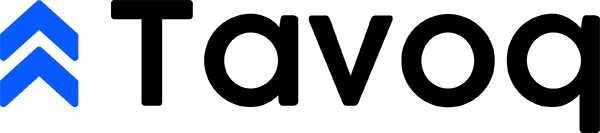Dans le monde axé sur les données d’aujourd’hui, la maîtrise de Microsoft Excel n’est pas seulement une compétence souhaitable ; c’est souvent une condition préalable pour de nombreux postes dans divers secteurs. De la finance et du marketing à la gestion de projet et à l’analyse de données, Excel sert d’outil puissant qui permet aux professionnels d’organiser, d’analyser et de visualiser les données de manière efficace. Sa polyvalence et son utilisation répandue en font un élément essentiel du lieu de travail moderne.
Alors que les marchés de l’emploi deviennent de plus en plus compétitifs, démontrer de solides compétences en Excel peut distinguer les candidats de la foule. Les employeurs évaluent souvent ces compétences lors des entretiens, reconnaissant qu’une bonne maîtrise d’Excel peut considérablement améliorer la productivité et la prise de décision au sein de leurs équipes. Que vous soyez un récent diplômé ou un professionnel chevronné, être bien préparé à mettre en avant votre expertise Excel peut faire une différence substantielle dans votre performance lors de l’entretien.
Cet article vise à vous doter des connaissances et de la confiance nécessaires pour exceller lors de votre prochain entretien en présentant les 30 principales questions d’entretien sur MS Excel. Chaque question est conçue pour tester votre compréhension des fonctionnalités d’Excel, des opérations de base aux fonctionnalités avancées. En vous familiarisant avec ces questions, vous améliorerez non seulement vos compétences techniques, mais vous obtiendrez également des idées sur la manière de communiquer efficacement votre maîtrise aux employeurs potentiels. Préparez-vous à plonger dans le monde d’Excel et à impressionner !
Explorer les bases
Qu’est-ce que MS Excel ?
Microsoft Excel est une application de tableur puissante développée par Microsoft, largement utilisée pour l’organisation, l’analyse et la visualisation des données. Elle fait partie de la suite Microsoft Office et est disponible sur diverses plateformes, y compris Windows, macOS et les appareils mobiles. Excel permet aux utilisateurs de créer et de manipuler des feuilles de calcul, qui sont composées de lignes et de colonnes qui se croisent pour former des cellules. Chaque cellule peut contenir des données, des formules ou des fonctions, ce qui fait d’Excel un outil polyvalent tant pour un usage personnel que professionnel.
Excel est particulièrement connu pour sa capacité à gérer de grands ensembles de données, à effectuer des calculs complexes et à générer des rapports éclairants à travers des graphiques et des diagrammes. Son interface conviviale, combinée à un ensemble de fonctionnalités robustes, en fait un outil essentiel pour quiconque travaille avec des chiffres, que ce soit dans la finance, le marketing, l’ingénierie ou tout autre domaine nécessitant la gestion des données.


Fonctionnalités et fonctions clés de MS Excel
Excel est rempli de fonctionnalités qui améliorent sa fonctionnalité et son utilisation. Voici quelques-unes des fonctionnalités et fonctions clés que les utilisateurs devraient connaître :
- Feuilles de calcul et classeurs : Excel organise les données dans des feuilles de calcul, qui sont contenues dans des classeurs. Un classeur peut avoir plusieurs feuilles de calcul, permettant aux utilisateurs de gérer des données connexes dans un seul fichier.
- Formules et fonctions : Excel prend en charge un large éventail de fonctions mathématiques et statistiques. Les utilisateurs peuvent créer des formules pour effectuer des calculs, tels que la somme d’une plage de cellules ou le calcul des moyennes. Les fonctions courantes incluent
SUM(),AVERAGE(),VLOOKUP()etIF(). - Visualisation des données : Excel fournit divers outils pour la visualisation des données, y compris des graphiques, des diagrammes et un formatage conditionnel. Les utilisateurs peuvent créer des graphiques à barres, des graphiques linéaires, des graphiques circulaires, et plus encore pour représenter les données visuellement, facilitant ainsi leur interprétation et leur analyse.
- Tri et filtrage des données : Excel permet aux utilisateurs de trier les données par ordre croissant ou décroissant et de filtrer les données en fonction de critères spécifiques. Cette fonctionnalité est particulièrement utile pour analyser de grands ensembles de données et extraire rapidement des informations pertinentes.
- Tableaux croisés dynamiques : Les tableaux croisés dynamiques sont l’une des fonctionnalités les plus puissantes d’Excel, permettant aux utilisateurs de résumer et d’analyser de grandes quantités de données de manière efficace. Les utilisateurs peuvent créer des rapports dynamiques qui permettent une manipulation et une exploration rapides des données.
- Validation des données : Cette fonctionnalité aide à maintenir l’intégrité des données en restreignant le type de données pouvant être saisies dans une cellule. Les utilisateurs peuvent définir des règles pour la saisie des données, telles que la limitation des entrées à une plage spécifique ou l’exigence d’un certain format.
- Outils de collaboration : Excel prend en charge la collaboration en temps réel, permettant à plusieurs utilisateurs de travailler sur le même document simultanément. Cette fonctionnalité est particulièrement bénéfique pour les équipes travaillant sur des projets partagés.
- Macros et VBA : Pour les utilisateurs avancés, Excel offre la possibilité d’automatiser des tâches répétitives grâce aux macros et à Visual Basic for Applications (VBA). Cette fonctionnalité permet aux utilisateurs d’écrire des scripts qui peuvent effectuer des opérations complexes avec une seule commande.
Utilisations courantes de MS Excel dans divers secteurs
La polyvalence d’Excel le rend applicable dans un large éventail d’industries. Voici quelques utilisations courantes de MS Excel dans divers secteurs :
1. Finance et comptabilité
Dans le secteur de la finance et de la comptabilité, Excel est utilisé pour la budgétisation, les prévisions et l’analyse financière. Les comptables utilisent souvent Excel pour créer des états financiers, suivre les dépenses et effectuer des analyses de variance. La capacité de créer des formules complexes et d’utiliser des fonctions comme PMT() pour les calculs de prêts fait d’Excel un outil inestimable pour les professionnels de la finance.
2. Marketing
Les équipes marketing utilisent Excel pour l’analyse des données, le suivi des campagnes et la création de rapports. Elles peuvent analyser les données clients, suivre les indicateurs marketing et créer des tableaux de bord pour visualiser les performances. La capacité d’Excel à gérer de grands ensembles de données permet aux marketeurs de segmenter les audiences et d’analyser les tendances de manière efficace.
3. Ressources humaines
Dans les ressources humaines, Excel est souvent utilisé pour la gestion des données des employés, les calculs de paie et le suivi des performances. Les professionnels des RH peuvent créer des feuilles de calcul pour gérer les dossiers des employés, suivre la présence et analyser les indicateurs de la main-d’œuvre. Les fonctionnalités de validation des données d’Excel aident à garantir que les informations saisies sont précises et cohérentes.
4. Gestion de projet
Les chefs de projet utilisent fréquemment Excel pour créer des plans de projet, des chronologies et des budgets. Ils peuvent suivre l’avancement du projet, allouer des ressources et gérer des tâches à l’aide de diagrammes de Gantt et d’autres outils de gestion de projet disponibles dans Excel. La capacité de créer des modèles personnalisés facilite l’adaptation d’Excel aux besoins spécifiques d’un projet.


5. Éducation
Dans le secteur de l’éducation, Excel est utilisé pour le suivi des notes, la surveillance de l’assiduité et l’analyse des données. Les éducateurs peuvent créer des livrets de notes pour calculer la performance des étudiants et analyser les tendances en matière de réussite académique. Les capacités de création de graphiques d’Excel permettent aux enseignants de présenter les données visuellement, facilitant ainsi la communication des résultats aux étudiants et aux parents.
6. Santé
Les professionnels de la santé utilisent Excel pour la gestion des données des patients, la planification et la création de rapports. Les hôpitaux et les cliniques peuvent suivre les informations des patients, gérer les rendez-vous et analyser les indicateurs de santé. La capacité d’Excel à gérer des données sensibles de manière sécurisée est cruciale dans le secteur de la santé.
7. Vente au détail
Dans le secteur de la vente au détail, Excel est utilisé pour la gestion des stocks, le suivi des ventes et l’analyse des clients. Les détaillants peuvent créer des feuilles de calcul pour surveiller les niveaux de stock, analyser les tendances de vente et prévoir la demande. Les outils de visualisation des données d’Excel aident les détaillants à présenter les données de vente de manière compréhensible et exploitable.
8. Ingénierie et fabrication
Les ingénieurs et les fabricants utilisent Excel pour la planification de projets, le contrôle de la qualité et l’analyse des données. Ils peuvent créer des feuilles de calcul pour suivre les indicateurs de production, analyser les résultats des tests et gérer les délais des projets. La capacité d’Excel à effectuer des calculs complexes en fait un outil précieux pour les applications d’ingénierie.
Microsoft Excel est un outil polyvalent qui sert à de multiples fins dans divers secteurs. Ses fonctionnalités puissantes, telles que les formules, la visualisation des données et les outils de collaboration, en font une application essentielle pour quiconque cherchant à gérer et analyser des données efficacement. Que vous vous prépariez à un entretien ou que vous souhaitiez améliorer vos compétences Excel, comprendre les bases de ce logiciel puissant est crucial pour réussir dans le monde axé sur les données d’aujourd’hui.


Préparation à l’Entretien
Comment Évaluer Vos Compétences Actuelles en Excel
Avant de plonger dans le monde des questions d’entretien sur Excel, il est crucial d’évaluer vos compétences actuelles en Excel. Cette auto-évaluation vous aidera à identifier vos forces et vos faiblesses, vous permettant de concentrer efficacement votre préparation. Voici quelques étapes pour vous aider à évaluer vos compétences :
- Quiz d’Auto-Évaluation : De nombreuses plateformes en ligne proposent des quiz qui testent vos connaissances en Excel. Des sites comme ProProfs et GCFGlobal offrent des quiz couvrant divers sujets Excel, des fonctions de base à l’analyse de données avancée.
- Pratique Pratique : Ouvrez Excel et essayez d’effectuer des tâches que vous pensez savoir faire. Créez une feuille de calcul d’exemple, utilisez des formules et générez des graphiques. Si vous avez des difficultés avec certaines fonctions, notez-les pour une étude ultérieure.
- Examinez les Descriptions de Poste : Regardez les exigences liées à Excel dans les offres d’emploi qui vous intéressent. Cela vous donnera un aperçu des compétences que les employeurs apprécient et vous aidera à évaluer votre niveau par rapport à ces attentes.
- Demandez des Retours : Si vous avez des collègues ou des amis qui maîtrisent Excel, demandez-leur d’évaluer vos compétences. Ils peuvent fournir des retours précieux sur les domaines où vous excellez et ceux où vous pourriez avoir besoin d’amélioration.
Ressources pour Améliorer Votre Maîtrise d’Excel
Une fois que vous avez évalué vos compétences actuelles, l’étape suivante consiste à améliorer votre maîtrise. Heureusement, il existe de nombreuses ressources disponibles pour vous aider à améliorer vos compétences en Excel, allant des cours en ligne aux livres et tutoriels. Voici quelques-unes des meilleures ressources :
- Cours en Ligne : Des plateformes comme Udemy, Coursera et LinkedIn Learning proposent des cours complets sur Excel adaptés à différents niveaux de compétence. Recherchez des cours qui couvrent à la fois des sujets de base et avancés, tels que les tableaux croisés dynamiques, VLOOKUP et la visualisation des données.
- Tutoriels YouTube : YouTube est une mine d’or de tutoriels Excel. Des chaînes comme ExcelIsFun et MrExcel fournissent des guides étape par étape sur diverses fonctions et fonctionnalités d’Excel. Regarder ces vidéos peut aider à renforcer votre apprentissage grâce à des exemples visuels.
- Livres : Envisagez d’investir dans des livres axés sur les compétences Excel. Des titres comme Excel 2021 pour les Nuls de Greg Harvey et Programmation Puissante Excel 2021 avec VBA de Michael Alexander et Dick Kusleika sont d’excellentes ressources pour les débutants et les utilisateurs avancés.
- Blogs et Forums Excel : Des sites comme ExcelJet et MrExcel offrent des conseils, des astuces et des solutions aux problèmes courants d’Excel. Participer à des forums peut également fournir des informations d’autres utilisateurs et experts.
Conseils pour Pratiquer les Compétences Excel Avant l’Entretien
À l’approche de la date de l’entretien, il est essentiel de pratiquer vos compétences Excel pour vous assurer d’être bien préparé. Voici quelques conseils efficaces pour pratiquer :
- Simulez des Scénarios Réels : Créez des projets pratiques qui imitent des tâches que vous pourriez rencontrer dans un cadre professionnel. Par exemple, construisez un suivi de budget, analysez des données de vente ou créez un calendrier de projet. Cette expérience pratique vous aidera à vous familiariser avec les fonctionnalités d’Excel.
- Utilisez des Modèles Excel : Explorez les modèles Excel disponibles en ligne pour divers usages, tels que l’analyse financière, la gestion de projet ou le suivi des données. En travaillant avec ces modèles, vous pouvez apprendre à structurer les données et à utiliser efficacement les fonctions intégrées.
- Pratiquez avec des Données d’Exemple : Téléchargez des ensembles de données d’exemple à partir de sites comme Kaggle ou Data.gov. Utilisez ces ensembles de données pour pratiquer des techniques de manipulation, d’analyse et de visualisation des données. Cela vous aidera également à vous familiariser avec la gestion de grands ensembles de données.
- Rejoignez des Groupes d’Utilisateurs Excel : Recherchez des groupes d’utilisateurs Excel locaux ou en ligne où vous pouvez vous connecter avec d’autres passionnés d’Excel. Participer à des discussions, des défis et des ateliers peut améliorer vos compétences et offrir des opportunités de réseautage.
- Établissez un Calendrier d’Étude : Allouez des moments spécifiques chaque semaine pour vous concentrer sur la pratique d’Excel. La constance est la clé pour maîtriser toute compétence, alors faites-en une habitude de pratiquer régulièrement. Vous pouvez utiliser un mélange des ressources mentionnées précédemment pour rendre vos sessions de pratique engageantes.
En évaluant vos compétences actuelles, en utilisant les ressources disponibles et en pratiquant efficacement, vous serez bien préparé à aborder les questions d’entretien sur Excel avec confiance. N’oubliez pas, l’objectif n’est pas seulement de mémoriser des fonctions, mais de comprendre comment les appliquer dans des scénarios réels. Cette compréhension vous aidera non seulement lors des entretiens, mais aussi dans votre future carrière.
Questions de niveau intermédiaire
Comment utilisez-vous la fonction VLOOKUP ?
La fonction VLOOKUP est l’une des fonctions les plus couramment utilisées dans Excel pour rechercher une valeur dans la première colonne d’un tableau et renvoyer une valeur dans la même ligne d’une colonne spécifiée. La syntaxe pour VLOOKUP est :
VLOOKUP(valeur_cherchée, tableau_array, col_index_num, [range_lookup])- valeur_cherchée : La valeur que vous souhaitez rechercher dans la première colonne du tableau.
- tableau_array : La plage de cellules qui contient les données. Cela peut être une plage comme A1:D10.
- col_index_num : Le numéro de la colonne dans le tableau à partir de laquelle récupérer la valeur. La première colonne est 1, la deuxième est 2, et ainsi de suite.
- range_lookup : Optionnel. TRUE pour une correspondance approximative ou FALSE pour une correspondance exacte.
Exemple : Si vous avez un tableau de données d’employés dans les cellules A1:C10, et que vous souhaitez trouver le département d’un employé avec l’ID 123 dans la colonne A, vous utiliseriez :


=VLOOKUP(123, A1:C10, 3, FALSE)Cette formule recherche l’ID 123 dans la première colonne et renvoie le département correspondant de la troisième colonne.
Quel est le but de la fonction IF ?
La fonction IF est utilisée pour effectuer une logique conditionnelle dans Excel. Elle vous permet de renvoyer une valeur si une condition est vraie et une autre valeur si elle est fausse. La syntaxe est :
IF(test_logique, valeur_si_vrai, valeur_si_faux)- test_logique : La condition que vous souhaitez tester.
- valeur_si_vrai : La valeur à renvoyer si la condition est vraie.
- valeur_si_faux : La valeur à renvoyer si la condition est fausse.
Exemple : Pour vérifier si un étudiant a réussi en fonction de son score dans la cellule A1 (le score de passage est 50), vous utiliseriez :
=IF(A1 >= 50, "Passer", "Échouer")Cette formule renvoie « Passer » si le score est de 50 ou plus et « Échouer » sinon.
Comment créer un tableau croisé dynamique ?
Un tableau croisé dynamique est un outil puissant dans Excel qui vous permet de résumer et d’analyser des données. Voici comment en créer un :
- Sélectionnez la plage de données que vous souhaitez analyser.
- Allez à l’onglet Insertion dans le Ruban.
- Cliquez sur Tableau croisé dynamique.
- Dans la boîte de dialogue, choisissez où vous souhaitez placer le tableau croisé dynamique (nouvelle feuille de calcul ou feuille de calcul existante).
- Cliquez sur OK.
- Dans la liste des champs du tableau croisé dynamique, faites glisser les champs vers les zones Lignes, Colonnes, Valeurs et Filtres pour organiser vos données comme nécessaire.
Exemple : Si vous avez des données de ventes, vous pouvez créer un tableau croisé dynamique pour résumer les ventes totales par catégorie de produit et région.
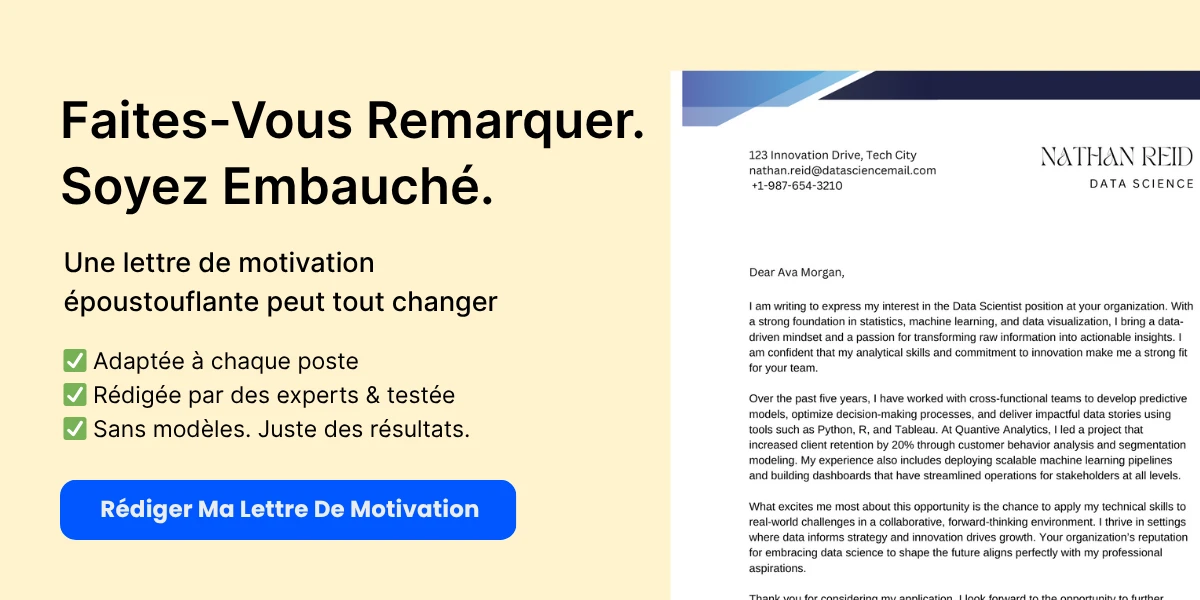
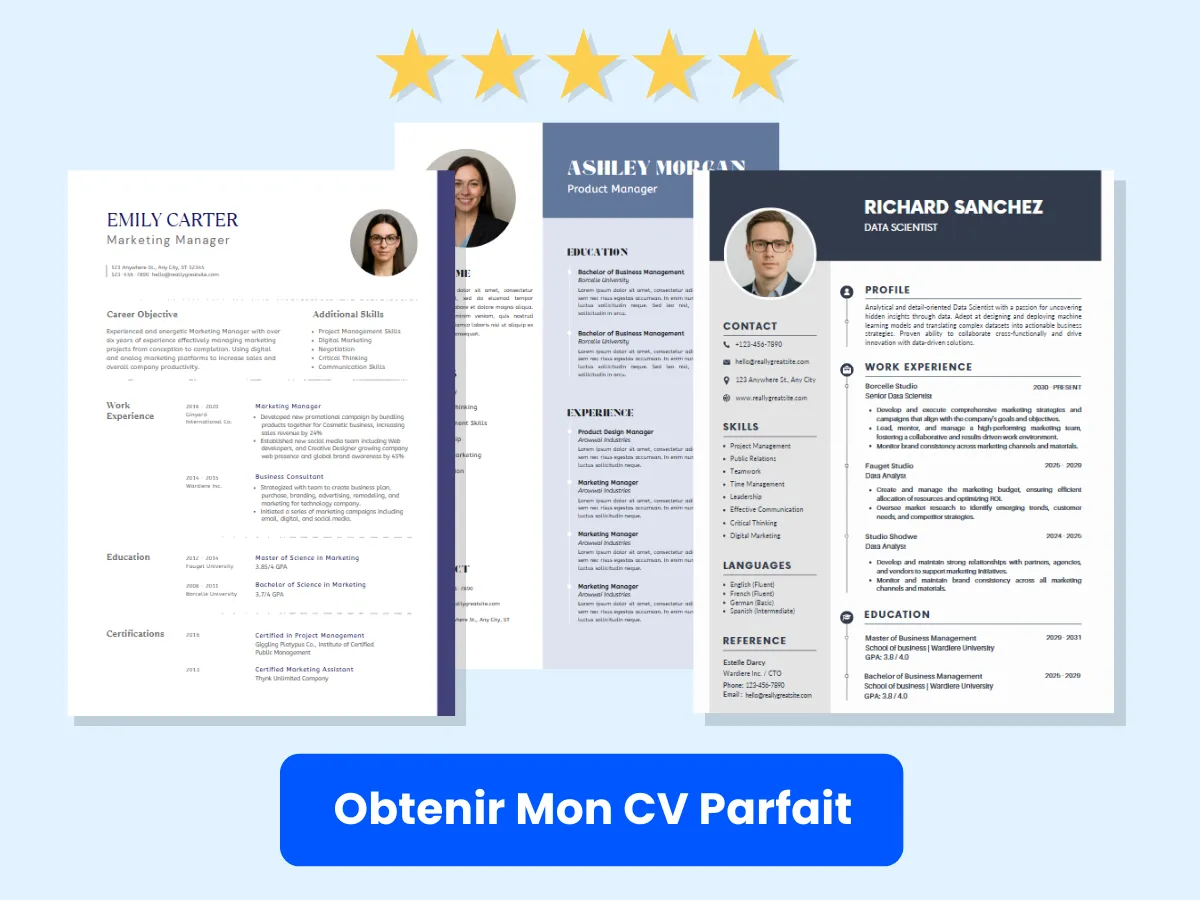
Qu’est-ce que les macros Excel et comment les utilisez-vous ?
Les macros sont des séquences d’instructions qui automatisent des tâches répétitives dans Excel. Elles sont écrites en VBA (Visual Basic for Applications). Pour créer une macro :
- Allez à l’onglet Affichage dans le Ruban.
- Cliquez sur Macros puis sur Enregistrer une macro.
- Effectuez les actions que vous souhaitez automatiser.
- Cliquez sur Arrêter l’enregistrement lorsque vous avez terminé.
Vous pouvez exécuter la macro en allant dans le menu Macros et en la sélectionnant. Les macros peuvent également être assignées à des boutons pour un accès plus facile.
Comment utilisez-vous le formatage conditionnel ?
Le formatage conditionnel vous permet d’appliquer un format spécifique aux cellules qui répondent à certains critères. Pour l’utiliser :
- Sélectionnez la plage de cellules que vous souhaitez formater.
- Allez à l’onglet Accueil dans le Ruban.
- Cliquez sur Formatage conditionnel.
- Choisissez un type de règle (par exemple, Règles de mise en surbrillance des cellules, Règles du haut/bas, etc.).
- Définissez les conditions et les options de formatage, puis cliquez sur OK.
Exemple : Vous pouvez mettre en surbrillance toutes les cellules avec des valeurs supérieures à 100 en rouge pour les identifier facilement.

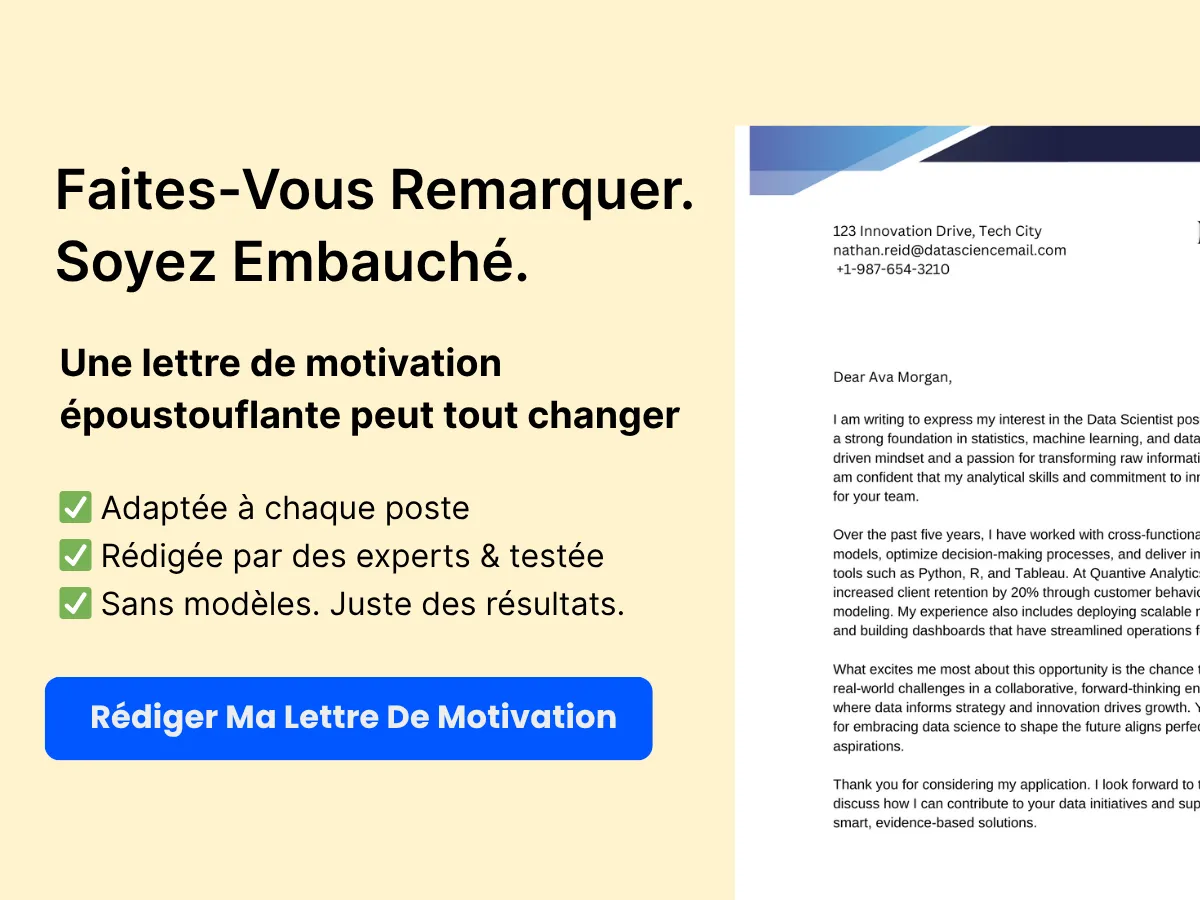
Expliquez la différence entre les fonctions COUNT, COUNTA et COUNTIF.
Ces fonctions sont utilisées pour compter des cellules dans Excel, mais elles servent des objectifs différents :
- COUNT : Compte le nombre de cellules contenant des valeurs numériques.
COUNT(A1:A10) - COUNTA : Compte le nombre de cellules non vides, quel que soit le type de données (nombres, texte, etc.).
COUNTA(A1:A10) - COUNTIF : Compte le nombre de cellules qui répondent à une condition spécifique.
COUNTIF(A1:A10, ">100")
Exemple : Si vous avez une liste de chiffres de ventes dans A1:A10, COUNT comptera uniquement les cellules avec des nombres, COUNTA comptera toutes les cellules non vides, et COUNTIF comptera combien de chiffres de ventes sont supérieurs à 100.
Comment protégez-vous une feuille de calcul ?
Protéger une feuille de calcul dans Excel aide à prévenir les modifications non autorisées. Pour protéger une feuille de calcul :
- Allez à l’onglet Révision dans le Ruban.
- Cliquez sur Protéger la feuille.
- Dans la boîte de dialogue, vous pouvez définir un mot de passe (optionnel) et sélectionner les actions que vous souhaitez autoriser les utilisateurs à effectuer.
- Cliquez sur OK pour appliquer la protection.
Pour verrouiller des cellules spécifiques avant de protéger la feuille, sélectionnez les cellules, faites un clic droit, choisissez Format de cellule, allez à l’onglet Protection, et cochez Verrouillé.
Quel est le but de la fonction CONCATENATE ?
La fonction CONCATENATE est utilisée pour combiner plusieurs chaînes de texte en une seule chaîne. La syntaxe est :
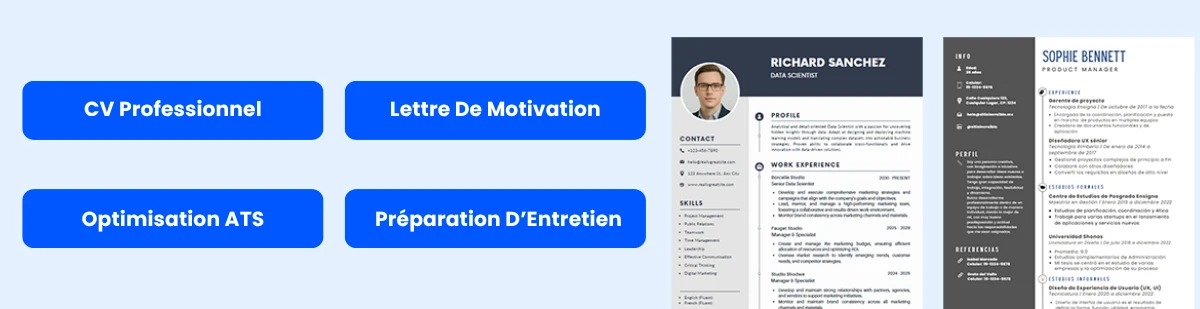

CONCATENATE(texte1, texte2, ...)Vous pouvez également utiliser l’opérateur esperluette (&) pour obtenir le même résultat.
Exemple : Pour combiner le prénom dans A1 et le nom de famille dans B1 :
=CONCATENATE(A1, " ", B1)Ou en utilisant l’esperluette :
=A1 & " " & B1Cela produira un nom complet en combinant le prénom et le nom de famille avec un espace entre les deux.
Comment utilisez-vous les fonctions INDEX et MATCH ensemble ?
La combinaison des fonctions INDEX et MATCH fournit une alternative puissante à VLOOKUP pour rechercher des valeurs. La syntaxe pour INDEX est :
INDEX(tableau, numéro_ligne, [numéro_colonne])Et pour MATCH :
MATCH(valeur_cherchée, tableau_cherché, [type_correspondance])Pour les utiliser ensemble :
INDEX(plage_de_retour, MATCH(valeur_cherchée, plage_de_recherche, 0))Exemple : Si vous souhaitez trouver le prix d’un produit dans la colonne B en fonction de son nom dans la colonne A :
=INDEX(B1:B10, MATCH("Nom du produit", A1:A10, 0))Cette formule recherche « Nom du produit » dans la colonne A et renvoie le prix correspondant de la colonne B.
Qu’est-ce que les plages nommées et comment les utilisez-vous ?
Les plages nommées sont un moyen d’assigner un nom à une plage spécifique de cellules, ce qui facilite leur référence dans les formules. Pour créer une plage nommée :
- Sélectionnez la plage de cellules que vous souhaitez nommer.
- Allez à l’onglet Formules dans le Ruban.
- Cliquez sur Définir un nom.
- Entrez un nom pour la plage et cliquez sur OK.
Vous pouvez maintenant utiliser ce nom dans les formules au lieu des références de cellules. Par exemple, si vous avez nommé la plage A1:A10 « Ventes », vous pouvez utiliser :
=SUM(Ventes)Cela rend vos formules plus faciles à lire et à gérer, surtout dans de grandes feuilles de calcul.
Conseils Pratiques pour les Entretiens Excel
Comment Démontrer Vos Compétences Excel Lors d’un Entretien
Démontrer vos compétences Excel lors d’un entretien est crucial, car cela fournit une preuve tangible de vos capacités. Voici plusieurs stratégies efficaces pour mettre en valeur votre maîtrise :
- Préparez un Portfolio : Avant l’entretien, créez un portfolio qui inclut des exemples de votre travail avec Excel. Cela peut être des rapports, des tableaux de bord ou tout projet d’analyse de données que vous avez réalisé. Assurez-vous que ces exemples mettent en avant votre capacité à utiliser des fonctionnalités avancées telles que les tableaux croisés dynamiques, VLOOKUP et le formatage conditionnel.
- Pratiquez des Tâches Courantes : Familiarisez-vous avec les tâches Excel courantes qui peuvent être pertinentes pour le poste. Cela inclut la création de graphiques, l’utilisation de formules et la manipulation de données. Vous pouvez pratiquer ces tâches en utilisant des ensembles de données d’exemple disponibles en ligne ou en créant les vôtres.
- Utilisez des Scénarios Réels : Lorsque vous parlez de votre expérience, reliez-la à des scénarios réels. Par exemple, si vous avez amélioré un processus de reporting en utilisant Excel, expliquez le problème, votre solution et l’impact que cela a eu sur l’équipe ou l’organisation.
- Préparez-vous à des Démonstrations en Direct : Certains intervieweurs peuvent vous demander d’effectuer des tâches dans Excel pendant l’entretien. Soyez prêt pour cela en pratiquant des fonctions et des fonctionnalités courantes. Si l’on vous demande de démontrer une compétence, restez calme, réfléchissez à vos étapes et expliquez votre raisonnement pendant que vous travaillez.
- Mettez en Avant Vos Compétences Interpersonnelles : Excel ne concerne pas seulement les compétences techniques ; cela implique également la résolution de problèmes et la pensée analytique. Assurez-vous de discuter de votre approche de l’analyse des données, de votre attention aux détails et de la manière dont vous communiquez vos résultats à des parties prenantes non techniques.
Erreurs Courantes à Éviter
Lors de la préparation d’un entretien Excel, il est essentiel d’être conscient des pièges courants que les candidats rencontrent souvent. Éviter ces erreurs peut considérablement améliorer vos chances de succès :
- Négliger les Fonctions de Base : De nombreux candidats se concentrent uniquement sur les fonctionnalités avancées et oublient de se rafraîchir sur les fonctions de base comme SOMME, MOYENNE et COMPTE. Ces fonctions sont fondamentales et souvent utilisées dans diverses tâches. Assurez-vous de pouvoir les exécuter avec aisance.
- Complexifier les Solutions : Parfois, les candidats essaient d’impressionner les intervieweurs avec des solutions trop complexes. Rappelez-vous, la solution la plus simple est souvent la meilleure. Concentrez-vous sur la clarté et l’efficacité plutôt que sur la complexité.
- Ne Pas Expliquer Votre Processus : Lorsque vous démontrez vos compétences, ne vous contentez pas d’effectuer la tâche ; expliquez votre raisonnement. Les intervieweurs veulent comprendre comment vous abordez les problèmes et prenez des décisions. Articulez clairement votre raisonnement.
- Ignorer le Formatage : La présentation compte dans Excel. Si vous montrez un rapport ou un tableau de bord, assurez-vous qu’il est bien formaté et visuellement attrayant. Un mauvais formatage peut nuire à la qualité de votre travail et donner une impression négative.
- Ne Pas Poser de Questions : Les entretiens sont une voie à double sens. Si vous en avez l’occasion, posez des questions sur la manière dont l’entreprise utilise Excel ou sur les défis spécifiques auxquels elle est confrontée. Cela montre votre intérêt et votre volonté de vous engager dans le rôle.
Comment Répondre aux Questions Comportementales Liées à l’Utilisation d’Excel
Les questions comportementales sont conçues pour évaluer comment vous avez géré des situations dans le passé et comment vous pourriez aborder des situations similaires à l’avenir. Voici comment répondre efficacement aux questions comportementales liées à votre utilisation d’Excel :
- Utilisez la Méthode STAR : La méthode STAR (Situation, Tâche, Action, Résultat) est une manière structurée de répondre aux questions comportementales. Commencez par décrire la situation à laquelle vous avez été confronté, la tâche que vous deviez accomplir, l’action que vous avez entreprise et le résultat de vos efforts. Cette méthode vous aide à fournir une réponse complète qui met en avant vos compétences et vos réalisations.
- Soyez Spécifique : Lorsque vous répondez à des questions, fournissez des exemples spécifiques plutôt que des déclarations générales. Par exemple, au lieu de dire : « J’ai utilisé Excel pour analyser des données », dites : « J’ai utilisé Excel pour analyser les données de vente du T1, créant un tableau croisé dynamique qui a identifié des tendances et aidé l’équipe de vente à ajuster sa stratégie, entraînant une augmentation de 15 % des ventes. »
- Concentrez-vous sur les Défis : Les intervieweurs veulent souvent savoir comment vous gérez les défis. Discutez d’un défi spécifique que vous avez rencontré en utilisant Excel, comment vous l’avez abordé et ce que vous avez appris de l’expérience. Cela démontre vos compétences en résolution de problèmes et votre résilience.
- Mettez en Avant la Collaboration : De nombreuses tâches Excel impliquent la collaboration avec d’autres. Partagez des exemples de la manière dont vous avez travaillé avec des membres de l’équipe pour analyser des données ou créer des rapports. Mettez en avant vos compétences en communication et votre capacité à travailler en équipe.
- Réfléchissez à l’Apprentissage : Si vous avez rencontré une situation où vous avez eu des difficultés avec une fonction ou une fonctionnalité Excel particulière, discutez de la manière dont vous avez surmonté ce défi. Cela montre votre volonté d’apprendre et de vous adapter, ce qui est une qualité précieuse chez tout candidat.
En suivant ces conseils pratiques, vous pouvez démontrer efficacement vos compétences Excel, éviter les erreurs courantes et répondre avec confiance aux questions comportementales lors de votre entretien. Rappelez-vous, la préparation est la clé, et mettre en valeur vos capacités de manière claire et structurée vous distinguera des autres candidats.
Points Clés
- Comprendre l’Importance de MS Excel : Excel est un outil vital dans de nombreux secteurs, rendant la maîtrise essentielle pour les candidats à un emploi.
- Évaluez Vos Compétences : Avant les entretiens, évaluez vos compétences actuelles sur Excel pour identifier les domaines à améliorer.
- Pratiquez les Fonctions Clés : Familiarisez-vous avec les fonctions essentielles comme VLOOKUP, IF et les tableaux croisés dynamiques, car celles-ci sont souvent testées lors des entretiens.
- Utilisez des Ressources : Profitez des tutoriels en ligne, des cours et des exercices pratiques pour améliorer efficacement vos compétences sur Excel.
- Montrez Vos Compétences : Soyez prêt à démontrer vos connaissances sur Excel à travers des exemples pratiques lors de l’entretien.
- Évitez les Erreurs Courantes : Évitez les réponses vagues et assurez-vous de comprendre les fonctions dont vous parlez.
- Questions Comportementales : Préparez-vous à des questions qui explorent vos expériences passées avec Excel, en vous concentrant sur la résolution de problèmes et l’analyse de données.
- Restez à Jour : Tenez-vous informé des nouvelles fonctionnalités et mises à jour d’Excel pour rester compétitif sur le marché du travail.
Conclusion
Maîtriser MS Excel ne consiste pas seulement à savoir utiliser le logiciel ; il s’agit de comprendre ses applications dans des scénarios réels. En vous préparant aux questions d’entretien courantes et en pratiquant les fonctions clés, vous pouvez démontrer avec confiance votre maîtrise d’Excel. N’oubliez pas que l’apprentissage continu et la pratique sont cruciaux pour rester en avance dans votre carrière. Équipez-vous des connaissances et des compétences discutées, et vous serez bien parti pour réussir votre prochain entretien.
FAQs
Questions Fréquemment Posées sur les Entretiens Excel
Lors de la préparation d’un entretien Excel, les candidats rencontrent souvent une variété de questions qui testent leurs connaissances et leur maîtrise du logiciel. Voici quelques-unes des questions les plus fréquemment posées, accompagnées d’explications détaillées et d’exemples pour vous aider à mieux comprendre les concepts.
1. Quelle est la différence entre un classeur et une feuille de calcul dans Excel ?
Un classeur est l’ensemble du fichier Excel qui peut contenir plusieurs feuilles de calcul. Chaque feuille de calcul est une page unique au sein du classeur où vous pouvez entrer et manipuler des données. Par exemple, si vous avez un classeur nommé « Données de Ventes.xlsx », il pourrait contenir plusieurs feuilles comme « Ventes T1 », « Ventes T2 » et « Ventes T3 ». Chacune de ces feuilles peut contenir différents ensembles de données, mais elles font toutes partie du même classeur.
2. Comment créer une formule dans Excel ?
Créer une formule dans Excel implique d’utiliser le signe égal (=) suivi de l’opération mathématique que vous souhaitez effectuer. Par exemple, pour additionner les valeurs des cellules A1 et A2, vous entreriez =A1+A2 dans une autre cellule. Excel prend également en charge les fonctions, qui sont des formules prédéfinies. Par exemple, pour calculer la somme d’une plage de cellules de A1 à A10, vous utiliseriez =SUM(A1:A10).
3. Quelles sont les fonctions Excel, et pouvez-vous en nommer quelques-unes couramment utilisées ?
Les fonctions Excel sont des formules intégrées qui effectuent des calculs spécifiques en utilisant les valeurs fournies comme arguments. Certaines fonctions couramment utilisées incluent :
- SUM : Additionne une plage de nombres. Exemple :
=SUM(B1:B10) - AVERAGE : Calcule la moyenne d’une plage. Exemple :
=AVERAGE(C1:C10) - VLOOKUP : Recherche une valeur dans la première colonne d’une plage et renvoie une valeur dans la même ligne d’une colonne spécifiée. Exemple :
=VLOOKUP(D1, A1:B10, 2, FALSE) - IF : Effectue un test logique et renvoie une valeur pour un résultat VRAI et une autre pour un résultat FAUX. Exemple :
=IF(E1>100, "Dépassement de Budget", "Dans le Budget")
4. Qu’est-ce que le formatage conditionnel, et comment peut-il être utilisé ?
Le formatage conditionnel vous permet d’appliquer un format spécifique aux cellules qui répondent à certains critères. Cette fonctionnalité est utile pour analyser visuellement les données. Par exemple, vous pouvez mettre en surbrillance toutes les chiffres de ventes supérieurs à 1 000 $ en vert. Pour appliquer le formatage conditionnel :
- Sélectionnez la plage de cellules que vous souhaitez formater.
- Allez dans l’onglet Accueil, cliquez sur Formatage Conditionnel, et choisissez Règles de Mise en Évidence des Cellules.
- Sélectionnez la condition (par exemple, « Supérieur à ») et entrez la valeur (par exemple, 1000).
- Choisissez le style de formatage et cliquez sur OK.
5. Pouvez-vous expliquer ce qu’est un tableau croisé dynamique et comment il est utilisé ?
Un tableau croisé dynamique est un outil puissant dans Excel qui vous permet de résumer et d’analyser rapidement de grands ensembles de données. Il vous permet de réorganiser et de regrouper les données de manière dynamique, facilitant ainsi l’extraction d’informations. Par exemple, si vous avez un ensemble de données de transactions de ventes, vous pouvez créer un tableau croisé dynamique pour résumer les ventes totales par catégorie de produit et région.
Pour créer un tableau croisé dynamique :
- Sélectionnez la plage de données que vous souhaitez analyser.
- Allez dans l’onglet Insertion et cliquez sur Tableau Croisé Dynamique.
- Choisissez où vous souhaitez placer le tableau croisé dynamique (nouvelle feuille de calcul ou feuille de calcul existante).
- Faites glisser et déposez des champs dans les zones Lignes, Colonnes, Valeurs et Filtres pour organiser vos données.
6. Quel est le but de la fonction VLOOKUP ?
La fonction VLOOKUP est utilisée pour rechercher une valeur dans la première colonne d’un tableau et renvoyer une valeur dans la même ligne d’une colonne spécifiée. Elle est particulièrement utile pour rechercher des données dans de grands ensembles de données. Par exemple, si vous avez une liste d’ID d’employés dans la colonne A et leurs noms dans la colonne B, vous pouvez utiliser VLOOKUP pour trouver le nom d’un employé en fonction de son ID.
Exemple d’utilisation : =VLOOKUP("E123", A1:B100, 2, FALSE) recherchera « E123 » dans la première colonne de la plage A1:B100 et renverra le nom correspondant de la deuxième colonne.
7. Comment protéger une feuille de calcul dans Excel ?
Pour protéger une feuille de calcul dans Excel, vous pouvez restreindre l’édition et empêcher les modifications non autorisées. Voici comment procéder :
- Allez dans l’onglet Révision.
- Cliquez sur Protéger la Feuille.
- Dans la boîte de dialogue, vous pouvez définir un mot de passe (optionnel) et choisir quelles actions les utilisateurs peuvent effectuer (par exemple, sélectionner des cellules verrouillées ou déverrouillées).
- Cliquez sur OK pour appliquer la protection.
8. Quelle est la différence entre les références de cellules absolues et relatives ?
Dans Excel, une référence de cellule relative s’ajuste lorsque vous copiez la formule dans une autre cellule. Par exemple, si vous avez une formule dans la cellule B1 comme =A1 et que vous la copiez dans B2, elle changera en =A2.
Une référence de cellule absolue, en revanche, ne change pas lorsque vous copiez la formule. Elle est indiquée par un signe dollar ($). Par exemple, si vous avez une formule dans la cellule B1 comme =$A$1 et que vous la copiez dans B2, elle restera =$A$1.
9. Comment pouvez-vous trier des données dans Excel ?
Le tri des données dans Excel est simple et peut être effectué en quelques étapes :
- Sélectionnez la plage de cellules que vous souhaitez trier.
- Allez dans l’onglet Données.
- Cliquez sur Trier.
- Choisissez la colonne par laquelle vous souhaitez trier et sélectionnez l’ordre (croissant ou décroissant).
- Cliquez sur OK pour appliquer le tri.
10. Qu’est-ce que les macros, et comment en créer une dans Excel ?
Les macros sont des séquences d’instructions qui automatisent des tâches répétitives dans Excel. Elles sont écrites en Visual Basic for Applications (VBA). Pour créer une macro :
- Allez dans l’onglet Affichage et cliquez sur Macros.
- Sélectionnez Enregistrer une Macro.
- Donnez un nom à votre macro et assignez une touche de raccourci (optionnel).
- Effectuez les actions que vous souhaitez automatiser.
- Cliquez sur Arrêter l’Enregistrement lorsque vous avez terminé.
Vous pouvez exécuter la macro plus tard en utilisant la touche de raccourci assignée ou en la sélectionnant dans le menu Macros.
Réponses Rapides et Ressources pour Aller Plus Loin
Pour ceux qui souhaitent approfondir leur compréhension d’Excel et se préparer aux entretiens, voici quelques réponses rapides aux questions courantes ainsi que des ressources pour aller plus loin :
- Fonctions Excel : Explorez la documentation officielle des fonctions Excel de Microsoft pour une liste complète et des exemples. Fonctions Microsoft Excel
- Formules Excel : Apprenez à créer et à utiliser des formules dans Excel grâce à des tutoriels disponibles sur des plateformes comme ExcelJet.
- Tableaux Croisés Dynamiques : Pour un guide détaillé sur les tableaux croisés dynamiques, consultez Excel Campus.
- Formatage Conditionnel : Découvrez comment utiliser efficacement le formatage conditionnel avec des ressources de Contextures.
- Macros Excel : Pour un guide pour débutants sur les macros, visitez Excel Easy.
En vous familiarisant avec ces questions courantes et en utilisant les ressources fournies, vous pouvez améliorer vos compétences Excel et augmenter votre confiance pour votre prochain entretien.