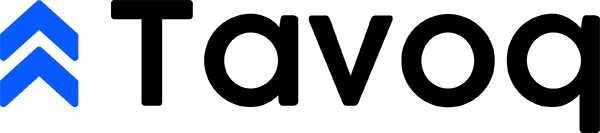Dans le monde de l’analyse de données et de la gestion des tableurs, Microsoft Excel se distingue comme un outil puissant capable de transformer des données brutes en informations exploitables. Parmi ses nombreuses fonctions, la fonction INDIRECT est souvent négligée mais possède un potentiel immense pour améliorer vos capacités de tableur. Cette fonction polyvalente permet aux utilisateurs de référencer des cellules de manière dynamique, facilitant ainsi une manipulation des données plus flexible et efficace. Que vous gériez des ensembles de données complexes, créiez des rapports dynamiques ou cherchiez simplement à rationaliser votre flux de travail, comprendre les fondamentaux de la fonction INDIRECT est essentiel.
Dans cet article, nous allons explorer les concepts fondamentaux de la fonction INDIRECT, en examinant sa syntaxe, ses applications pratiques et les scénarios dans lesquels elle peut améliorer considérablement votre expérience Excel. À la fin, vous ne saurez pas seulement comment mettre en œuvre cette fonction efficacement, mais vous apprécierez également son rôle dans la création de tableurs plus dynamiques et réactifs. Rejoignez-nous pour débloquer le potentiel de la fonction INDIRECT et élever vos compétences Excel à de nouveaux sommets !
Explorer les Bases
Qu’est-ce que la Fonction INDIRECT ?
La fonction INDIRECT dans Excel est un outil puissant qui permet aux utilisateurs de référencer des cellules de manière indirecte. Cela signifie qu’au lieu de spécifier directement une référence de cellule (comme A1 ou B2), vous pouvez utiliser une chaîne de texte qui représente une référence de cellule. Cette fonction est particulièrement utile lorsque vous souhaitez créer des références dynamiques qui peuvent changer en fonction des valeurs dans d’autres cellules.
Par exemple, si vous avez une cellule qui contient le texte « A1 », l’utilisation de la fonction INDIRECT vous permettra de récupérer la valeur de la cellule A1 sans la référencer directement. Cette capacité est particulièrement bénéfique dans des scénarios où les références de cellules peuvent changer fréquemment, comme dans des modèles financiers, des tableaux de bord ou des rapports où les données sont extraites de diverses sources.
Syntaxe et Arguments
La syntaxe de la fonction INDIRECT est simple :


INDIRECT(ref_text, [a1])Voici une explication des arguments :
- ref_text : C’est un argument requis. C’est une chaîne de texte qui spécifie la référence de cellule que vous souhaitez utiliser. Cela peut être une référence directe (comme « A1 ») ou une référence à une plage nommée.
- [a1] : C’est un argument optionnel. C’est une valeur logique qui spécifie le type de référence. Si VRAI ou omis, ref_text est interprété comme une référence de style A1 (comme « A1 », « B2 »). Si FAUX, ref_text est traité comme une référence de style R1C1 (comme « R1C1 », « R2C2 »).
Pour illustrer, considérez les exemples suivants :
- Exemple 1 :
INDIRECT("A1")renverra la valeur de la cellule A1. - Exemple 2 : Si la cellule B1 contient le texte « A1 », alors
INDIRECT(B1)renverra également la valeur de la cellule A1. - Exemple 3 :
INDIRECT("R1C1", FAUX)renverra la valeur de la cellule A1 en utilisant le style de référence R1C1.
Comment Fonctionne la Fonction INDIRECT
La fonction INDIRECT fonctionne en convertissant une chaîne de texte en une référence de cellule valide. Cela signifie que tout changement apporté à la référence de cellule dans la chaîne de texte mettra automatiquement à jour la valeur renvoyée par la fonction INDIRECT. Cette nature dynamique en fait une fonction essentielle pour créer des feuilles de calcul flexibles et adaptables.
Références de Cellules Dynamiques
Une des utilisations les plus courantes de la fonction INDIRECT est de créer des références de cellules dynamiques. Par exemple, si vous avez une liste de mois dans les cellules A1 à A12 et que vous souhaitez référencer la valeur d’un mois spécifique en fonction de l’entrée de l’utilisateur, vous pouvez utiliser la fonction INDIRECT.
Supposons que la cellule B1 contienne le nom du mois (par exemple, « Janvier »). Vous pouvez utiliser la formule suivante pour référencer la cellule correspondante :
=INDIRECT(B1 & "1")Cette formule concatène la valeur de B1 avec « 1 », ce qui donne « Janvier1 ». Si vous avez une plage nommée pour chaque mois (comme Janvier1, Février1, etc.), la fonction INDIRECT renverra la valeur de la cellule appropriée en fonction du mois spécifié dans B1.


Référencer des Plages Nommées
La fonction INDIRECT peut également être utilisée pour référencer des plages nommées. Les plages nommées sont un moyen d’assigner un nom à une cellule ou à une plage de cellules spécifique, ce qui facilite leur référence dans les formules. Par exemple, si vous avez une plage nommée DonnéesVentes, vous pouvez utiliser la fonction INDIRECT pour la référencer de manière dynamique :
=INDIRECT("DonnéesVentes")Cette formule renverra la valeur de la plage nommée DonnéesVentes. Si vous changez le nom de la plage ou les cellules auxquelles elle fait référence, la fonction INDIRECT continuera de fonctionner tant que le nom reste le même.
Limitations de la Fonction INDIRECT
Bien que la fonction INDIRECT soit incroyablement utile, elle présente certaines limitations :
- Fonction Volatile : La fonction INDIRECT est considérée comme une fonction volatile, ce qui signifie qu’elle se recalculera chaque fois qu’un changement est effectué dans le classeur. Cela peut entraîner des problèmes de performance dans de grandes feuilles de calcul.
- Ne Peut Pas Référencer des Classeur Fermés : La fonction INDIRECT ne peut pas référencer des cellules dans des classeurs fermés. Si vous essayez de l’utiliser pour référencer une cellule dans un classeur qui n’est pas ouvert, elle renverra une erreur #REF !.
- Limitations de la Chaîne de Texte : La chaîne de texte utilisée dans l’argument ref_text doit être une référence valide. Si ce n’est pas le cas, la fonction renverra une erreur #REF !.
Exemples Pratiques d’Utilisation de la Fonction INDIRECT
Pour illustrer davantage la polyvalence de la fonction INDIRECT, explorons quelques exemples pratiques :
Exemple 1 : Créer un Tableau de Résumé Dynamique
Imaginez que vous avez des données de ventes mensuelles dans des feuilles séparées nommées « Janvier », « Février », etc. Vous souhaitez créer un tableau de résumé qui extrait des données de ces feuilles en fonction de l’entrée de l’utilisateur. Vous pouvez configurer une liste déroulante dans la cellule A1 avec les noms des mois et utiliser la fonction INDIRECT pour référencer la feuille correspondante :


=INDIRECT("'" & A1 & "'!B2")Cette formule extraira la valeur de la cellule B2 de la feuille correspondant au mois sélectionné dans A1.
Exemple 2 : Utiliser INDIRECT avec la Validation des Données
Supposons que vous ayez une liste de produits dans une colonne et leurs prix correspondants dans une autre. Vous pouvez utiliser la fonction INDIRECT en combinaison avec la validation des données pour créer une liste déroulante qui permet aux utilisateurs de sélectionner un produit et d’afficher automatiquement son prix :
=INDIRECT(A1)Dans ce cas, A1 contiendrait le nom du produit, et la fonction INDIRECT renverrait le prix de la cellule correspondante.
Exemple 3 : Combiner INDIRECT avec d’Autres Fonctions
La fonction INDIRECT peut également être combinée avec d’autres fonctions Excel pour des calculs plus complexes. Par exemple, vous pouvez l’utiliser avec la fonction SOMME pour additionner une plage de cellules de manière dynamique :
=SOMME(INDIRECT("A1:A" & B1))Dans cet exemple, si B1 contient le nombre 10, la formule additionnera la plage A1:A10.
Applications Pratiques
Création de Formules Dynamiques
La fonction INDIRECT dans Excel est un outil puissant qui permet aux utilisateurs de créer des formules dynamiques pouvant s’adapter aux changements de données ou de références. Cette fonction prend une chaîne de texte comme argument et la convertit en référence de cellule. Cette capacité est particulièrement utile lorsque vous souhaitez référencer des cellules ou des plages qui peuvent changer en fonction des saisies de l’utilisateur ou d’autres conditions.


Par exemple, envisagez un scénario où vous avez des données de ventes mensuelles pour différents produits stockées dans des feuilles séparées nommées « Janvier », « Février », et ainsi de suite. Si vous souhaitez créer une feuille de résumé qui extrait des données de ces feuilles mensuelles en fonction de la sélection de l’utilisateur, la fonction INDIRECT peut être inestimable.
=INDIRECT("'" & A1 & "'!B2")
Dans cette formule, A1 contient le nom du mois (par exemple, « Janvier »). La formule construit une référence à la cellule B2 dans la feuille du mois spécifié. Si l’utilisateur change la valeur dans A1 en « Février », la formule se mettra automatiquement à jour pour référencer B2 dans la feuille « Février ».
Cette référence dynamique permet une plus grande flexibilité dans l’analyse et le reporting des données. Vous pouvez créer des tableaux de bord qui se mettent automatiquement à jour en fonction des sélections de l’utilisateur, rendant vos feuilles de calcul plus interactives et conviviales.
Utilisation d’Indirect pour la Validation Dynamique des Données
La validation des données est un aspect crucial du maintien de l’intégrité des données dans Excel. La fonction INDIRECT peut améliorer la validation des données en vous permettant de créer des listes déroulantes dynamiques qui changent en fonction des valeurs d’autres cellules.
Imaginez que vous avez une liste de produits classés par type, et que vous souhaitez créer une liste déroulante dépendante où la deuxième liste change en fonction de la sélection faite dans la première liste. Voici comment vous pouvez y parvenir en utilisant la fonction INDIRECT :
- Tout d’abord, créez une liste de catégories dans une colonne (par exemple, « Fruits », « Légumes »).
- Ensuite, créez des plages nommées pour chaque catégorie. Par exemple, nommez la plage de fruits « Fruits » et la plage de légumes « Légumes ».
- Dans une autre cellule, créez une liste déroulante pour les catégories en utilisant la validation des données.
- Dans la cellule où vous souhaitez la liste déroulante dépendante, utilisez la formule suivante dans les paramètres de validation des données :
=INDIRECT(A1)
Ici, A1 est la cellule contenant la première liste déroulante. Lorsque l’utilisateur sélectionne « Fruits », la deuxième liste déroulante affichera la liste des fruits, et si « Légumes » est sélectionné, elle affichera la liste des légumes. Cette méthode non seulement rationalise la saisie des données mais réduit également les risques d’erreurs en s’assurant que les utilisateurs ne peuvent sélectionner que des options valides en fonction de leurs choix précédents.
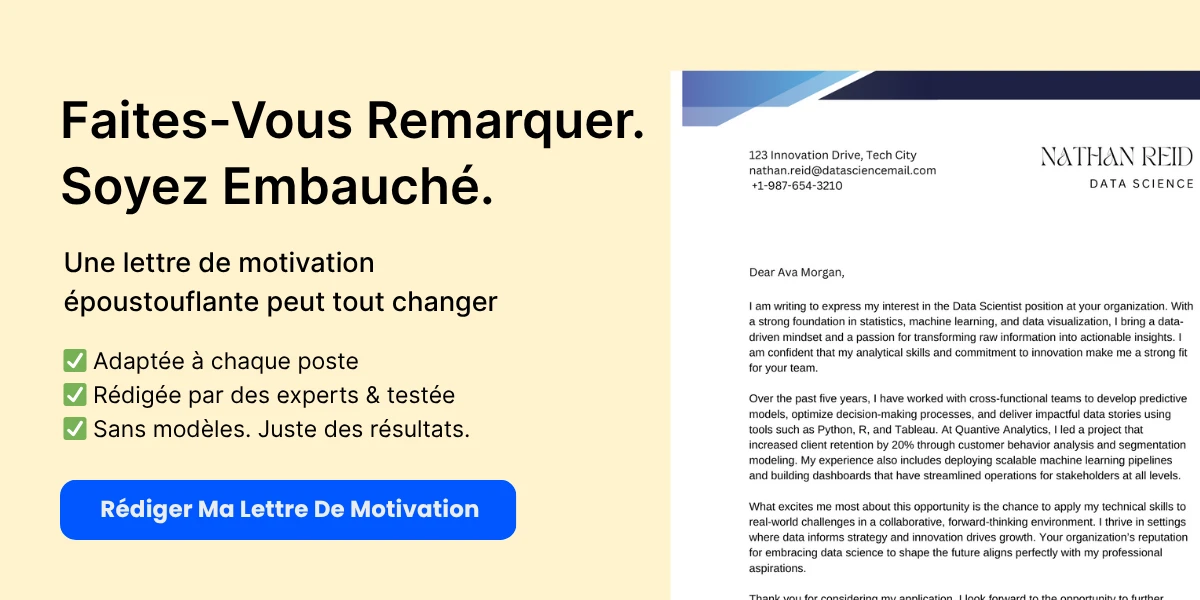
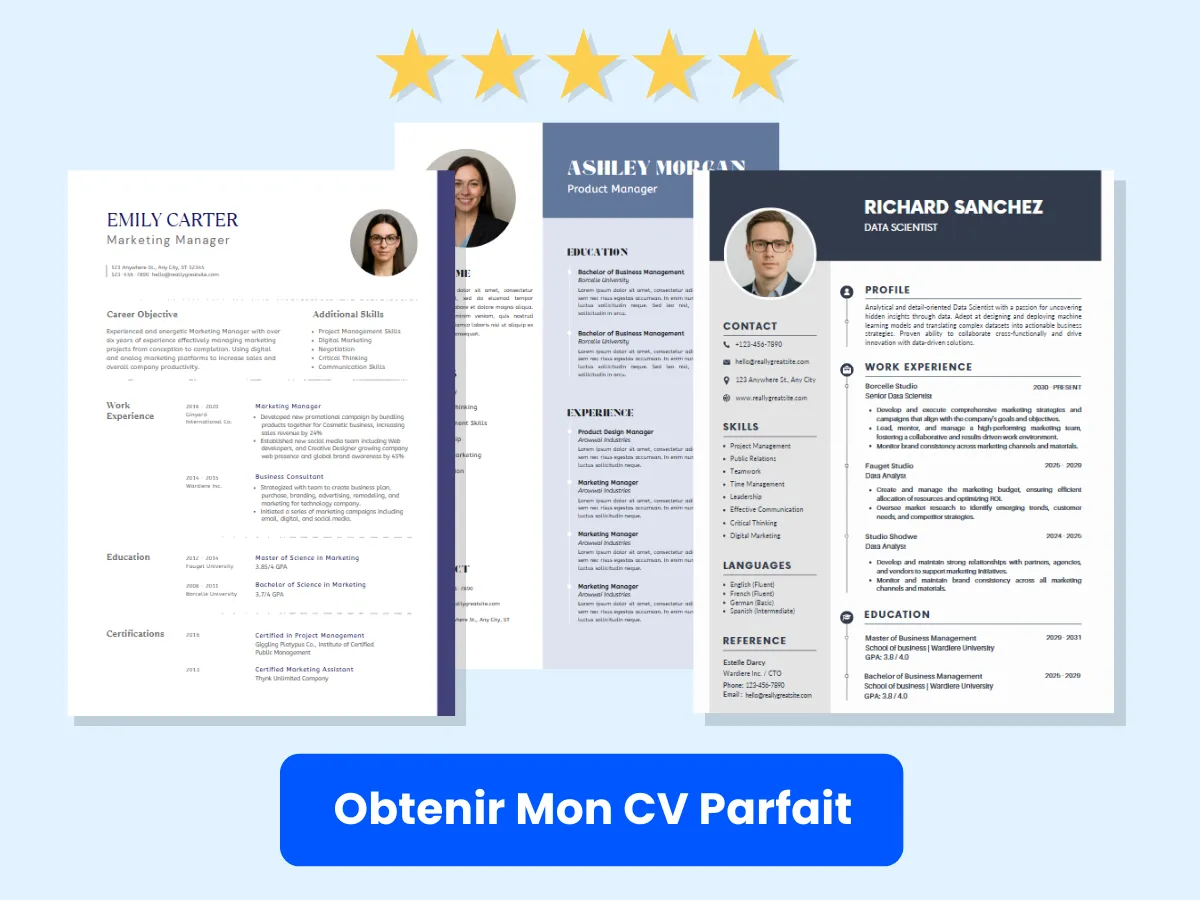
Fonction Indirect dans la Mise en Forme Conditionnelle
La mise en forme conditionnelle est une fonctionnalité d’Excel qui permet aux utilisateurs d’appliquer un formatage spécifique aux cellules en fonction de certaines conditions. La fonction INDIRECT peut être utilisée en conjonction avec la mise en forme conditionnelle pour créer des règles de formatage dynamiques qui réagissent aux changements de données.
Par exemple, supposons que vous ayez un rapport de ventes où vous souhaitez mettre en évidence des cellules en fonction des chiffres de vente d’un mois spécifique. Vous pouvez utiliser la fonction INDIRECT pour créer une règle de mise en forme conditionnelle qui met en évidence des cellules en fonction du mois sélectionné dans une autre cellule.
- Tout d’abord, configurez vos données de vente dans un format de tableau, avec les mois comme en-têtes de colonnes et les chiffres de vente en dessous.
- Ensuite, créez une cellule où l’utilisateur peut sélectionner le mois (par exemple, en utilisant une liste déroulante).
- Maintenant, sélectionnez la plage de chiffres de vente que vous souhaitez formater et allez dans Mise en Forme Conditionnelle > Nouvelle Règle.
- Choisissez Utiliser une formule pour déterminer les cellules à formater et entrez la formule suivante :
=INDIRECT("'" & $A$1 & "'!B2") > 1000
Dans cet exemple, A1 contient le mois sélectionné, et la formule vérifie si le chiffre de vente dans la cellule B2 de la feuille du mois sélectionné est supérieur à 1000. Si la condition est remplie, le formatage spécifié (par exemple, couleur de remplissage) sera appliqué à la cellule.
Cette approche permet une expérience de reporting hautement personnalisable et interactive. Les utilisateurs peuvent facilement visualiser quels chiffres de vente dépassent un certain seuil en fonction de leur sélection de mois, ce qui facilite l’identification des tendances et des valeurs aberrantes.

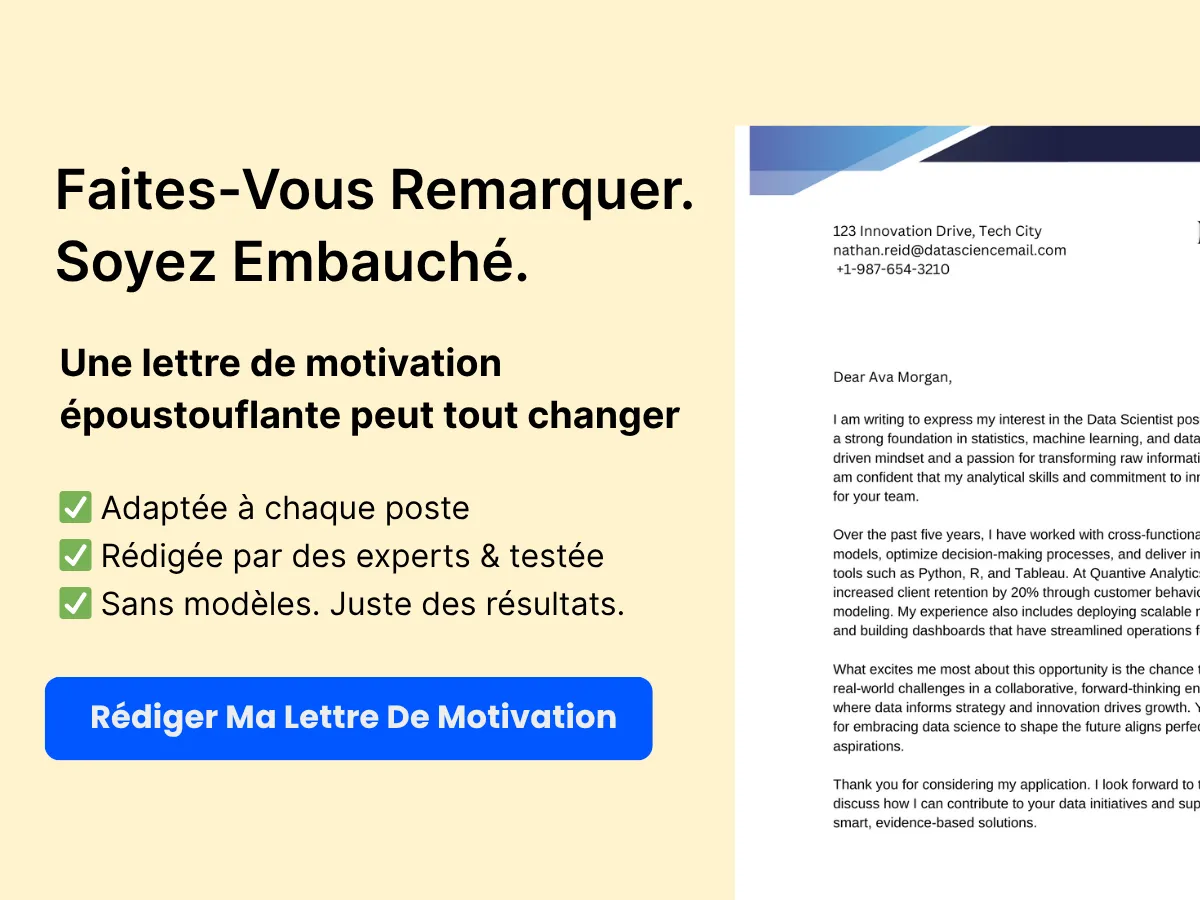
Meilleures Pratiques pour Utiliser la Fonction Indirect
Bien que la fonction INDIRECT soit un outil puissant, il existe certaines meilleures pratiques à garder à l’esprit pour garantir des performances et une convivialité optimales :
- Limiter l’utilisation dans de grands ensembles de données : La fonction INDIRECT est une fonction volatile, ce qui signifie qu’elle se recalculera chaque fois qu’un changement est effectué dans le classeur. Dans de grands ensembles de données, cela peut entraîner des problèmes de performance. Utilisez-la judicieusement.
- Utiliser des plages nommées : Lorsque vous travaillez avec la fonction INDIRECT, envisagez d’utiliser des plages nommées pour une meilleure lisibilité et une gestion plus facile de vos formules.
- Documenter vos formules : Étant donné que INDIRECT peut rendre les formules moins transparentes, il est bon de documenter vos formules avec des commentaires ou des notes pour aider les autres (ou vous-même) à comprendre la logique qui les sous-tend.
- Tester vos formules : Testez toujours vos formules INDIRECT pour vous assurer qu’elles renvoient les résultats attendus, en particulier lors de la référence à des plages ou des feuilles dynamiques.
En suivant ces meilleures pratiques, vous pouvez exploiter tout le potentiel de la fonction INDIRECT tout en maintenant l’intégrité et les performances de vos classeurs Excel.
Techniques Avancées
Combinaison d’INDIRECT avec d’autres fonctions (par exemple, RECHERCHEV, EQUIV, INDEX)
La fonction INDIRECT dans Excel est un outil puissant qui peut améliorer la fonctionnalité d’autres fonctions, telles que RECHERCHEV, EQUIV et INDEX. En utilisant INDIRECT en conjonction avec ces fonctions, vous pouvez créer des références dynamiques qui s’adaptent aux changements dans votre structure de données, rendant vos feuilles de calcul plus flexibles et robustes.
Utilisation d’INDIRECT avec RECHERCHEV
La fonction RECHERCHEV est couramment utilisée pour rechercher une valeur dans la première colonne d’un tableau et renvoyer une valeur dans la même ligne d’une colonne spécifiée. Cependant, si la plage du tableau change ou si vous souhaitez référencer différents tableaux de manière dynamique, INDIRECT peut être inestimable.
Par exemple, envisagez un scénario où vous avez plusieurs tableaux de données de ventes pour différentes régions stockées dans des feuilles séparées nommées « Nord », « Sud », « Est » et « Ouest ». Vous pouvez utiliser INDIRECT pour créer une référence dynamique à ces feuilles en fonction de l’entrée de l’utilisateur.
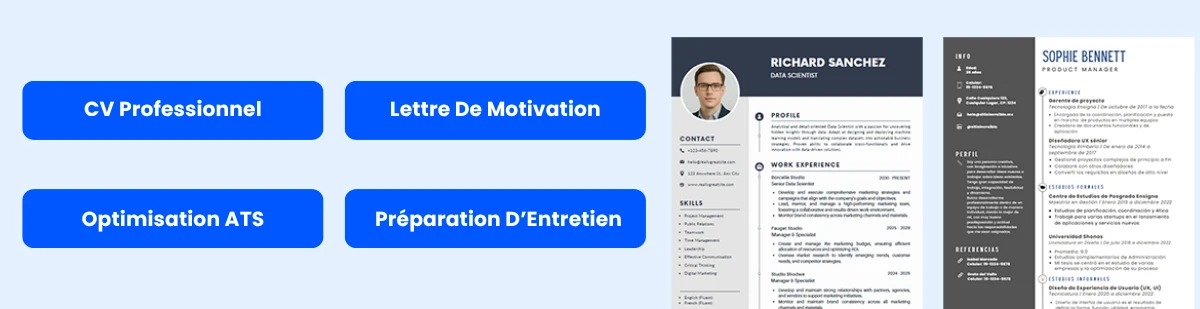

=RECHERCHEV(A2, INDIRECT("'" & B2 & "'!A1:D100"), 2, FAUX)
Dans cette formule :
- A2 contient la valeur que vous souhaitez rechercher.
- B2 contient le nom de la feuille (par exemple, « Nord »).
- A1:D100 est la plage du tableau dans chaque feuille.
Cette configuration vous permet de changer la région dans la cellule B2, et la fonction RECHERCHEV fera automatiquement référence au tableau correspondant dans la feuille spécifiée.
Utilisation d’INDIRECT avec EQUIV
La fonction EQUIV renvoie la position relative d’une valeur spécifiée dans une plage. Lorsqu’elle est combinée avec INDIRECT, vous pouvez créer une recherche dynamique qui s’ajuste en fonction de l’entrée de l’utilisateur ou d’autres critères.
Par exemple, si vous souhaitez trouver la position d’un produit dans une liste qui change en fonction de la catégorie sélectionnée, vous pouvez utiliser :
=EQUIV(A2, INDIRECT("'" & B2 & "'!A1:A100"), 0)
Ici, A2 est le nom du produit, et B2 est la catégorie qui détermine dans quelle feuille rechercher. Cela permet une recherche flexible à travers plusieurs catégories sans coder en dur les noms des feuilles.
Utilisation d’INDIRECT avec INDEX
La fonction INDEX renvoie la valeur d’une cellule dans une ligne et une colonne spécifiées d’une plage. Lorsqu’elle est combinée avec INDIRECT, elle peut référencer différentes plages de manière dynamique.
Par exemple, si vous souhaitez récupérer une valeur d’une ligne et d’une colonne spécifiques dans un tableau qui change en fonction de l’entrée de l’utilisateur, vous pouvez utiliser :
=INDEX(INDIRECT("'" & B2 & "'!A1:D100"), C2, D2)
Dans cette formule :
- B2 contient le nom de la feuille.
- C2 est le numéro de la ligne.
- D2 est le numéro de la colonne.
Cela permet aux utilisateurs de spécifier à la fois la feuille et la cellule dont ils souhaitent récupérer les données, rendant votre feuille de calcul très interactive.
Fonction INDIRECT avec des classeurs externes
La fonction INDIRECT peut également référencer des plages dans des classeurs externes, ce qui est particulièrement utile pour consolider des données provenant de plusieurs sources. Cependant, il y a certaines limitations à prendre en compte, notamment concernant l’état du classeur externe (ouvert ou fermé).
Référencer des classeurs ouverts
Lorsque le classeur externe est ouvert, vous pouvez utiliser INDIRECT pour référencer facilement ses plages. La syntaxe pour référencer un classeur externe est la suivante :
=INDIRECT("'[NomDuClasseur.xlsx]NomDeLaFeuille'!A1")
Dans cet exemple :
- NomDuClasseur.xlsx est le nom du classeur externe.
- NomDeLaFeuille est le nom de la feuille dans ce classeur.
- A1 est la référence de la cellule.
Cette formule renverra la valeur de la cellule A1 dans la feuille spécifiée du classeur externe, à condition que le classeur soit ouvert.
Référencer des classeurs fermés
Malheureusement, INDIRECT ne fonctionne pas avec des classeurs fermés. Si vous essayez de référencer un classeur fermé, Excel renverra une erreur #REF!. Pour contourner cette limitation, vous pouvez utiliser d’autres méthodes, telles que les fonctions INDEX et EQUIV en combinaison avec des connexions de données externes ou Power Query pour extraire des données de classeurs fermés.
Par exemple, si vous avez un classeur fermé avec des données de ventes, vous pouvez créer une connexion à ce classeur et utiliser INDEX et EQUIV pour récupérer les données nécessaires sans avoir besoin d’ouvrir le classeur.
Fonction INDIRECT dans des formules matricielles
Les formules matricielles sont des outils puissants dans Excel qui vous permettent d’effectuer plusieurs calculs sur un ou plusieurs éléments dans un tableau. La fonction INDIRECT peut être utilisée dans des formules matricielles pour créer des plages dynamiques qui s’ajustent en fonction des critères spécifiés dans la formule.
Création de tableaux dynamiques avec INDIRECT
Pour créer un tableau dynamique en utilisant INDIRECT, vous pouvez le combiner avec des fonctions comme SOMME, MOYENNE ou NB. Par exemple, si vous souhaitez sommer une plage de valeurs qui change en fonction de l’entrée de l’utilisateur, vous pouvez utiliser :
=SOMME(INDIRECT("'" & A1 & "'!B1:B" & A2))
Dans cette formule :
- A1 contient le nom de la feuille.
- A2 spécifie la dernière ligne de la plage à sommer.
Cela vous permet d’ajuster dynamiquement la plage de cellules à sommer en fonction des valeurs dans A1 et A2.
Utilisation d’INDIRECT dans des formules matricielles pour plusieurs critères
Les formules matricielles peuvent également être utilisées pour appliquer plusieurs critères. Par exemple, si vous souhaitez compter le nombre d’occurrences d’une valeur spécifique à travers différentes feuilles, vous pouvez utiliser :
=SOMME(SI(INDIRECT("'" & A1:A3 & "'!B1:B100") = "Critère", 1, 0))
Dans cette formule :
- A1:A3 contient les noms des feuilles.
- B1:B100 est la plage dans chaque feuille où vous vérifiez le « Critère ».
Cette formule matricielle renverra le total des occurrences de « Critère » à travers les feuilles spécifiées, démontrant la polyvalence de INDIRECT dans des calculs complexes.
La fonction INDIRECT est un outil polyvalent qui peut considérablement améliorer vos capacités Excel lorsqu’elle est combinée avec d’autres fonctions, utilisée avec des classeurs externes ou appliquée dans des formules matricielles. En maîtrisant ces techniques avancées, vous pouvez créer des feuilles de calcul dynamiques et flexibles qui s’adaptent à vos besoins en matière de données.
Cas d’utilisation courants
La fonction INDIRECT d’Excel est un outil puissant qui permet aux utilisateurs de créer des références dynamiques à des cellules et des plages. Cette capacité ouvre un monde de possibilités pour la manipulation et l’analyse des données. Nous allons explorer quelques cas d’utilisation courants de la fonction INDIRECT, y compris les plages de graphiques dynamiques, les sources de données dynamiques pour les tableaux croisés dynamiques et l’automatisation de la génération de rapports. Chaque cas d’utilisation sera illustré par des exemples pour démontrer comment la fonction INDIRECT peut améliorer votre expérience Excel.
Plages de graphiques dynamiques
Une des applications les plus pratiques de la fonction INDIRECT est la création de plages de graphiques dynamiques. Lorsque vous avez un ensemble de données qui change fréquemment, comme les données de ventes mensuelles, vous pouvez vouloir que vos graphiques se mettent à jour automatiquement pour refléter les dernières données sans avoir à ajuster manuellement la plage du graphique à chaque fois.
Pour créer une plage de graphique dynamique en utilisant la fonction INDIRECT, suivez ces étapes :
- Préparez vos données : Supposons que vous ayez des données de ventes pour différents mois dans les cellules A1:B13, où la colonne A contient les mois et la colonne B contient les chiffres de vente.
- Créez des plages nommées : Allez dans l’onglet Formules, cliquez sur « Gestionnaire de noms » et créez une nouvelle plage nommée. Par exemple, nommez-la « SalesData » et définissez le champ « Fait référence à » sur
=INDIRECT("Feuille1!B2:B" & COUNTA(Feuille1!B:B)). Cette formule compte le nombre de cellules non vides dans la colonne B et ajuste la plage en conséquence. - Créez le graphique : Insérez un graphique (par exemple, un graphique linéaire) et définissez la source de données sur la plage nommée « SalesData. » Maintenant, chaque fois que vous ajoutez de nouvelles données de vente, le graphique se mettra automatiquement à jour pour inclure les nouveaux points de données.
Cette approche dynamique permet non seulement de gagner du temps, mais garantit également que vos visualisations sont toujours à jour, offrant une image plus claire de vos tendances de données.
Sources de données dynamiques pour les tableaux croisés dynamiques
Les tableaux croisés dynamiques sont un élément essentiel de l’analyse des données, permettant aux utilisateurs de résumer et d’analyser efficacement de grands ensembles de données. Cependant, lorsque les données sous-jacentes changent, vous devrez peut-être ajuster la source de données du tableau croisé dynamique. La fonction INDIRECT peut aider à automatiser ce processus, rendant vos tableaux croisés dynamiques plus flexibles.
Voici comment configurer une source de données dynamique pour un tableau croisé dynamique en utilisant la fonction INDIRECT :
- Préparez vos données : Disons que vous avez un ensemble de données dans « Feuille1 » qui comprend des données de ventes pour différentes régions dans les colonnes A à D.
- Créez une plage nommée : Comme dans l’exemple précédent, créez une plage nommée appelée « PivotData » qui fait référence à
=INDIRECT("Feuille1!A1:D" & COUNTA(Feuille1!A:A)). Cela ajustera dynamiquement la plage en fonction du nombre d’entrées dans la colonne A. - Insérez un tableau croisé dynamique : Allez dans l’onglet Insertion, sélectionnez « Tableau croisé dynamique, » et dans la boîte de dialogue, définissez la source de données sur la plage nommée « PivotData. » Cela permet au tableau croisé dynamique d’inclure automatiquement toute nouvelle donnée ajoutée à la plage.
Maintenant, chaque fois que vous ajoutez de nouvelles données de vente, le tableau croisé dynamique se mettra automatiquement à jour pour inclure les nouvelles entrées, vous évitant ainsi le tracas de mettre à jour manuellement la source de données à chaque fois.
Automatisation de la génération de rapports
Un autre cas d’utilisation significatif de la fonction INDIRECT est l’automatisation de la génération de rapports. De nombreuses entreprises s’appuient sur des rapports réguliers qui résument les indicateurs de performance clés (KPI) ou d’autres métriques critiques. En utilisant la fonction INDIRECT, vous pouvez rationaliser le processus de génération de ces rapports, facilitant l’extraction de données provenant de diverses sources sans intervention manuelle.
Pour automatiser la génération de rapports en utilisant la fonction INDIRECT, suivez ces étapes :
- Organisez vos données : Supposons que vous ayez plusieurs feuilles pour différents mois (par exemple, « Janvier, » « Février, » etc.), chacune contenant des données de vente dans le même format.
- Créez une feuille de résumé : Dans une nouvelle feuille appelée « Résumé, » vous pouvez utiliser la fonction INDIRECT pour extraire des données des feuilles mensuelles. Par exemple, si vous souhaitez extraire le total des ventes de janvier, vous pouvez utiliser la formule
=SUM(INDIRECT("Janvier!B2:B" & COUNTA(INDIRECT("Janvier!B:B")))). - Utilisez des listes déroulantes pour une sélection dynamique : Pour rendre votre rapport encore plus dynamique, vous pouvez créer une liste déroulante dans la cellule A1 de la feuille « Résumé » qui permet aux utilisateurs de sélectionner le mois. Utilisez la fonction de validation des données pour créer une liste de mois. Ensuite, modifiez votre formule en
=SUM(INDIRECT(A1 & "!B2:B" & COUNTA(INDIRECT(A1 & "!B:B")))). De cette façon, lorsque l’utilisateur sélectionne un mois différent dans la liste déroulante, le rapport se mettra automatiquement à jour pour refléter le total des ventes pour ce mois.
Cette méthode permet non seulement de gagner du temps, mais réduit également le risque d’erreurs associées à la saisie manuelle des données, garantissant que vos rapports sont précis et à jour.
Informations supplémentaires sur l’utilisation d’INDIRECT
Bien que la fonction INDIRECT soit incroyablement utile, il y a quelques considérations à garder à l’esprit :
- Performance : L’utilisation d’INDIRECT peut ralentir votre classeur, surtout si vous avez de nombreuses formules qui en dépendent. Cela est dû au fait qu’INDIRECT est une fonction volatile, ce qui signifie qu’elle se recalculera chaque fois qu’un changement est effectué dans le classeur.
- Référencer des classeurs fermés : La fonction INDIRECT ne peut pas référencer des classeurs fermés. Si vous devez extraire des données d’un autre classeur, assurez-vous qu’il est ouvert, ou envisagez des méthodes alternatives telles que Power Query.
- Validation des données : Lorsque vous utilisez INDIRECT avec la validation des données, assurez-vous que les plages référencées sont correctement définies pour éviter les erreurs dans vos formules.
En comprenant ces cas d’utilisation courants et ces considérations, vous pouvez tirer parti de la fonction INDIRECT pour créer des solutions Excel plus dynamiques, efficaces et automatisées qui améliorent vos capacités d’analyse de données.
Dépannage et Meilleures Pratiques
Erreurs Courantes et Comment les Corriger
La fonction INDIRECT dans Excel est un outil puissant, mais elle peut également entraîner de la confusion et des erreurs si elle n’est pas utilisée correctement. Comprendre les erreurs courantes associées à cette fonction peut vous aider à résoudre les problèmes efficacement.
1. Erreur #REF!
L’erreur #REF! se produit lorsque la référence fournie à la fonction INDIRECT est invalide. Cela peut se produire pour plusieurs raisons :
- Feuilles Supprimées : Si vous faites référence à une feuille qui a été supprimée, Excel renverra une erreur #REF!. Assurez-vous toujours que la feuille à laquelle vous faites référence existe.
- Références de Cellules Incorrectes : Si la référence de cellule est mal orthographiée ou mal formatée, cela entraînera cette erreur. Vérifiez la syntaxe de votre référence.
- Plages Nommées Dynamiques : Si vous utilisez des plages nommées qui ont été supprimées ou modifiées, cela peut également entraîner une erreur #REF!. Assurez-vous que vos plages nommées sont intactes.
2. Erreur #VALUE!
L’erreur #VALUE! indique que l’argument fourni à la fonction INDIRECT est du mauvais type. Cela peut se produire si :
- Vous essayez de faire référence à une plage qui n’est pas formatée en texte. La fonction INDIRECT nécessite une chaîne de texte comme argument.
- La chaîne de référence n’est pas correctement entourée de guillemets. Par exemple,
=INDIRECT(A1)fonctionnera si A1 contient une référence valide, mais=INDIRECT("A1")ne fonctionnera pas.
3. Erreur de Référence Circulaire
Une référence circulaire se produit lorsqu’une formule fait référence à sa propre cellule, soit directement, soit indirectement. Si vous utilisez INDIRECT d’une manière qui crée une référence circulaire, Excel affichera un avertissement. Pour corriger cela, examinez vos formules et assurez-vous qu’elles ne se réfèrent pas à elles-mêmes.
Considérations de Performance
Bien que la fonction INDIRECT soit polyvalente, elle peut également affecter la performance de votre classeur Excel, en particulier dans de grands ensembles de données ou des feuilles de calcul complexes. Voici quelques considérations de performance à garder à l’esprit :
1. Fonction Volatile
La fonction INDIRECT est classée comme une fonction volatile, ce qui signifie qu’elle se recalculera chaque fois qu’un changement est effectué dans le classeur. Cela peut entraîner une performance plus lente dans de grandes feuilles de calcul. Si vous constatez que votre classeur fonctionne lentement, envisagez de minimiser l’utilisation de INDIRECT ou de le remplacer par des alternatives plus efficaces lorsque cela est possible.
2. Limitations sur les Références de Plage
Lorsque vous utilisez INDIRECT pour faire référence à des plages, sachez qu’il ne peut faire référence qu’à des plages dans le même classeur. Si vous devez faire référence à des données d’un autre classeur, l’autre classeur doit être ouvert, sinon vous recevrez une erreur #REF!. Cette limitation peut affecter la performance si vous passez fréquemment d’un classeur à l’autre.
3. Utilisation de Plages Nommées
Utiliser des plages nommées avec INDIRECT peut améliorer la performance et la lisibilité. Les plages nommées peuvent simplifier vos formules et les rendre plus faciles à comprendre. Cependant, gardez à l’esprit que si la plage nommée est dynamique et change fréquemment, cela peut encore entraîner des problèmes de performance en raison de la nature volatile de la fonction INDIRECT.
Conseils pour une Utilisation Efficace de la Fonction Indirecte
Pour maximiser l’efficacité de la fonction INDIRECT tout en minimisant les problèmes potentiels, envisagez les meilleures pratiques suivantes :
1. Gardez les Références Simples
Lorsque vous utilisez INDIRECT, essayez de garder vos références aussi simples que possible. Des références complexes peuvent entraîner de la confusion et des erreurs. Par exemple, au lieu d’utiliser =INDIRECT("Sheet1!A" & B1), envisagez de le décomposer en parties plus petites ou d’utiliser des cellules d’aide pour clarifier la logique.
2. Utilisez des Colonnes d’Aide
Les colonnes d’aide peuvent être un excellent moyen de simplifier vos formules. Au lieu d’imbriquer plusieurs fonctions INDIRECT, utilisez une colonne d’aide pour calculer la référence d’abord, puis utilisez ce résultat dans votre formule principale. Cela peut améliorer la lisibilité et réduire la probabilité d’erreurs.
3. Limitez l’Utilisation des Fonctions Volatiles
Étant donné que INDIRECT est une fonction volatile, essayez de limiter son utilisation dans de grands ensembles de données. Si possible, utilisez des alternatives non volatiles, telles que des références de cellules directes ou d’autres fonctions qui ne se recalculent pas à chaque changement. Cela peut aider à maintenir la performance de votre classeur.
4. Documentez Vos Formules
Lorsque vous utilisez des formules complexes qui incluent INDIRECT, il est essentiel de documenter votre travail. Utilisez des commentaires dans votre feuille Excel pour expliquer le but de la formule et comment elle fonctionne. Cela aidera vous et les autres à comprendre la logique derrière vos calculs, surtout lorsque vous revisiterez le classeur plus tard.
5. Testez Vos Formules
Avant de finaliser votre classeur, testez soigneusement vos formules INDIRECT pour vous assurer qu’elles fonctionnent comme prévu. Vérifiez les erreurs courantes et vérifiez que les références renvoient les résultats attendus. Les tests peuvent vous faire gagner du temps et éviter des frustrations à long terme.
6. Envisagez des Alternatives
Dans certains cas, vous pouvez constater que d’autres fonctions peuvent obtenir des résultats similaires sans les inconvénients de INDIRECT. Par exemple, utiliser INDEX et MATCH peut souvent fournir la même fonctionnalité sans la volatilité. Évaluez toujours si INDIRECT est le meilleur choix pour votre scénario spécifique.
En suivant ces conseils de dépannage et ces meilleures pratiques, vous pouvez utiliser efficacement la fonction INDIRECT dans Excel tout en minimisant les erreurs et les problèmes de performance. Avec une bonne compréhension de ses capacités et de ses limitations, vous pouvez améliorer considérablement vos tâches d’analyse de données et de reporting.
Principaux enseignements
- Comprendre la fonction Indirecte : La fonction Indirecte dans Excel permet aux utilisateurs de référencer des cellules de manière indirecte, permettant une manipulation dynamique des données et améliorant la flexibilité des formules.
- Maîtrise de la syntaxe : Familiarisez-vous avec la syntaxe et les arguments de la fonction Indirecte pour l’appliquer efficacement dans vos feuilles de calcul.
- Formules dynamiques : Utilisez la fonction Indirecte pour créer des formules dynamiques qui s’ajustent automatiquement aux changements dans les plages de données ou les références.
- Validation des données et mise en forme conditionnelle : Exploitez Indirecte pour une validation dynamique des données et pour appliquer une mise en forme conditionnelle basée sur des critères changeants.
- Combinaisons avancées : Combinez la fonction Indirecte avec d’autres fonctions Excel comme RECHERCHEV, EQUIV et INDEX pour des capacités d’analyse de données plus puissantes.
- Classeur externes : Utilisez Indirecte pour référencer des données dans des classeurs externes, élargissant vos capacités de gestion des données à travers plusieurs fichiers.
- Cas d’utilisation courants : Implémentez Indirecte pour des plages de graphiques dynamiques, des sources de données de tableaux croisés dynamiques et l’automatisation de la génération de rapports pour rationaliser votre flux de travail.
- Dépannage : Soyez conscient des erreurs courantes associées à la fonction Indirecte et appliquez les meilleures pratiques pour améliorer les performances et l’efficacité.
Conclusion
Maîtriser la fonction Indirecte d’Excel ouvre un monde de possibilités pour la gestion et l’analyse dynamiques des données. En comprenant ses fondamentaux et ses applications pratiques, vous pouvez considérablement améliorer vos capacités de feuille de calcul. Que vous créiez des formules dynamiques, validiez des données ou automatisiez des rapports, la fonction Indirecte est un outil puissant qui peut rationaliser votre flux de travail et améliorer l’efficacité. Adoptez ces idées et commencez à appliquer la fonction Indirecte pour élever vos compétences Excel.