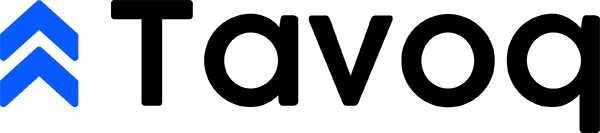Dans le monde axé sur les données d’aujourd’hui, la capacité à visualiser l’information de manière efficace est plus cruciale que jamais. Les graphiques servent d’outils puissants qui transforment des ensembles de données complexes en visuels clairs et compréhensibles, permettant une meilleure prise de décision et des insights. Que vous soyez étudiant, professionnel ou simplement quelqu’un cherchant à donner un sens aux chiffres, maîtriser l’art de la création de graphiques peut considérablement améliorer vos compétences analytiques.
Excel, un incontournable dans le domaine de la gestion des données, offre une plateforme conviviale pour créer une variété de graphiques. Ses fonctionnalités robustes permettent aux utilisateurs de présenter des données de manière visuellement attrayante, ce qui en fait un choix idéal tant pour les débutants que pour les analystes chevronnés. Avec Excel, vous pouvez facilement transformer des données brutes en visuels captivants qui racontent une histoire, mettent en évidence des tendances et révèlent des motifs.
Dans ce guide complet, nous vous guiderons à travers le processus étape par étape de création de graphiques dans Excel. De la sélection du bon type de graphique pour vos données à sa personnalisation pour un impact maximal, vous acquerrez les connaissances et la confiance nécessaires pour élever vos compétences en présentation de données. À la fin de cet article, vous serez équipé des outils pour créer des graphiques époustouflants qui non seulement améliorent vos rapports mais captivent également votre audience.
Préparation de vos données
Avant de plonger dans la création de graphiques dans Excel, il est crucial de préparer vos données correctement. La qualité et l’organisation de vos données peuvent avoir un impact significatif sur l’efficacité de votre graphique. Nous allons explorer comment organiser vos données pour les graphiques, les nettoyer et les formater, et aborder les problèmes de données courants qui peuvent survenir.
Organisation des données pour les graphiques
Organiser vos données est la première étape pour créer un graphique significatif. Un ensemble de données bien structuré permet à Excel d’interpréter correctement vos informations et de les afficher de manière visuellement attrayante. Voici quelques principes clés à suivre lors de l’organisation de vos données :


- Utilisez un format tabulaire : Disposez vos données dans un format de tableau avec des lignes et des colonnes. Chaque colonne doit représenter une variable différente, tandis que chaque ligne doit représenter une observation ou un point de données différent.
- Étiquetez vos colonnes : Assurez-vous que chaque colonne a un en-tête clair et descriptif. Cela aide Excel à comprendre ce que chaque série de données représente et facilite l’identification des données lors de la création de votre graphique.
- Évitez les cellules fusionnées : Les cellules fusionnées peuvent perturber Excel lorsqu’il essaie d’interpréter vos données. Restez sur une mise en page de grille simple sans cellules fusionnées.
- Maintenez la cohérence des données : Assurez-vous que les types de données dans chaque colonne sont cohérents. Par exemple, si une colonne contient des dates, toutes les entrées de cette colonne doivent être formatées en tant que dates.
Voici un exemple de la façon d’organiser vos données :
| Mois | Ventes ($) | Dépenses ($) | |-----------|------------|---------------| | Janvier | 5000 | 3000 | | Février | 7000 | 4000 | | Mars | 6000 | 3500 | | Avril | 8000 | 4500 |
Dans cet exemple, la première colonne représente la période de temps (mois), tandis que les colonnes suivantes représentent des valeurs numériques (ventes et dépenses). Cette structure permet une création de graphique facile.
Nettoyage et formatage des données
Une fois vos données organisées, l’étape suivante consiste à les nettoyer et à les formater. Le nettoyage des données implique d’identifier et de corriger les erreurs ou les incohérences dans votre ensemble de données. Voici quelques tâches de nettoyage courantes :
- Supprimer les doublons : Vérifiez et supprimez toute entrée en double dans votre ensemble de données. Excel dispose d’une fonctionnalité intégrée pour cela. Sélectionnez votre plage de données, allez dans l’onglet Données, et cliquez sur Supprimer les doublons.
- Corriger les données incohérentes : Assurez-vous que les entrées de données similaires sont formatées de manière cohérente. Par exemple, si vous avez une colonne pour les noms de produits, assurez-vous qu’ils sont tous orthographiés de la même manière (par exemple, « Widget A » contre « widget A »).
- Gérer les valeurs manquantes : Identifiez les valeurs manquantes dans votre ensemble de données. Vous pouvez soit les remplir avec des valeurs appropriées (comme des moyennes), soit supprimer complètement les lignes si elles ne sont pas significatives.
- Formater les nombres et les dates : Assurez-vous que les valeurs numériques sont correctement formatées (par exemple, monnaie, pourcentages) et que les dates sont dans un format cohérent (par exemple, JJ/MM/AAAA).
Par exemple, si vous avez une colonne pour les chiffres de vente qui inclut certaines entrées sous forme de texte (par exemple, « $5000 » au lieu de simplement « 5000 »), vous devrez convertir ces entrées en nombres. Vous pouvez le faire en sélectionnant la colonne, en allant dans l’onglet Données, et en utilisant la fonctionnalité Convertir le texte en colonnes pour convertir le texte en nombres.
Problèmes de données courants et comment les résoudre
Même avec une préparation minutieuse, vous pouvez rencontrer des problèmes de données courants qui peuvent entraver votre processus de création de graphiques. Voici quelques-uns de ces problèmes et comment les résoudre :
- Types de données incohérents : Si vous avez des types de données mélangés dans une colonne (par exemple, des nombres et du texte), Excel peut ne pas être en mesure de créer un graphique. Pour résoudre ce problème, assurez-vous que toutes les entrées d’une colonne sont du même type. Vous pouvez utiliser la fonction ESTNUM pour vérifier les valeurs numériques et filtrer les entrées de texte.
- Cellules vides : Les cellules vides peuvent perturber la continuité de vos données. Si vous avez une série de points de données avec des lacunes, envisagez de remplir ces lacunes avec des valeurs appropriées ou d’utiliser la fonctionnalité Remplir la série d’Excel pour créer un ensemble de données continu.
- Plages de données incorrectes : Lorsque vous sélectionnez des données pour votre graphique, assurez-vous d’inclure tous les points de données pertinents. Si vous manquez accidentellement une ligne ou une colonne, votre graphique peut ne pas représenter fidèlement vos données. Vérifiez votre sélection avant de créer le graphique.
- Valeurs aberrantes : Les valeurs aberrantes peuvent fausser votre graphique et déformer vos données. Identifiez les valeurs aberrantes dans votre ensemble de données et décidez de les inclure ou de les exclure en fonction de vos objectifs d’analyse. Vous pouvez utiliser la fonctionnalité Formatage conditionnel d’Excel pour mettre en évidence les valeurs aberrantes pour une identification plus facile.
En abordant ces problèmes courants, vous pouvez vous assurer que vos données sont propres, cohérentes et prêtes pour la création de graphiques.


Préparer vos données est une étape critique dans le processus de création de graphiques dans Excel. En organisant vos données dans un format tabulaire, en les nettoyant et en les formatant, et en abordant les problèmes de données courants, vous préparez le terrain pour créer des graphiques efficaces et informatifs. Avec une base solide, vous pouvez passer en toute confiance aux étapes suivantes de votre parcours de création de graphiques dans Excel.
Choisir le Bon Type de Graphique
Lorsqu’il s’agit de visualiser des données dans Excel, sélectionner le type de graphique approprié est crucial pour communiquer efficacement votre message. Chaque type de graphique a un but différent et peut mettre en évidence divers aspects de vos données. Nous allons explorer les types de graphiques les plus courants disponibles dans Excel, leurs utilisations spécifiques et des conseils sur la façon de choisir le meilleur graphique pour vos données.
Vue d’ensemble des Différents Types de Graphiques
Excel propose une variété de types de graphiques, chacun conçu pour représenter les données de manière unique. Comprendre les caractéristiques de chaque type vous aidera à prendre des décisions éclairées lors de la présentation de vos données. Voici un bref aperçu des types de graphiques les plus couramment utilisés :
- Graphiques à Barres : Idéal pour comparer des quantités à travers différentes catégories.
- Graphiques Linéaires : Meilleur pour montrer des tendances au fil du temps ou des données continues.
- Graphiques en Secteurs : Utile pour afficher des proportions et des pourcentages d’un tout.
- Nuages de Points : Efficace pour montrer les relations entre deux variables.
- Graphiques de Surface : Bon pour illustrer des totaux cumulés au fil du temps.
Graphiques à Barres
Les graphiques à barres sont l’un des moyens les plus simples et efficaces de comparer différentes catégories. Ils se composent de barres rectangulaires qui représentent la valeur de chaque catégorie, la longueur de la barre correspondant à la valeur qu’elle représente.
Quand Utiliser des Graphiques à Barres :


- Lorsque vous souhaitez comparer différents groupes ou catégories.
- Lorsque les catégories sont distinctes et non continues.
- Lorsque vous avez un nombre limité de catégories à afficher.
Exemple : Si vous souhaitez comparer les chiffres de vente de différents produits, un graphique à barres peut montrer clairement quel produit s’est le mieux vendu et lequel s’est le moins vendu.
Graphiques Linéaires
Les graphiques linéaires sont particulièrement utiles pour afficher des points de données au fil du temps. Ils relient des points de données individuels par des lignes, ce qui facilite la visualisation des tendances et des changements dans les données.
Quand Utiliser des Graphiques Linéaires :
- Lorsque vous souhaitez montrer des tendances au fil du temps.
- Lorsque vos données sont continues, comme les variations de température ou les prix des actions.
- Lorsque vous avez plusieurs séries de données à comparer.
Exemple : Un graphique linéaire peut illustrer efficacement le changement de température au cours d’une semaine, permettant aux spectateurs de saisir rapidement la tendance.
Graphiques en Secteurs
Les graphiques en secteurs sont des graphiques circulaires divisés en tranches pour illustrer des proportions numériques. Chaque tranche représente la contribution d’une catégorie au total, ce qui facilite la visualisation des tailles relatives des parties par rapport à un tout.
Quand Utiliser des Graphiques en Secteurs :


- Lorsque vous souhaitez montrer la composition d’un tout.
- Lorsque vous avez un nombre limité de catégories (idéalement moins de six).
- Lorsque vous souhaitez mettre en avant le pourcentage de chaque catégorie.
Exemple : Un graphique en secteurs peut être utilisé pour montrer la part de marché de différentes entreprises dans une industrie, mettant en évidence quelle entreprise détient la plus grande part.
Nuages de Points
Les nuages de points affichent des valeurs pour deux variables différentes, vous permettant de voir les relations et les corrélations entre elles. Chaque point sur le graphique représente une observation, avec une variable tracée le long de l’axe des x et l’autre le long de l’axe des y.
Quand Utiliser des Nuages de Points :
- Lorsque vous souhaitez explorer la relation entre deux variables numériques.
- Lorsque vous souhaitez identifier des tendances, des regroupements ou des valeurs aberrantes dans vos données.
- Lorsque vous avez un grand ensemble de données avec de nombreuses observations.
Exemple : Un nuage de points peut être utilisé pour analyser la relation entre les heures d’étude et les résultats d’examen, aidant à identifier si plus de temps d’étude est corrélé à des scores plus élevés.
Graphiques de Surface
Les graphiques de surface sont similaires aux graphiques linéaires mais remplissent la zone sous la ligne avec de la couleur. Ils sont utiles pour montrer des totaux cumulés au fil du temps et peuvent aider à visualiser l’ampleur du changement.
Quand Utiliser des Graphiques de Surface :
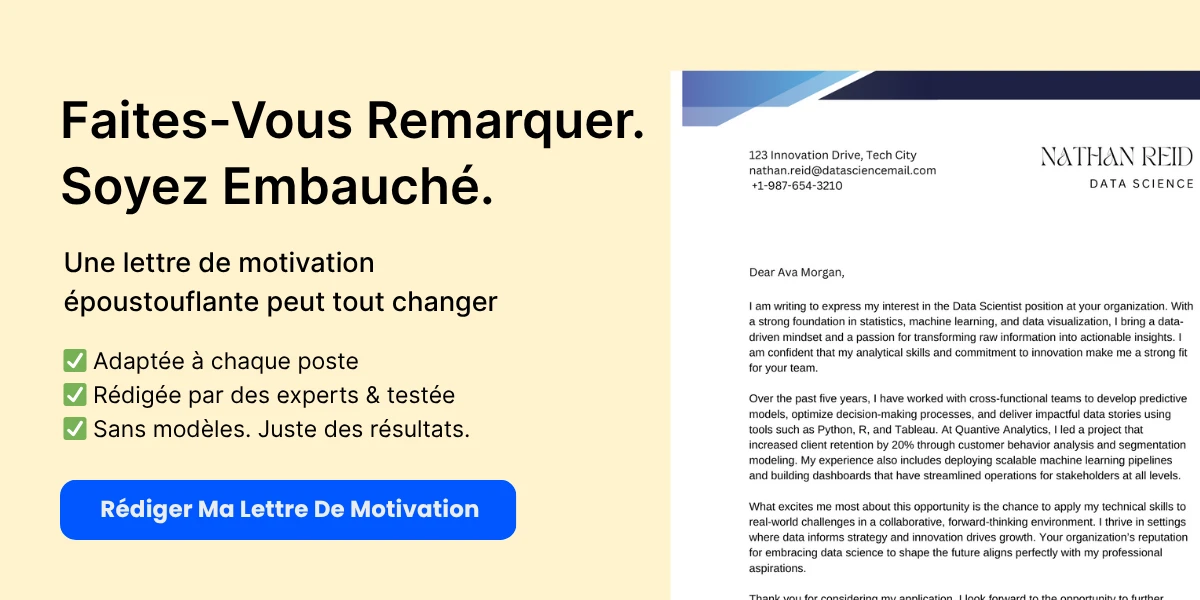
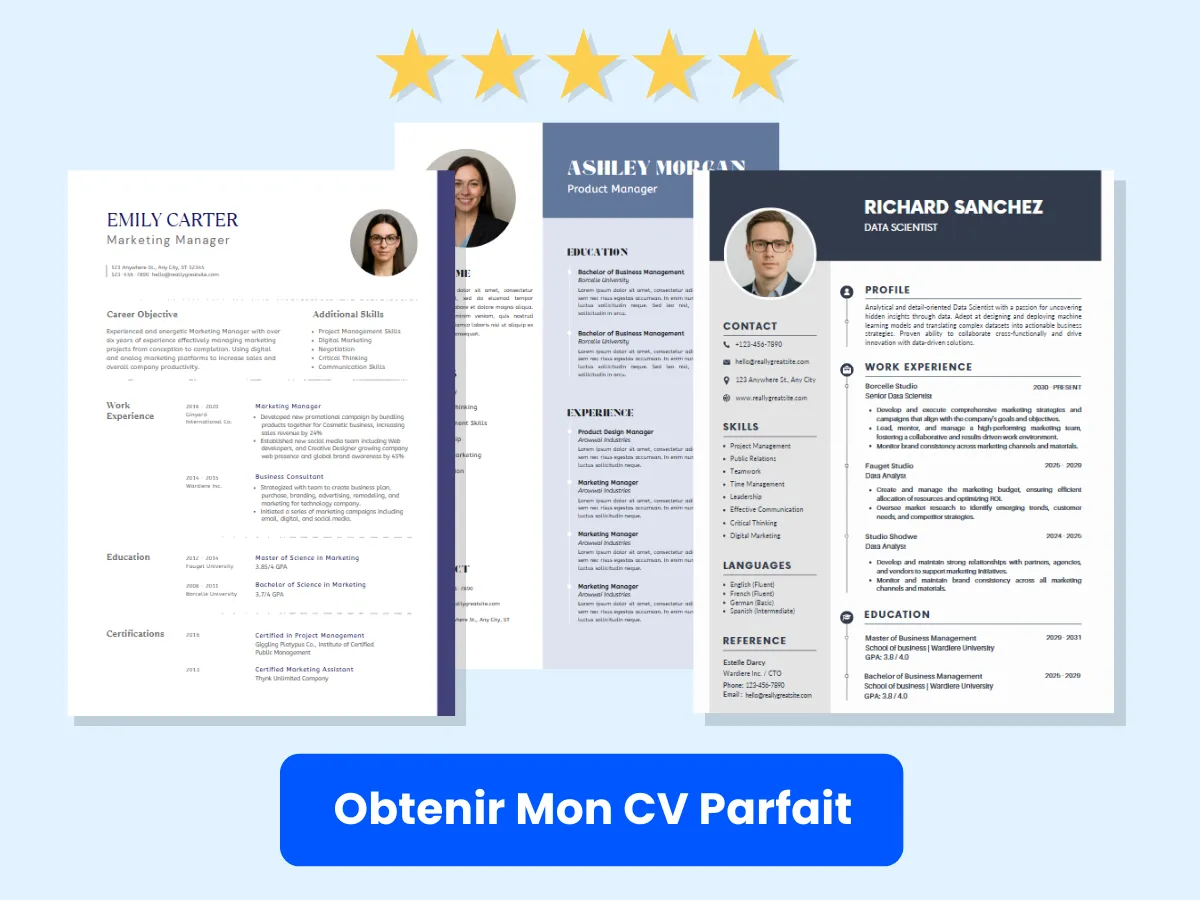
- Lorsque vous souhaitez montrer la valeur totale à travers une tendance.
- Lorsque vous souhaitez comparer plusieurs séries de données au fil du temps.
- Lorsque vous souhaitez mettre en avant le volume de changement.
Exemple : Un graphique de surface peut illustrer efficacement les ventes totales sur plusieurs mois, montrant comment les ventes ont augmenté ou diminué au fil du temps.
Comment Choisir le Meilleur Graphique pour Vos Données
Choisir le bon type de graphique dépend de plusieurs facteurs, y compris la nature de vos données, le message que vous souhaitez transmettre et votre public. Voici quelques considérations clés pour vous aider à faire le meilleur choix :
- Identifiez Votre Type de Données : Déterminez si vos données sont catégorielles, continues ou une combinaison des deux. Cela vous orientera vers le type de graphique approprié.
- Définissez Votre Objectif : Réfléchissez à ce que vous souhaitez communiquer. Comparez-vous des valeurs, montrez-vous des tendances ou illustrez-vous des proportions ? Votre objectif influencera votre choix.
- Considérez Votre Public : Pensez à qui va voir votre graphique. Un public plus technique peut apprécier des nuages de points détaillés, tandis qu’un public général peut préférer des graphiques à barres ou en secteurs plus simples.
- Évitez l’Encombrement : Gardez votre graphique simple et évitez de le surcharger avec trop d’informations. Un graphique clair et concis est plus efficace qu’un graphique complexe.
- Testez Différentes Options : N’hésitez pas à expérimenter avec différents types de graphiques. Parfois, un simple changement peut rendre vos données plus compréhensibles et visuellement attrayantes.
En tenant compte de ces facteurs, vous pouvez sélectionner le type de graphique le plus efficace pour présenter vos données de manière claire et convaincante. N’oubliez pas, l’objectif de tout graphique est d’améliorer la compréhension et de faciliter la prise de décision, alors choisissez judicieusement !
Créer Votre Premier Graphique
Guide Étape par Étape pour Créer un Graphique de Base
Créer un graphique dans Excel est un processus simple qui peut vous aider à visualiser les données de manière efficace. Que vous soyez étudiant, professionnel ou simplement quelqu’un cherchant à analyser des données, maîtriser cette compétence peut améliorer considérablement votre capacité à présenter des informations clairement. Nous vous guiderons à travers les étapes pour créer un graphique de base dans Excel.

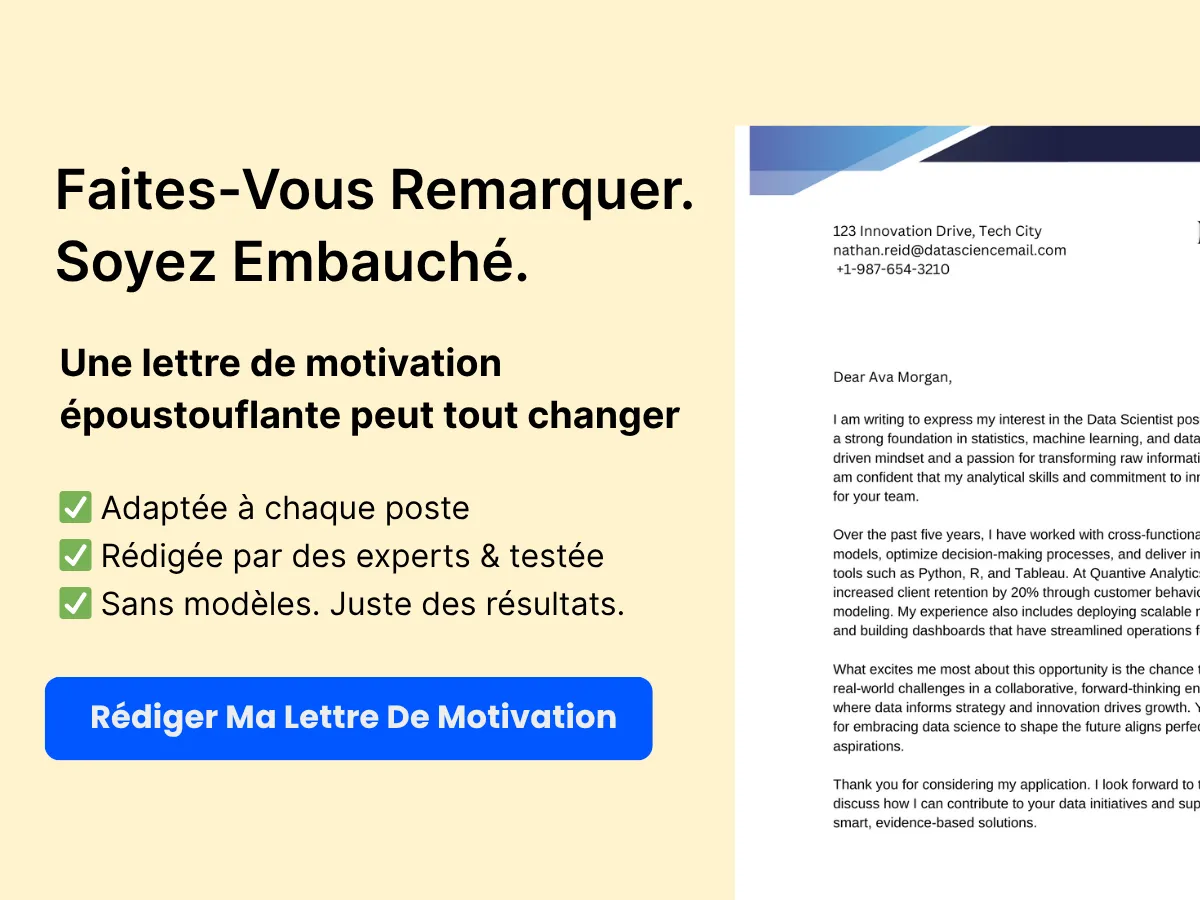
Étape 1 : Ouvrir Excel et Préparer Vos Données
Avant de pouvoir créer un graphique, vous devez avoir vos données organisées dans Excel. Ouvrez un nouveau classeur Excel ou un classeur existant et entrez vos données dans un format structuré. En général, vous voudrez avoir vos données en colonnes ou en lignes. Par exemple :
| Mois | Ventes | |----------|---------| | Janvier | 500 | | Février | 700 | | Mars | 600 | | Avril | 800 |
Dans cet exemple, nous avons deux colonnes : une pour les mois et une autre pour les chiffres de vente. Assurez-vous d’inclure des en-têtes pour chaque colonne, car ceux-ci seront utilisés dans votre graphique.
Étape 2 : Sélectionner Vos Données
Une fois vos données organisées, l’étape suivante consiste à sélectionner les données que vous souhaitez inclure dans votre graphique. Cliquez et faites glisser votre souris pour mettre en surbrillance les cellules contenant vos données, y compris les en-têtes. Dans notre exemple, vous sélectionneriez les cellules A1 à B5.
Étape 3 : Insérer un Graphique
Avec vos données sélectionnées, naviguez vers l’onglet Insertion dans le ruban Excel en haut de la fenêtre. Ici, vous trouverez diverses options pour insérer différents types de graphiques. Excel propose plusieurs types de graphiques, y compris :
- Graphique en Colonnes : Idéal pour comparer des valeurs entre catégories.
- Graphique Linéaire : Meilleur pour montrer des tendances au fil du temps.
- Graphique en Secteurs : Utile pour afficher des proportions d’un tout.
- Graphique en Barres : Semblable aux graphiques en colonnes mais affiché horizontalement.
- Nuage de Points : Excellent pour montrer les relations entre deux variables.
Pour notre exemple, créons un Graphique en Colonnes. Cliquez sur l’icône Graphique en Colonnes, et vous verrez un menu déroulant avec différents styles de graphiques en colonnes. Choisissez l’option Colonnes Groupées.
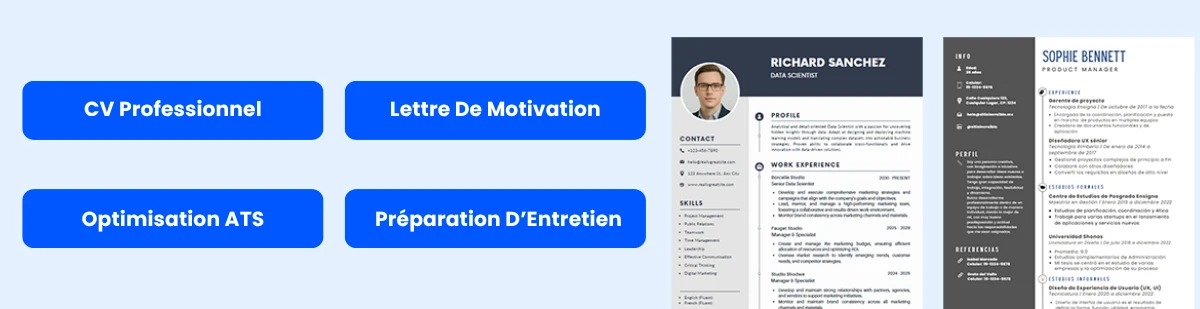

Étape 4 : Personnaliser Votre Graphique
Après avoir inséré le graphique, Excel le générera automatiquement en fonction de vos données sélectionnées. Cependant, vous voudrez peut-être le personnaliser pour le rendre plus attrayant visuellement ou pour mieux transmettre votre message. Voici quelques options de personnalisation :
- Titre du Graphique : Cliquez sur le titre par défaut du graphique pour le modifier. Vous pouvez le nommer quelque chose de descriptif, comme « Données de Ventes Mensuelles. »
- Titres des Axes : Pour ajouter des titres à vos axes, cliquez sur le graphique, puis allez dans l’onglet Conception du Graphique, et sélectionnez Ajouter un Élément de Graphique > Titres des Axes. Vous pouvez étiqueter l’axe vertical comme « Ventes » et l’axe horizontal comme « Mois. »
- Étiquettes de Données : Pour afficher les valeurs exactes sur votre graphique, vous pouvez ajouter des étiquettes de données. Cliquez sur le graphique, allez dans Conception du Graphique, sélectionnez Ajouter un Élément de Graphique, et choisissez Étiquettes de Données.
- Changer les Couleurs : Vous pouvez changer la couleur des barres en cliquant sur l’une des barres, puis en cliquant avec le bouton droit et en sélectionnant Format de la Série de Données. Ici, vous pouvez choisir différentes couleurs de remplissage.
Étape 5 : Enregistrer Votre Travail
Une fois que vous êtes satisfait de votre graphique, n’oubliez pas d’enregistrer votre classeur Excel. Cliquez sur Fichier > Enregistrer Sous, choisissez votre emplacement souhaité, et donnez un nom à votre fichier. Cela garantit que vous ne perdrez pas votre travail.
Sélectionner des Données pour Votre Graphique
Choisir les bonnes données pour votre graphique est crucial pour une visualisation efficace. Les données que vous sélectionnez doivent être pertinentes par rapport à l’histoire que vous souhaitez raconter. Voici quelques conseils pour sélectionner des données :
1. Pertinence
Assurez-vous que les données que vous choisissez sont directement liées au message que vous souhaitez transmettre. Par exemple, si vous analysez la performance des ventes, sélectionnez des données qui reflètent les chiffres de vente sur une période spécifique.
2. Clarté
Choisissez des données faciles à comprendre. Évitez d’encombrer votre graphique avec trop de points de données, car cela peut confondre votre public. Concentrez-vous plutôt sur des indicateurs clés qui mettent en évidence des tendances ou des comparaisons.
3. Cohérence
Assurez-vous que vos données sont cohérentes en termes d’intervalles de temps et de catégories. Par exemple, si vous comparez les ventes mensuelles, assurez-vous que tous les mois sont représentés et que les données sont précises.
4. Variété
Envisagez d’utiliser différents types de données pour fournir une vue plus complète. Par exemple, vous pourriez vouloir comparer les chiffres de vente avec les dépenses marketing pour analyser l’efficacité de vos campagnes.
Insérer un Graphique dans Votre Feuille de Calcul
Après avoir créé votre graphique, vous voudrez peut-être l’insérer à un endroit spécifique dans votre feuille de calcul ou même dans une feuille de calcul différente. Voici comment faire :
1. Déplacer le Graphique
Pour déplacer votre graphique, cliquez sur le graphique pour le sélectionner. Vous verrez une bordure autour du graphique. Cliquez et faites glisser le graphique à l’emplacement souhaité dans la même feuille de calcul. Vous pouvez également redimensionner le graphique en cliquant et en faisant glisser les coins.
2. Copier et Coller le Graphique
Si vous souhaitez insérer le graphique dans une feuille de calcul différente, vous pouvez le copier et le coller. Cliquez avec le bouton droit sur le graphique et sélectionnez Copier. Ensuite, naviguez vers la feuille de calcul où vous souhaitez placer le graphique, cliquez avec le bouton droit et sélectionnez Coller.
3. Intégrer le Graphique dans un Rapport
Pour intégrer le graphique dans un rapport ou une présentation, vous pouvez le copier et le coller dans des applications comme Microsoft Word ou PowerPoint. Cela vous permet de partager facilement vos données visuelles avec d’autres.
4. Exporter le Graphique
Si vous avez besoin du graphique en tant qu’image, cliquez avec le bouton droit sur le graphique et sélectionnez Enregistrer sous Image. Choisissez votre format souhaité (par exemple, PNG, JPEG) et enregistrez-le sur votre ordinateur. Cela est utile pour inclure des graphiques dans des rapports ou du contenu en ligne.
En suivant ces étapes, vous pouvez créer, personnaliser et utiliser efficacement des graphiques dans Excel pour présenter vos données de manière visuellement attrayante. Avec de la pratique, vous deviendrez plus compétent dans l’utilisation des outils de création de graphiques d’Excel, vous permettant d’améliorer vos compétences en analyse de données et en présentation.
Personnaliser Votre Graphique
Créer un graphique dans Excel n’est que le début de votre parcours de visualisation des données. Personnaliser votre graphique est essentiel pour s’assurer qu’il communique efficacement l’histoire de vos données. Nous allons explorer diverses façons de personnaliser votre graphique, y compris le changement de types de graphiques, l’ajout de titres et d’étiquettes, la personnalisation des axes, l’ajustement des couleurs et des styles, et l’ajout d’étiquettes de données et de légendes.
Changer de Type de Graphique
Excel propose une variété de types de graphiques pour représenter visuellement vos données. En fonction de la nature de vos données et du message que vous souhaitez transmettre, vous constaterez peut-être qu’un type de graphique différent est plus efficace. Voici comment changer le type de graphique :
- Sélectionnez Votre Graphique : Cliquez sur le graphique que vous avez créé pour le sélectionner.
- Accédez aux Outils de Graphique : Une fois sélectionné, les Outils de Graphique apparaîtront dans le Ruban, affichant les onglets Conception et Format.
- Changer de Type de Graphique : Cliquez sur l’onglet Conception, puis sélectionnez Changer de Type de Graphique. Une boîte de dialogue apparaîtra, montrant diverses options de graphique.
- Choisissez Votre Nouveau Type de Graphique : Parcourez les types de graphiques disponibles, tels que Colonne, Ligne, Secteur, Barre, Aire, et plus encore. Cliquez sur celui qui convient le mieux à vos données.
- Cliquez sur OK : Après avoir sélectionné le type de graphique souhaité, cliquez sur OK pour appliquer les modifications.
Par exemple, si vous avez initialement créé un graphique en colonnes pour afficher les données de ventes mais que vous souhaitez montrer les tendances au fil du temps, passer à un graphique en ligne peut fournir une vue plus claire de la progression des données.
Ajouter des Titres et des Étiquettes
Les titres et les étiquettes sont cruciaux pour fournir un contexte à votre graphique. Ils aident votre public à comprendre ce que représentent les données. Voici comment ajouter et personnaliser des titres et des étiquettes :
- Ajouter un Titre de Graphique : Cliquez sur le graphique pour le sélectionner. Ensuite, allez à l’onglet Conception et cliquez sur Ajouter un Élément de Graphique. Dans le menu déroulant, sélectionnez Titre de Graphique et choisissez où vous souhaitez que le titre apparaisse (par exemple, Au-dessus du Graphique).
- Modifier le Titre : Cliquez sur le texte du titre par défaut pour le modifier. Tapez un titre descriptif qui résume les données, comme “Données de Ventes Mensuelles pour 2023.”
- Ajouter des Titres d’Axe : De même, vous pouvez ajouter des titres aux axes X et Y. Allez à nouveau à Ajouter un Élément de Graphique, sélectionnez Titres d’Axe, et choisissez les axes que vous souhaitez étiqueter. Cliquez sur le texte du titre de l’axe pour le modifier.
Par exemple, si votre axe Y représente les chiffres de ventes, vous pourriez l’étiqueter “Ventes ($)” pour clarifier ce que représentent les chiffres.
Personnaliser les Axes
Personnaliser les axes de votre graphique peut améliorer la lisibilité et fournir des informations plus précises. Voici comment personnaliser les axes :
- Sélectionnez l’Axe : Cliquez sur l’axe que vous souhaitez personnaliser. Cela mettra en surbrillance l’axe et affichera le panneau des Options d’Axe sur le côté droit de l’écran.
- Ajuster les Options d’Axe : Dans le panneau des Options d’Axe, vous pouvez modifier divers paramètres, y compris :
- Valeurs Minimales et Maximales : Définissez les valeurs minimales et maximales pour votre axe afin de vous concentrer sur une plage de données spécifique.
- Unités Majeures et Mineures : Ajustez les intervalles auxquels les marques de graduation et les étiquettes apparaissent sur l’axe.
- Position de l’Axe : Changez la position de l’axe (par exemple, déplacez l’axe Y du côté droit du graphique).
- Formater l’Axe : Vous pouvez également changer la taille de la police, la couleur et le style des étiquettes d’axe en cliquant avec le bouton droit sur l’axe et en sélectionnant Formater l’Axe.
Par exemple, si vous avez un graphique montrant les ventes sur plusieurs années, vous pourriez vouloir définir l’axe Y pour commencer à zéro et se terminer au chiffre de ventes maximum afin de fournir une représentation visuelle plus claire.
Ajuster les Couleurs et les Styles
L’attrait visuel de votre graphique peut avoir un impact significatif sur la façon dont vos données sont perçues. Ajuster les couleurs et les styles peut aider à mettre en évidence des points de données clés et rendre votre graphique plus engageant. Voici comment procéder :
- Sélectionnez le Graphique : Cliquez sur le graphique pour le sélectionner.
- Accédez à l’Onglet de Conception : Allez à l’onglet Conception dans le Ruban.
- Changer les Couleurs : Cliquez sur Changer de Couleurs pour voir une palette de schémas de couleurs. Choisissez-en un qui améliore la lisibilité de votre graphique.
- Appliquer des Styles de Graphique : Vous pouvez également sélectionner parmi divers styles de graphique prédéfinis en cliquant sur Styles de Graphique dans l’onglet de Conception. Survolez les styles pour voir un aperçu avant de les appliquer.
- Personnaliser des Éléments Individuels : Pour un contrôle plus granulaire, vous pouvez cliquer sur des éléments individuels (comme des barres, des lignes ou des parts de tarte) et utiliser les options de formatage pour changer leurs couleurs, bordures et effets.
Par exemple, si vous souhaitez mettre en évidence une série de données particulière, vous pouvez changer sa couleur pour une teinte plus vive tout en gardant les autres dans des tons plus atténués.
Ajouter des Étiquettes de Données et des Légendes
Les étiquettes de données et les légendes fournissent un contexte supplémentaire à votre graphique, facilitant ainsi l’interprétation des informations par les spectateurs. Voici comment les ajouter et les personnaliser :
- Ajouter des Étiquettes de Données : Cliquez sur le graphique pour le sélectionner. Ensuite, allez à l’onglet Conception, cliquez sur Ajouter un Élément de Graphique, et sélectionnez Étiquettes de Données. Choisissez où vous souhaitez que les étiquettes apparaissent (par exemple, Centre, À l’Intérieur de la Fin, À l’Extérieur de la Fin).
- Modifier les Étiquettes de Données : Cliquez sur n’importe quelle étiquette de données pour la modifier. Vous pouvez changer le format pour afficher des valeurs, des pourcentages, ou les deux, selon le type de graphique.
- Ajouter une Légende : Les légendes aident à identifier différentes séries de données dans votre graphique. Pour ajouter une légende, allez à Ajouter un Élément de Graphique et sélectionnez Légende. Choisissez la position de la légende (par exemple, Droite, Haut, Bas).
- Personnaliser la Légende : Cliquez sur la légende pour modifier le texte ou le formater. Vous pouvez changer la taille de la police, la couleur et le style pour correspondre au design global de votre graphique.
Par exemple, si vous avez un graphique en secteurs montrant la part de marché, ajouter des étiquettes de données avec des pourcentages peut aider les spectateurs à saisir rapidement la répartition des parts entre différentes entreprises.
En suivant ces étapes pour personnaliser votre graphique, vous pouvez créer une représentation visuellement attrayante et informative de vos données. N’oubliez pas que l’objectif de la personnalisation est d’améliorer la clarté et la compréhension, alors pensez toujours à votre public lorsque vous prenez des décisions de design.
Fonctionnalités Avancées des Graphiques
Une fois que vous avez maîtrisé les bases de la création de graphiques dans Excel, vous voudrez peut-être explorer certaines fonctionnalités avancées qui peuvent améliorer votre visualisation des données. Cette section couvrira quatre fonctionnalités avancées clés des graphiques : l’utilisation de lignes de tendance, l’ajout de barres d’erreur, la création de graphiques combinés et l’utilisation d’axes secondaires. Chacune de ces fonctionnalités peut fournir des informations plus approfondies sur vos données et vous aider à communiquer vos résultats plus efficacement.
Utilisation des Lignes de Tendance
Les lignes de tendance sont un outil puissant dans Excel qui vous permet de visualiser les tendances de vos données au fil du temps ou à travers des catégories. Elles peuvent vous aider à identifier des motifs, à faire des prédictions et à comprendre la relation entre les variables. Voici comment ajouter une ligne de tendance à votre graphique :
- Créez votre graphique : Commencez par sélectionner vos données et créer un graphique de base (par exemple, un nuage de points ou un graphique linéaire).
- Sélectionnez la série de données : Cliquez sur la série de données dans votre graphique à laquelle vous souhaitez ajouter une ligne de tendance. Cela mettra en surbrillance la série.
- Ajoutez la ligne de tendance : Faites un clic droit sur la série de données mise en surbrillance et sélectionnez « Ajouter une ligne de tendance » dans le menu contextuel.
- Choisissez le type de ligne de tendance : Dans le volet de formatage de la ligne de tendance qui apparaît, vous pouvez choisir parmi plusieurs types de lignes de tendance, y compris :
- Linéraire : Meilleur pour les données qui montrent une relation linéaire.
- Exponentielle : Utile pour les données qui augmentent ou diminuent à un rythme constamment croissant.
- Logarithmique : Idéal pour les données qui augmentent rapidement puis se stabilisent.
- Polynomial : Bon pour les données qui fluctuent et nécessitent une courbe pour s’adapter.
- Moyenne Mobile : Lisse les fluctuations des données pour montrer une tendance plus claire.
- Affichez l’équation et la valeur R-carré : Si vous souhaitez montrer l’équation mathématique de la ligne de tendance et la valeur R-carré (qui indique à quel point la ligne de tendance s’adapte bien aux données), cochez les cases correspondantes dans le volet de formatage de la ligne de tendance.
En ajoutant une ligne de tendance, vous pouvez fournir à votre public une représentation visuelle des tendances sous-jacentes de vos données, facilitant ainsi leur interprétation et leur analyse.
Ajout de Barres d’Erreur
Les barres d’erreur sont une autre fonctionnalité avancée qui peut améliorer vos graphiques en fournissant une représentation visuelle de la variabilité de vos données. Elles peuvent indiquer l’incertitude ou l’erreur potentielle dans vos mesures. Voici comment ajouter des barres d’erreur à votre graphique :
- Créez votre graphique : Commencez par un graphique qui représente vos données, comme un histogramme ou un graphique linéaire.
- Sélectionnez la série de données : Cliquez sur la série de données à laquelle vous souhaitez ajouter des barres d’erreur.
- Ajoutez des barres d’erreur : Allez au bouton « Éléments de graphique » (le signe plus à côté du graphique) et cochez l’option « Barres d’erreur ». Vous pouvez choisir parmi des barres d’erreur standard, en pourcentage ou personnalisées.
- Personnalisez les barres d’erreur : Si vous sélectionnez « Plus d’options », vous pouvez personnaliser davantage les barres d’erreur. Vous pouvez définir le montant de l’erreur pour chaque point de données, soit en utilisant une valeur fixe, un pourcentage ou une valeur personnalisée basée sur une autre plage de données.
Ajouter des barres d’erreur peut aider votre public à comprendre la fiabilité de vos données et la variabilité potentielle de vos mesures, rendant votre analyse plus robuste.
Création de Graphiques Combinés
Les graphiques combinés vous permettent d’afficher différents types de données dans un seul graphique, facilitant ainsi la comparaison et l’analyse de plusieurs ensembles de données. Par exemple, vous pourriez vouloir montrer les données de ventes sous forme de colonnes et les marges bénéficiaires sous forme de ligne sur le même graphique. Voici comment créer un graphique combiné :
- Sélectionnez vos données : Mettez en surbrillance les données que vous souhaitez inclure dans votre graphique combiné.
- Insérez un graphique : Allez à l’onglet « Insertion » dans le Ruban, cliquez sur « Insérer un graphique combiné » et sélectionnez « Créer un graphique combiné personnalisé ».
- Choisissez les types de graphiques : Dans la boîte de dialogue Insérer un graphique, vous pouvez sélectionner différents types de graphiques pour chaque série de données. Par exemple, vous pourriez choisir un graphique à colonnes pour les ventes et un graphique linéaire pour les marges bénéficiaires.
- Définissez l’axe secondaire : Si l’une de vos séries de données a une échelle différente des autres, vous pouvez cocher la case « Axe secondaire » pour cette série. Cela créera un second axe vertical sur le côté droit du graphique, permettant une meilleure comparaison.
- Personnalisez votre graphique : Une fois votre graphique combiné créé, vous pouvez le personnaliser davantage en ajoutant des titres, des étiquettes et des options de formatage pour améliorer la clarté et l’attrait visuel.
Les graphiques combinés sont particulièrement utiles lorsque vous souhaitez présenter différents types de données ensemble, permettant une vue plus complète de votre analyse.
Utilisation des Axes Secondaires
Lorsque vous travaillez avec des ensembles de données ayant des plages ou des unités différentes, l’utilisation d’un axe secondaire peut vous aider à présenter les données plus clairement. Un axe secondaire vous permet de tracer une série de données sur l’axe vertical principal et une autre sur un axe vertical secondaire. Voici comment utiliser des axes secondaires dans vos graphiques :
- Créez votre graphique : Commencez par créer un graphique de base avec vos données.
- Sélectionnez la série de données : Cliquez sur la série de données que vous souhaitez tracer sur l’axe secondaire.
- Formatez la série de données : Faites un clic droit sur la série de données sélectionnée et choisissez « Formater la série de données ».
- Activez l’axe secondaire : Dans le volet de formatage de la série de données, cochez la case « Axe secondaire ». Cela ajoutera un second axe vertical à votre graphique.
- Ajustez les axes : Vous devrez peut-être ajuster l’échelle de l’axe secondaire pour vous assurer que les deux ensembles de données sont clairement visibles et comparables. Vous pouvez le faire en faisant un clic droit sur l’axe et en sélectionnant « Formater l’axe ».
Utiliser des axes secondaires peut considérablement améliorer la lisibilité de vos graphiques, surtout lors de la comparaison d’ensembles de données avec des échelles ou des unités différentes. Cela permet à votre public de voir plus clairement la relation entre les deux ensembles de données.
En maîtrisant ces fonctionnalités avancées des graphiques dans Excel, vous pouvez créer des graphiques plus informatifs et visuellement attrayants qui communiquent efficacement vos idées sur les données. Que vous ajoutiez des lignes de tendance pour mettre en évidence des tendances, incorporiez des barres d’erreur pour montrer la variabilité, créiez des graphiques combinés pour une analyse multifacette ou utilisiez des axes secondaires pour plus de clarté, ces outils amélioreront vos compétences en visualisation des données et vous aideront à présenter vos résultats avec confiance.
Conseils de mise en forme et de design
Meilleures pratiques pour la conception de graphiques
Créer un graphique dans Excel n’est que la première étape ; la véritable magie se produit lorsque vous formatez et concevez votre graphique pour communiquer efficacement vos données. Voici quelques meilleures pratiques à considérer :
- Choisissez le bon type de graphique : Le type de graphique que vous sélectionnez doit correspondre aux données que vous présentez. Par exemple, utilisez un graphique à barres pour comparer des quantités, un graphique linéaire pour les tendances au fil du temps, et un graphique circulaire pour montrer des proportions. Comprendre la nature de vos données est crucial pour prendre cette décision.
- Limitez le nombre de séries de données : Bien qu’il puisse être tentant d’inclure toutes vos données dans un seul graphique, trop de séries de données peuvent submerger votre public. Visez la clarté en limitant le nombre de séries à trois ou quatre au maximum. Si vous avez plus de données, envisagez de créer plusieurs graphiques.
- Utilisez la couleur judicieusement : La couleur peut améliorer votre graphique, mais elle peut aussi prêter à confusion si elle n’est pas utilisée correctement. Restez fidèle à un schéma de couleurs cohérent qui s’aligne avec votre marque ou le thème de votre présentation. Utilisez des couleurs contrastées pour différencier les séries de données, mais évitez les couleurs trop vives ou qui s’entrechoquent, car elles peuvent distraire des données.
- Incorporez de l’espace blanc : Un graphique encombré peut être difficile à lire. Assurez-vous qu’il y a suffisamment d’espace blanc autour des éléments de votre graphique pour permettre aux yeux du spectateur de se reposer. Cela peut aider à mettre en valeur les points de données et rendre le graphique plus attrayant visuellement.
- Étiquetez clairement : Chaque graphique doit avoir un titre clair qui décrit ce que les données représentent. De plus, étiquetez les axes avec des unités de mesure appropriées et fournissez une légende si plusieurs séries de données sont présentes. Cela garantit que les spectateurs peuvent facilement comprendre le contexte des données.
Assurer la lisibilité et la clarté
La lisibilité et la clarté sont primordiales lors de la conception de graphiques. Voici quelques stratégies pour améliorer ces aspects :
- Taille et style de police : Utilisez une taille de police lisible pour tous les éléments textuels de votre graphique. Les titres doivent être plus grands que les étiquettes des axes, et les étiquettes des axes doivent être plus grandes que les étiquettes de données. Une police sans empattement est souvent plus facile à lire sur les écrans. Évitez d’utiliser trop de styles de police différents ; la cohérence est essentielle.
- Échelle des axes : Assurez-vous que vos axes sont correctement échelonnés. Si l’échelle est trop grande ou trop petite, cela peut déformer la représentation des données. Par exemple, si vous tracez une petite plage de valeurs, utiliser une grande échelle peut faire apparaître les différences comme négligeables.
- Étiquettes de données : Ajouter des étiquettes de données peut améliorer la clarté, surtout dans les graphiques à barres et circulaires. Cependant, soyez prudent de ne pas surcharger votre graphique avec des étiquettes. Étiquetez uniquement les points de données clés ou utilisez des appels pour des valeurs significatives afin de maintenir un aspect propre.
- Lignes de grille : Bien que les lignes de grille puissent aider à guider l’œil du spectateur, trop de lignes peuvent créer un encombrement visuel. Utilisez des lignes de grille légères avec parcimonie pour aider à lire les valeurs sans submerger le graphique.
- Unités cohérentes : Si votre graphique inclut plusieurs séries de données, assurez-vous qu’elles sont mesurées dans les mêmes unités. Sinon, envisagez d’utiliser un axe secondaire ou des graphiques séparés pour éviter toute confusion.
Éviter les erreurs courantes de graphisme
Même les utilisateurs expérimentés peuvent tomber dans des pièges courants lors de la création de graphiques. Voici quelques erreurs à éviter :
- Échelles trompeuses : L’une des erreurs les plus courantes est d’utiliser une échelle trompeuse sur les axes. Par exemple, commencer l’axe des y à une valeur autre que zéro peut exagérer les différences entre les points de données. Commencez toujours vos axes à zéro, sauf s’il y a une raison impérieuse de ne pas le faire.
- Complexifier le graphique : Ajouter trop d’éléments, tels que des couleurs excessives, des motifs ou des effets 3D, peut détourner l’attention des données. Gardez votre design simple et axé sur les données elles-mêmes.
- Ignorer les besoins du public : Considérez qui va voir votre graphique. Adaptez votre design et votre complexité au niveau d’expertise de votre public. Un graphique destiné à un public technique peut inclure des données plus détaillées, tandis qu’un graphique pour un public général doit être simplifié.
- Négliger de mettre à jour les données : Si votre graphique est basé sur des données qui changent au fil du temps, assurez-vous de le mettre à jour régulièrement. Un graphique obsolète peut induire votre public en erreur et nuire à votre crédibilité.
- Ne pas tester la visibilité : Avant de finaliser votre graphique, testez sa visibilité sur différents appareils et écrans. Ce qui semble bon sur un grand moniteur peut ne pas être aussi clair sur un appareil mobile. Assurez-vous que votre graphique est lisible sur diverses plateformes.
Exemples de conception de graphiques efficaces
Pour illustrer les principes discutés, examinons quelques exemples de conception de graphiques efficaces :
Exemple 1 : Données de ventes au fil du temps
Imaginez que vous présentez des données de ventes pour un produit au cours de l’année dernière. Un graphique linéaire serait un choix approprié. Voici comment appliquer les meilleures pratiques :
- Utilisez un titre clair : “Données de ventes mensuelles pour le produit X (2023)”
- Étiquetez l’axe des x comme “Mois” et l’axe des y comme “Ventes ($)”
- Choisissez une couleur cohérente pour la ligne, peut-être une nuance de bleu qui s’aligne avec votre marque.
- Incluez des marqueurs de données pour chaque mois afin de mettre en évidence des chiffres de ventes spécifiques.
- Limitez le graphique à 12 points de données (un pour chaque mois) pour éviter l’encombrement.
Exemple 2 : Répartition de la part de marché
Pour une présentation sur la part de marché entre concurrents, un graphique circulaire peut montrer efficacement les proportions. Voici comment le concevoir :
- Titre du graphique : “Répartition de la part de marché pour le T1 2023”
- Utilisez des couleurs distinctes pour chaque segment, en veillant à ce qu’elles soient facilement distinguables.
- Incluez une légende qui étiquette clairement la part de chaque concurrent.
- Envisagez d’ajouter des étiquettes de données pour montrer le pourcentage de chaque segment directement sur le graphique circulaire.
- Évitez les effets 3D, car ils peuvent déformer la perception des données.
En suivant ces conseils de mise en forme et de design, vous pouvez créer des graphiques dans Excel qui non seulement présentent les données efficacement, mais engagent et informent également votre public. N’oubliez pas, l’objectif de tout graphique est de rendre des données complexes compréhensibles d’un coup d’œil, alors privilégiez la clarté et la simplicité dans vos conceptions.
Enregistrer et Partager Votre Graphique
Une fois que vous avez créé un graphique dans Excel, l’étape suivante consiste à l’enregistrer et à le partager efficacement. Que vous souhaitiez inclure votre graphique dans une présentation, le partager avec des collègues ou l’imprimer pour un rapport, comprendre comment exporter, imprimer et partager vos graphiques est essentiel. Nous explorerons diverses méthodes pour enregistrer et partager vos graphiques, y compris les exporter en tant qu’images, les imprimer et les partager par e-mail ou via des services cloud.
Exporter des Graphiques en tant qu’Images
Exporter votre graphique en tant qu’image est un excellent moyen de l’utiliser dans d’autres applications, telles que PowerPoint, Word ou même sur les réseaux sociaux. Excel vous permet d’enregistrer votre graphique dans plusieurs formats d’image, y compris PNG, JPEG et GIF. Voici comment procéder :
-
Sélectionner le Graphique : Cliquez sur le graphique que vous souhaitez exporter. Cela mettra en surbrillance le graphique et affichera les Outils de graphique dans le Ruban.
-
Copier le Graphique : Faites un clic droit sur le graphique sélectionné et choisissez Copier dans le menu contextuel, ou appuyez simplement sur Ctrl + C sur votre clavier.
-
Ouvrir un Programme d’Édition d’Images : Ouvrez un programme comme Microsoft Paint, Adobe Photoshop ou tout autre logiciel d’édition d’images.
-
Coller le Graphique : Dans le programme d’édition d’images, collez le graphique en faisant un clic droit et en sélectionnant Coller ou en appuyant sur Ctrl + V.
-
Enregistrer l’Image : Une fois que le graphique apparaît dans le programme d’édition d’images, allez dans Fichier > Enregistrer sous. Choisissez le format d’image souhaité (PNG, JPEG, GIF) et sélectionnez un emplacement sur votre ordinateur pour enregistrer le fichier.
Vous avez maintenant votre graphique enregistré en tant que fichier image, que vous pouvez facilement insérer dans d’autres documents ou partager en ligne.
Imprimer des Graphiques
Si vous avez besoin d’une copie physique de votre graphique, l’imprimer directement depuis Excel est simple. Voici comment imprimer votre graphique :
-
Sélectionner le Graphique : Cliquez sur le graphique pour le sélectionner. Assurez-vous qu’il est mis en surbrillance.
-
Accéder au Menu d’Impression : Allez dans l’onglet Fichier dans le Ruban et sélectionnez Imprimer. Alternativement, vous pouvez appuyer sur Ctrl + P sur votre clavier.
-
Paramètres d’Impression : Dans le menu d’impression, vous verrez un aperçu de votre graphique. Ici, vous pouvez ajuster des paramètres tels que la sélection de l’imprimante, le nombre de copies et l’orientation de la page. Si vous souhaitez imprimer uniquement le graphique et non l’ensemble de la feuille de calcul, assurez-vous de sélectionner Imprimer la sélection dans la section Paramètres.
-
Imprimer le Graphique : Une fois que vous avez configuré vos paramètres, cliquez sur le bouton Imprimer pour imprimer votre graphique.
Pour de meilleurs résultats, assurez-vous que votre graphique est clair et lisible, et envisagez d’ajuster la taille du graphique si nécessaire avant d’imprimer.
Partager des Graphiques par E-mail ou Services Cloud
Partager votre graphique avec d’autres peut être fait facilement par e-mail ou via des services cloud. Voici quelques méthodes pour partager votre graphique efficacement :
Partager par E-mail
Pour partager votre graphique par e-mail, vous pouvez soit joindre le fichier image que vous avez exporté, soit partager le fichier Excel directement. Voici comment faire les deux :
-
Joindre le Fichier Image : Si vous avez exporté votre graphique en tant qu’image, ouvrez votre client de messagerie et créez un nouvel e-mail. Cliquez sur le bouton Joindre (généralement représenté par une icône de trombone) et sélectionnez le fichier image depuis votre ordinateur. Ajoutez tout texte nécessaire à votre e-mail et envoyez-le à votre destinataire.
-
Partager le Fichier Excel : Si vous préférez partager l’ensemble du fichier Excel, enregistrez simplement votre classeur après avoir créé le graphique. Ensuite, ouvrez votre client de messagerie, créez un nouvel e-mail et joignez le fichier Excel. De cette façon, le destinataire peut voir le graphique dans son contexte d’origine.
Partager via des Services Cloud
Les services cloud comme Google Drive, OneDrive et Dropbox facilitent le partage de vos fichiers Excel et graphiques avec d’autres. Voici comment procéder :
-
Télécharger le Fichier Excel : Enregistrez votre fichier Excel sur votre service cloud préféré. Par exemple, si vous utilisez Google Drive, allez dans votre Drive, cliquez sur Nouveau, et sélectionnez Téléversement de fichier. Choisissez votre fichier Excel et téléchargez-le.
-
Partager le Fichier : Une fois le fichier téléchargé, faites un clic droit sur le fichier et sélectionnez Partager. Vous pouvez ensuite entrer les adresses e-mail des personnes avec qui vous souhaitez partager le fichier ou générer un lien partageable. Ajustez les paramètres de partage pour permettre aux autres de visualiser ou d’éditer le fichier si nécessaire.
Utiliser des services cloud permet non seulement un partage facile, mais aussi une collaboration en temps réel, ce qui en fait une excellente option pour les projets d’équipe.
Meilleures Pratiques pour Enregistrer et Partager des Graphiques
Pour garantir que vos graphiques sont enregistrés et partagés efficacement, considérez les meilleures pratiques suivantes :
- Choisir le Bon Format : Lors de l’exportation de votre graphique, choisissez un format qui convient le mieux à vos besoins. PNG est idéal pour des images de haute qualité, tandis que JPEG est adapté pour des tailles de fichiers plus petites.
- Maintenir la Clarté : Assurez-vous que votre graphique est clair et lisible avant d’imprimer ou de partager. Vérifiez la taille de la police, les couleurs et le design global pour vous assurer qu’il est facile à comprendre.
- Fournir un Contexte : Lorsque vous partagez votre graphique, surtout par e-mail ou via des services cloud, fournissez un contexte ou une brève explication de ce que représente le graphique. Cela aidera votre public à mieux comprendre les données.
- Garder les Fichiers Organisés : Si vous partagez plusieurs graphiques ou fichiers Excel, gardez-les organisés dans des dossiers. Cela facilitera la recherche des fichiers pour vous et vos destinataires plus tard.
En suivant ces étapes et meilleures pratiques, vous pouvez enregistrer et partager efficacement vos graphiques créés dans Excel, garantissant que vos données sont communiquées clairement et professionnellement.
Dépannage des problèmes courants
Créer des graphiques dans Excel peut être un processus simple, mais parfois les utilisateurs rencontrent des problèmes qui peuvent mener à la frustration. Que ce soit une représentation incorrecte des données, des problèmes de formatage ou des défis avec de grands ensembles de données, comprendre comment dépanner ces problèmes courants peut améliorer votre expérience et garantir que vos graphiques communiquent efficacement vos données. Nous allons explorer ces problèmes courants et fournir des solutions pour vous aider à créer des graphiques précis et visuellement attrayants.
Correction de la représentation incorrecte des données
Un des problèmes les plus courants auxquels les utilisateurs sont confrontés lors de la création de graphiques dans Excel est la représentation incorrecte des données. Cela peut se produire pour plusieurs raisons, y compris la sélection de la mauvaise plage de données, l’utilisation du mauvais type de graphique ou une mauvaise interprétation des données elles-mêmes. Voici quelques étapes pour dépanner et corriger ces problèmes :
1. Vérifiez votre plage de données
Avant de créer un graphique, assurez-vous d’avoir sélectionné la bonne plage de données. Si vous incluez accidentellement des cellules vides ou des données non pertinentes, votre graphique peut ne pas représenter l’information avec précision. Pour vérifier votre plage de données :
- Cliquez sur le graphique pour le sélectionner.
- Dans la section Outils de graphique, allez à l’onglet Création.
- Cliquez sur Sélectionner des données.
- Examinez la plage de données dans la boîte Plage de données du graphique. Ajustez-la si nécessaire.
2. Choisissez le bon type de graphique
Utiliser le mauvais type de graphique peut mener à une mauvaise interprétation de vos données. Par exemple, un graphique en secteurs n’est pas adapté pour afficher des tendances dans le temps, tandis qu’un graphique linéaire est idéal à cet effet. Pour changer le type de graphique :
- Cliquez sur le graphique pour le sélectionner.
- Dans la section Outils de graphique, allez à l’onglet Création.
- Cliquez sur Modifier le type de graphique.
- Sélectionnez un type de graphique qui représente le mieux vos données.
3. Vérifiez les erreurs de données
Parfois, les données elles-mêmes peuvent contenir des erreurs, telles que des fautes de frappe ou des valeurs incorrectes. Vérifiez vos données pour leur exactitude. Si vous remarquez des incohérences, corrigez-les dans l’ensemble de données d’origine, puis actualisez votre graphique.
Résolution des problèmes de formatage
Les problèmes de formatage peuvent nuire à la clarté et au professionnalisme de votre graphique. Les problèmes de formatage courants incluent des tailles de police incohérentes, des couleurs qui s’opposent et des étiquettes difficiles à lire. Voici quelques conseils pour résoudre ces problèmes :
1. Ajustez les tailles et styles de police
Assurez-vous que le texte de votre graphique est lisible. Vous pouvez changer la taille et le style de la police pour les titres, les étiquettes et les légendes :
- Cliquez sur le texte que vous souhaitez formater (par exemple, le titre du graphique, les étiquettes des axes).
- Cliquez avec le bouton droit et sélectionnez Police pour ajuster la taille, le style et la couleur.
- Alternativement, utilisez l’onglet Accueil pour changer les paramètres de police.
2. Modifiez les couleurs et styles
Les couleurs jouent un rôle crucial dans la visualisation des données. Assurez-vous que votre palette de couleurs est cohérente et accessible :
- Cliquez sur le graphique pour le sélectionner.
- Dans la section Outils de graphique, allez à l’onglet Format.
- Utilisez les options Remplissage de forme et Contour de forme pour ajuster les couleurs.
- Envisagez d’utiliser des palettes de couleurs qui sont adaptées aux personnes daltoniennes pour garantir l’accessibilité.
3. Alignez et positionnez les éléments
Un bon alignement des éléments du graphique peut améliorer la lisibilité. Pour aligner les éléments :
- Cliquez sur le graphique pour le sélectionner.
- Utilisez l’onglet Format pour accéder aux options d’alignement.
- Envisagez d’utiliser des lignes de grille pour aider à positionner les éléments avec précision.
Gestion des grands ensembles de données
Travailler avec de grands ensembles de données peut être difficile, surtout lorsqu’il s’agit de créer des graphiques qui sont à la fois informatifs et faciles à lire. Voici quelques stratégies pour gérer efficacement de grands ensembles de données dans Excel :
1. Utilisez des filtres pour simplifier les données
Avant de créer un graphique, envisagez de filtrer vos données pour vous concentrer sur les informations les plus pertinentes. Cela peut aider à réduire le désordre et rendre votre graphique plus compréhensible :
- Sélectionnez votre plage de données.
- Allez à l’onglet Données et cliquez sur Filtrer.
- Utilisez les flèches déroulantes dans les en-têtes de colonne pour filtrer vos données en fonction de critères spécifiques.
2. Agrégez les données pour plus de clarté
Parfois, il est bénéfique d’agréger vos données pour présenter une image plus claire. Par exemple, au lieu de montrer les ventes quotidiennes, vous pourriez vouloir afficher les totaux mensuels :
- Utilisez des fonctions Excel comme SOMME, MOYENNE ou COMPTE pour agréger vos données.
- Créez un nouveau tableau avec les données agrégées, puis utilisez ce tableau pour créer votre graphique.
3. Utilisez des tableaux croisés dynamiques
Les tableaux croisés dynamiques sont un outil puissant pour résumer de grands ensembles de données. Ils vous permettent d’analyser et de visualiser rapidement vos données :
- Sélectionnez votre plage de données.
- Allez à l’onglet Insertion et cliquez sur Tableau croisé dynamique.
- Choisissez où vous souhaitez placer le tableau croisé dynamique et cliquez sur OK.
- Faites glisser et déposez des champs dans les zones Lignes, Colonnes et Valeurs pour résumer vos données.
- Une fois votre tableau croisé dynamique configuré, vous pouvez créer un graphique basé sur ces données résumées.
4. Envisagez d’utiliser des graphiques dynamiques
Les graphiques dynamiques peuvent se mettre à jour automatiquement lorsque vous modifiez vos données, ce qui les rend idéaux pour de grands ensembles de données. Pour créer un graphique dynamique :
- Définissez une plage nommée pour vos données en utilisant le Gestionnaire de noms dans l’onglet Formules.
- Utilisez cette plage nommée lors de la création de votre graphique.
- Au fur et à mesure que vous ajoutez ou supprimez des données, le graphique s’ajustera automatiquement pour refléter les changements.
En suivant ces conseils de dépannage, vous pouvez efficacement résoudre les problèmes courants qui surviennent lors de la création de graphiques dans Excel. Que ce soit pour garantir une représentation précise des données, résoudre des problèmes de formatage ou gérer de grands ensembles de données, ces stratégies vous aideront à créer des visualisations claires et percutantes qui améliorent votre analyse de données.
Exemples Pratiques et Cas d’Utilisation
Créer des graphiques dans Excel n’est pas seulement une compétence technique ; c’est un moyen puissant de communiquer des données de manière efficace. Que vous prépariez un rapport d’affaires, meniez des recherches académiques ou travailliez sur des projets personnels, comprendre comment visualiser les données peut améliorer vos présentations et rendre vos résultats plus accessibles. Nous explorerons des exemples pratiques et des cas d’utilisation pour créer des graphiques dans Excel, fournissant des informations sur la façon dont différents domaines peuvent bénéficier de cette compétence essentielle.
Rapports d’Affaires
Dans le monde des affaires, la prise de décision basée sur les données est cruciale. Les graphiques dans Excel peuvent aider à présenter des données complexes de manière claire et concise, facilitant ainsi la compréhension des tendances, des indicateurs de performance et des prévisions par les parties prenantes. Voici quelques scénarios courants où les graphiques peuvent être particulièrement utiles dans les rapports d’affaires :
- Analyse de la Performance des Ventes : Un graphique linéaire peut illustrer efficacement les tendances des ventes au fil du temps. Par exemple, si vous avez des données de ventes mensuelles pour l’année écoulée, vous pouvez créer un graphique linéaire pour montrer comment les ventes ont augmenté ou diminué, aidant à identifier les tendances saisonnières ou l’impact des campagnes marketing.
- Comparaison de Parts de Marché : Un graphique en secteurs peut représenter visuellement la part de marché de différents concurrents au sein d’une industrie. En saisissant les pourcentages de parts de marché dans Excel, vous pouvez créer un graphique en secteurs qui montre clairement comment votre entreprise se positionne par rapport aux autres, facilitant ainsi l’identification des domaines à améliorer.
- Budget vs. Dépenses Réelles : Un graphique à barres peut être utilisé pour comparer les dépenses budgétées aux dépenses réelles. Cette représentation visuelle permet aux gestionnaires d’évaluer rapidement s’ils respectent le budget et d’identifier les catégories où des dépassements de dépenses peuvent se produire.
Pour créer un graphique linéaire de performance des ventes, suivez ces étapes :
- Saisissez vos données dans Excel, avec les dates dans une colonne et les chiffres de vente dans la colonne adjacente.
- Sélectionnez la plage de données.
- Accédez à l’onglet Insertion, cliquez sur Graphique Linéaire, et choisissez votre style préféré.
- Personnalisez le graphique en ajoutant des titres, des étiquettes et en ajustant les couleurs pour améliorer la lisibilité.
Recherche Académique
Dans les milieux académiques, présenter clairement les résultats de recherche est essentiel pour une communication efficace. Les graphiques peuvent aider à illustrer des ensembles de données complexes, facilitant ainsi la compréhension des points clés par les lecteurs. Voici quelques exemples de la façon dont les graphiques peuvent être utilisés dans la recherche académique :
- Analyse Statistique : Les chercheurs utilisent souvent des nuages de points pour montrer la relation entre deux variables. Par exemple, si vous étudiez la corrélation entre les heures d’étude et les résultats d’examen, un nuage de points peut représenter visuellement comment ces deux variables interagissent.
- Résultats d’Enquête : Les graphiques à barres sont idéaux pour afficher les résultats d’enquête. Si vous avez mené une enquête sur les préférences des étudiants pour les cours en ligne par rapport aux cours en présentiel, un graphique à barres peut montrer efficacement le pourcentage de répondants qui préfèrent chaque option.
- Données de Séries Temporelles : Si votre recherche implique le suivi des changements au fil du temps, comme les données climatiques ou la croissance de la population, un graphique linéaire peut aider à illustrer ces tendances clairement.
Pour créer un nuage de points pour votre analyse statistique, suivez ces étapes :
- Saisissez vos données dans deux colonnes, une pour chaque variable.
- Sélectionnez la plage de données.
- Allez à l’onglet Insertion, cliquez sur Graphique en Nuage de Points, et choisissez le style souhaité.
- Ajoutez des lignes de tendance si nécessaire pour mettre en évidence les corrélations.
Projets Personnels
Les graphiques ne se limitent pas à un usage professionnel ou académique ; ils peuvent également être incroyablement bénéfiques pour des projets personnels. Que vous suiviez vos progrès en matière de condition physique, gériez un budget ou planifiiez un jardin, visualiser des données peut vous aider à rester organisé et motivé. Voici quelques exemples de projets personnels où les graphiques peuvent être utiles :
- Suivi de la Condition Physique : Si vous surveillez votre parcours de perte de poids, un graphique linéaire peut aider à visualiser vos progrès au fil du temps. En saisissant votre poids hebdomadaire dans Excel, vous pouvez créer un graphique qui montre votre trajectoire de perte de poids, facilitant ainsi le maintien de votre motivation.
- Gestion du Budget : Un graphique en secteurs peut vous aider à visualiser vos dépenses mensuelles. En catégorisant vos dépenses (par exemple, courses, divertissements, factures), vous pouvez créer un graphique en secteurs qui montre combien de votre budget est alloué à chaque catégorie, vous aidant à identifier les domaines où vous pouvez réduire vos dépenses.
- Plans de Jardinage : Si vous planifiez un jardin, un graphique à barres peut vous aider à comparer les taux de croissance de différentes plantes. En suivant la hauteur de chaque plante au fil du temps, vous pouvez créer un graphique à barres qui représente visuellement leur croissance, vous aidant à prendre des décisions éclairées sur les soins et l’entretien.
Pour créer un graphique linéaire de suivi de la condition physique, suivez ces étapes :
- Saisissez vos données de poids hebdomadaire dans Excel, avec les dates dans une colonne et les poids dans la colonne adjacente.
- Sélectionnez la plage de données.
- Accédez à l’onglet Insertion, cliquez sur Graphique Linéaire, et sélectionnez votre style préféré.
- Personnalisez le graphique en ajoutant un titre, des étiquettes d’axe, et en ajustant la couleur de la ligne pour une meilleure visibilité.
Que vous créiez des rapports d’affaires, meniez des recherches académiques ou gériez des projets personnels, les graphiques dans Excel peuvent considérablement améliorer votre capacité à communiquer des données de manière efficace. En suivant les étapes décrites dans cette section, vous pouvez créer divers types de graphiques adaptés à vos besoins spécifiques, rendant vos données plus accessibles et engageantes pour votre public.
- Comprendre l’importance des graphiques : Les graphiques sont des outils essentiels pour visualiser les données, rendant les informations complexes plus faciles à comprendre et à analyser.
- Familiarisez-vous avec Excel : Avant de créer des graphiques, assurez-vous d’être à l’aise avec l’interface d’Excel et la terminologie de base pour naviguer efficacement dans le logiciel.
- Préparez vos données : Organisez et nettoyez vos données pour éviter les problèmes courants qui peuvent conduire à des représentations graphiques inexactes.
- Sélectionnez le bon type de graphique : Choisissez le type de graphique approprié (par exemple, barre, ligne, secteur) en fonction de la nature de vos données et du message que vous souhaitez transmettre.
- Suivez un processus étape par étape : Utilisez les étapes décrites pour créer votre premier graphique, en vous assurant de sélectionner les bonnes données et de les insérer correctement dans votre feuille de calcul.
- Personnalisez pour plus de clarté : Améliorez votre graphique en ajoutant des titres, des étiquettes et en ajustant les couleurs pour améliorer la lisibilité et l’attrait visuel.
- Explorez les fonctionnalités avancées : Utilisez des options avancées comme les lignes de tendance et les graphiques combinés pour fournir des informations plus approfondies sur vos données.
- Respectez les meilleures pratiques de conception : Concentrez-vous sur la clarté et la simplicité dans la conception de vos graphiques pour éviter les pièges courants qui peuvent confondre votre public.
- Enregistrez et partagez efficacement : Apprenez à exporter, imprimer et partager vos graphiques pour vous assurer que vos idées atteignent votre public cible.
- Résolvez les problèmes courants : Soyez prêt à résoudre des problèmes courants tels que la représentation incorrecte des données et les problèmes de formatage pour maintenir l’intégrité du graphique.
- Pratiquez et expérimentez : Une pratique régulière améliorera vos compétences en création de graphiques, alors n’hésitez pas à expérimenter avec différents types et fonctionnalités dans Excel.
En maîtrisant ces étapes clés et ces idées, vous serez bien équipé pour créer des graphiques efficaces dans Excel qui améliorent vos compétences en analyse de données et en communication. Embrassez le processus d’apprentissage et appliquez ces techniques à divers projets, que ce soit pour des affaires, des études ou un usage personnel.
Questions Fréquemment Posées (FAQ)
Comment mettre à jour mon graphique avec de nouvelles données ?
Mettre à jour un graphique dans Excel avec de nouvelles données est un processus simple qui garantit que votre représentation visuelle reste précise et pertinente. Voici comment vous pouvez le faire :
- Ouvrez votre classeur Excel : Commencez par ouvrir le classeur Excel contenant le graphique que vous souhaitez mettre à jour.
- Localisez vos données : Identifiez la plage de données sur laquelle votre graphique est basé. Cela se trouve généralement dans la feuille de calcul où vous avez initialement créé votre graphique.
- Modifiez vos données : Ajoutez vos nouvelles données directement dans les cellules qui font partie de la plage de données d’origine. Si vous devez ajouter plus de points de données, étendez simplement la plage en faisant glisser la poignée de remplissage (le petit carré dans le coin inférieur droit de la cellule sélectionnée) ou en saisissant de nouvelles valeurs.
- Actualisez le graphique : Après avoir mis à jour les données, votre graphique devrait se mettre à jour automatiquement pour refléter les changements. Si ce n’est pas le cas, vous pouvez le rafraîchir manuellement en cliquant avec le bouton droit sur le graphique et en sélectionnant Actualiser les données ou en appuyant sur F5 pour actualiser l’ensemble de la feuille de calcul.
- Ajustez le graphique si nécessaire : Si vous avez ajouté de nouvelles catégories ou séries, vous devrez peut-être ajuster le type ou le format du graphique. Cliquez avec le bouton droit sur le graphique et sélectionnez Sélectionner des données pour modifier la plage de données ou ajouter de nouvelles séries.
Par exemple, si vous avez un graphique à barres montrant les données de ventes pour le premier trimestre et que vous souhaitez ajouter des données pour le deuxième trimestre, il vous suffit d’entrer les nouvelles chiffres de ventes dans les cellules correspondantes. Votre graphique se mettra automatiquement à jour pour inclure les nouvelles données, vous permettant de visualiser les changements dans la performance des ventes au fil du temps.
Puis-je créer des graphiques 3D dans Excel ?
Oui, Excel offre la possibilité de créer des graphiques 3D, ce qui peut ajouter de la profondeur et de l’intérêt visuel à vos présentations de données. Voici comment créer un graphique 3D dans Excel :
- Sélectionnez vos données : Mettez en surbrillance les données que vous souhaitez inclure dans votre graphique 3D. Cela peut être une simple plage de valeurs ou un ensemble de données plus complexe avec plusieurs séries.
- Insérez un graphique 3D : Accédez à l’onglet Insertion dans le Ruban. Dans le groupe Graphiques, cliquez sur le menu déroulant Insérer un graphique en colonnes ou en barres. Ici, vous trouverez des options pour des graphiques 3D, tels que Colonne groupée 3-D ou Camembert 3-D. Choisissez le type de graphique 3D qui convient le mieux à vos données.
- Personnalisez votre graphique 3D : Une fois le graphique créé, vous pouvez le personnaliser en cliquant sur le graphique et en utilisant les Outils de graphique qui apparaissent dans le Ruban. Vous pouvez changer le style du graphique, la mise en page et les couleurs pour améliorer son apparence.
- Ajustez les effets 3D : Pour ajouter de la profondeur et de la perspective à votre graphique 3D, cliquez avec le bouton droit sur le graphique et sélectionnez Rotation 3-D. Ici, vous pouvez ajuster l’angle de rotation, la profondeur et la perspective pour créer un visuel plus dynamique.
Par exemple, si vous avez des données de ventes pour différents produits dans diverses régions, un graphique à colonnes 3D peut vous aider à visualiser la performance de chaque produit de manière plus engageante. Cependant, il est important d’utiliser les graphiques 3D avec discernement, car ils peuvent parfois déformer la perception des données s’ils ne sont pas conçus avec soin.
Comment rendre mon graphique interactif ?
Créer des graphiques interactifs dans Excel peut considérablement améliorer l’engagement des utilisateurs et l’exploration des données. Bien qu’Excel n’offre pas le même niveau d’interactivité que des outils de visualisation de données dédiés, il existe plusieurs méthodes pour rendre vos graphiques plus interactifs :
- Utilisez des segments : Les segments sont des filtres visuels qui permettent aux utilisateurs de segmenter facilement les données. Pour ajouter un segment, assurez-vous d’abord que vos données sont formatées en tant que tableau. Ensuite, allez à l’onglet Outils de tableau, cliquez sur Insérer un segment, et sélectionnez les champs que vous souhaitez filtrer. Une fois ajoutés, les utilisateurs peuvent cliquer sur les boutons de segment pour filtrer les données affichées dans le graphique.
- Implémentez des listes déroulantes de validation des données : Vous pouvez créer des listes déroulantes qui permettent aux utilisateurs de sélectionner différentes séries de données à afficher dans le graphique. Pour ce faire, configurez une liste déroulante en utilisant la fonction Validation des données. Liez la sélection de la liste déroulante à la plage de données utilisée dans votre graphique. Utilisez des formules comme INDEX ou CHOISIR pour changer dynamiquement les données en fonction de la sélection de la liste déroulante.
- Utilisez des graphiques croisés dynamiques : Les graphiques croisés dynamiques sont intrinsèquement interactifs. Lorsque vous créez un graphique croisé dynamique à partir d’un tableau croisé dynamique, les utilisateurs peuvent facilement filtrer et explorer les données en cliquant sur différents éléments du graphique. Cela permet une exploration plus dynamique des données.
- Hyperliens vers des données supplémentaires : Vous pouvez ajouter des hyperliens à votre graphique qui dirigent les utilisateurs vers des ressources supplémentaires ou des données détaillées. Cliquez avec le bouton droit sur un élément du graphique (comme un point de données ou une étiquette), sélectionnez Hyperlien, et entrez l’URL ou le lien vers une autre feuille dans le classeur.
Par exemple, si vous avez un graphique de ventes, vous pourriez ajouter un segment pour différentes catégories de produits, permettant aux utilisateurs de filtrer le graphique pour voir les données de ventes pour des produits spécifiques. Cette interactivité rend non seulement les données plus accessibles, mais encourage également les utilisateurs à s’engager avec les informations présentées.
Bien qu’Excel ne soit pas aussi interactif que certains outils de visualisation de données spécialisés, il offre plusieurs fonctionnalités qui peuvent améliorer l’interactivité de vos graphiques. En utilisant des segments, des listes déroulantes, des graphiques croisés dynamiques et des hyperliens, vous pouvez créer une expérience plus engageante pour votre public.