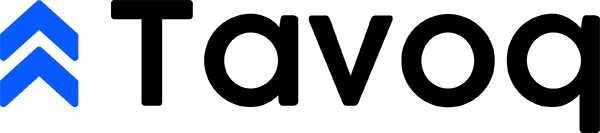Dans le monde de l’analyse des données, la représentation visuelle est essentielle pour comprendre des informations complexes d’un coup d’œil. L’un des outils les plus efficaces à cet égard est l’histogramme, une représentation graphique qui organise un groupe de points de données en plages spécifiées par l’utilisateur. Que vous soyez étudiant, analyste commercial ou passionné de données, maîtriser l’art de créer des histogrammes dans Excel peut considérablement améliorer votre capacité à interpréter et à présenter des données.
Excel, une application de tableur puissante, offre une variété de fonctionnalités qui facilitent la création d’histogrammes, vous permettant de visualiser des distributions, d’identifier des tendances et de prendre des décisions éclairées en fonction de vos résultats. Dans ce guide, nous vous guiderons à travers le processus étape par étape de création d’un histogramme dans Excel, en veillant à ce que vous saisissiez non seulement les aspects techniques, mais aussi les insights que cet outil peut fournir.
À la fin de cet article, vous aurez une compréhension solide de la façon de configurer vos données, de choisir les bonnes tailles de classes et de personnaliser votre histogramme pour communiquer efficacement l’histoire de vos données. Préparez-vous à libérer le potentiel de vos données avec cette compétence essentielle !
Préparation de vos données
Organisation des données pour la création d’un histogramme
Avant de pouvoir créer un histogramme dans Excel, il est essentiel de préparer vos données correctement. Un histogramme est une représentation graphique de la distribution de données numériques, et il nécessite un format spécifique pour être efficace. La première étape pour préparer vos données est de vous assurer qu’elles sont organisées dans une seule colonne. Cette colonne doit contenir les valeurs numériques que vous souhaitez analyser.
Par exemple, si vous analysez les notes d’un test d’une classe d’élèves, vous créeriez une colonne intitulée « Notes de Test » et listeriez la note de chaque élève dans cette colonne :


| Notes de Test | |---------------| | 85 | | 90 | | 78 | | 92 | | 88 | | 76 | | 95 | | 89 | | 84 | | 91 |
Dans cet exemple, les données sont soigneusement organisées, ce qui facilite l’interprétation par Excel lors de la création de l’histogramme. Si vos données sont réparties sur plusieurs colonnes ou feuilles, envisagez de les consolider en une seule colonne pour simplifier le processus.
Nettoyage et formatage des données
Une fois vos données organisées, l’étape suivante consiste à les nettoyer et à les formater. Le nettoyage des données implique de supprimer toute incohérence ou erreur qui pourrait affecter l’exactitude de votre histogramme. Voici quelques étapes clés à suivre :
- Supprimer les doublons : Vérifiez et éliminez toute entrée en double dans votre ensemble de données. Les doublons peuvent fausser les résultats de votre histogramme.
- Gérer les valeurs manquantes : S’il y a des valeurs manquantes dans votre ensemble de données, décidez comment les gérer. Vous pouvez soit supprimer ces entrées, soit les remplacer par une valeur appropriée, comme la moyenne ou la médiane de l’ensemble de données.
- Vérifier les valeurs aberrantes : Les valeurs aberrantes peuvent affecter de manière significative la forme de votre histogramme. Identifiez les valeurs aberrantes et déterminez si elles doivent être incluses dans votre analyse ou supprimées.
- Formater les données : Assurez-vous que toutes les entrées de données sont dans un format cohérent. Par exemple, si vous travaillez avec des données numériques, assurez-vous que toutes les entrées sont formatées en tant que nombres et non en tant que texte.
Après avoir nettoyé vos données, il est bon de les inspecter visuellement pour tout problème restant. Vous pouvez utiliser les fonctionnalités intégrées d’Excel, telles que le formatage conditionnel, pour mettre en évidence toute anomalie dans votre ensemble de données.
Exploration des plages de données et des intervalles
Avec vos données organisées et nettoyées, l’étape suivante consiste à explorer les plages de données et à déterminer les intervalles appropriés pour votre histogramme. Les intervalles sont les intervalles qui regroupent vos points de données, et le choix des bons intervalles est crucial pour représenter avec précision la distribution de vos données.
Comprendre les plages de données
La plage de données fait référence aux valeurs minimales et maximales de votre ensemble de données. Pour trouver la plage, vous pouvez utiliser les fonctions Excel suivantes :
- Valeur minimale : Utilisez la fonction
MIN()pour trouver la plus petite valeur de votre ensemble de données. Par exemple,=MIN(A2:A11)renverra la note de test minimale de la plage A2 à A11. - Valeur maximale : Utilisez la fonction
MAX()pour trouver la plus grande valeur. Par exemple,=MAX(A2:A11)renverra la note de test maximale.
Une fois que vous avez identifié les valeurs minimales et maximales, vous pouvez calculer la plage :


Plage = Valeur Maximale - Valeur Minimale
Par exemple, si la note de test minimale est 76 et la maximale est 95, la plage serait :
Plage = 95 - 76 = 19
Déterminer le nombre d’intervalles
L’étape suivante consiste à décider combien d’intervalles vous souhaitez créer. Une règle générale est d’utiliser la racine carrée du nombre de points de données. Par exemple, si vous avez 10 notes de test, la racine carrée serait d’environ 3,16, donc vous pourriez arrondir cela à 3 ou 4 intervalles.
Cependant, le nombre d’intervalles peut également dépendre de la nature de vos données. Si vos données sont largement dispersées, vous voudrez peut-être utiliser plus d’intervalles pour capturer la distribution avec précision. À l’inverse, si vos données sont étroitement regroupées, moins d’intervalles peuvent suffire.
Définir la largeur des intervalles
Une fois que vous avez déterminé le nombre d’intervalles, vous pouvez calculer la largeur de l’intervalle. La largeur de l’intervalle est la plage de valeurs que chaque intervalle couvrira. Vous pouvez calculer la largeur de l’intervalle en utilisant la formule suivante :
Largeur de l'intervalle = Plage / Nombre d'intervalles
En continuant avec notre exemple précédent, si la plage est de 19 et que vous décidez d’utiliser 4 intervalles, la largeur de l’intervalle serait :


Largeur de l'intervalle = 19 / 4 = 4,75
Dans ce cas, vous pourriez arrondir la largeur de l’intervalle à 5 pour plus de simplicité. Cela signifie que vos intervalles couvriraient les plages suivantes :
- Intervalle 1 : 76 – 80
- Intervalle 2 : 81 – 85
- Intervalle 3 : 86 – 90
- Intervalle 4 : 91 – 95
En organisant vos données, en les nettoyant et en sélectionnant soigneusement vos intervalles, vous posez une base solide pour créer un histogramme efficace dans Excel. Les étapes suivantes consisteront à utiliser ces données préparées pour générer l’histogramme lui-même, vous permettant de visualiser clairement la distribution de votre ensemble de données.
Configuration d’Excel pour la création d’histogrammes
Versions d’Excel et compatibilité
Avant de plonger dans la création d’histogrammes dans Excel, il est essentiel de comprendre la compatibilité des différentes versions d’Excel. Microsoft Excel a évolué de manière significative au fil des ans, avec diverses fonctionnalités ajoutées ou modifiées dans les versions plus récentes. Les histogrammes peuvent être créés dans Excel 2010, 2013, 2016, 2019 et Microsoft 365. Cependant, les méthodes pour les créer peuvent varier légèrement en fonction de la version que vous utilisez.
Pour les utilisateurs d’Excel 2016 et ultérieur, le processus est plus simple grâce à l’introduction du type de graphique Histogramme intégré. En revanche, les utilisateurs d’Excel 2010 et 2013 devront s’appuyer sur le complément Analysis ToolPak pour créer des histogrammes. Par conséquent, il est crucial de savoir quelle version vous utilisez pour suivre les étapes correctes de création d’histogrammes.
Activation du complément Analysis ToolPak
Le complément Analysis ToolPak est un complément Excel qui fournit des outils d’analyse de données pour l’analyse statistique et technique. Pour créer un histogramme dans les versions d’Excel qui n’ont pas de type de graphique histogramme intégré, vous devrez activer ce complément. Voici comment procéder :
- Ouvrir Excel : Lancez Microsoft Excel sur votre ordinateur.
- Accéder aux options : Cliquez sur l’onglet Fichier dans le coin supérieur gauche de la fenêtre, puis sélectionnez Options dans le menu.
- Aller aux compléments : Dans la boîte de dialogue Options Excel, cliquez sur Compléments dans la barre latérale gauche.
- Sélectionner Analysis ToolPak : Dans la boîte Gérer en bas, assurez-vous que Compléments Excel est sélectionné, puis cliquez sur OK.
- Activer le ToolPak : Dans la boîte de dialogue Compléments, cochez la case à côté de Analysis ToolPak et cliquez sur OK.
Une fois activé, vous trouverez l’Analysis ToolPak sous l’onglet Données dans le ruban Excel, où vous pouvez accéder à divers outils d’analyse de données, y compris la fonction histogramme.


Naviguer dans l’interface d’Excel pour l’analyse de données
Comprendre comment naviguer dans l’interface d’Excel est crucial pour créer efficacement un histogramme. L’interface est conçue pour être conviviale, mais elle peut être écrasante pour les nouveaux utilisateurs. Voici un aperçu des composants clés que vous utiliserez lors de la création d’un histogramme :
Le Ruban
Le Ruban est la barre d’outils en haut de la fenêtre Excel qui contient des onglets tels que Accueil, Insertion, Mise en page, Formules, Données et Révision. Pour la création d’histogrammes, vous travaillerez principalement dans l’onglet Données et l’onglet Insertion.
L’onglet Données
Dans l’onglet Données, vous trouverez des options pour trier, filtrer et analyser vos données. C’est ici que vous accéderez à l’Analysis ToolPak une fois qu’il est activé. Le bouton Analyse de données vous permettra de sélectionner divers outils statistiques, y compris la fonction histogramme.
L’onglet Insertion
L’onglet Insertion est l’endroit où vous pouvez créer divers types de graphiques, y compris des histogrammes. Dans Excel 2016 et ultérieur, vous trouverez une option de graphique Histogramme dédiée dans le groupe Graphiques. Cela facilite la visualisation de vos données sans passer par l’Analysis ToolPak.
Zone de feuille de calcul
La zone principale de l’interface Excel est la feuille de calcul, où vous saisirez vos données. Chaque cellule peut contenir une valeur, et vous pouvez organiser vos données en lignes et en colonnes. Pour la création d’histogrammes, il est essentiel d’avoir vos données organisées dans une seule colonne, car cela sera la base de votre histogramme.
Création d’un ensemble de données d’exemple
Pour vous entraîner à créer un histogramme, vous pouvez utiliser un ensemble de données d’exemple. Voici un exemple de la façon de créer un ensemble de données simple :
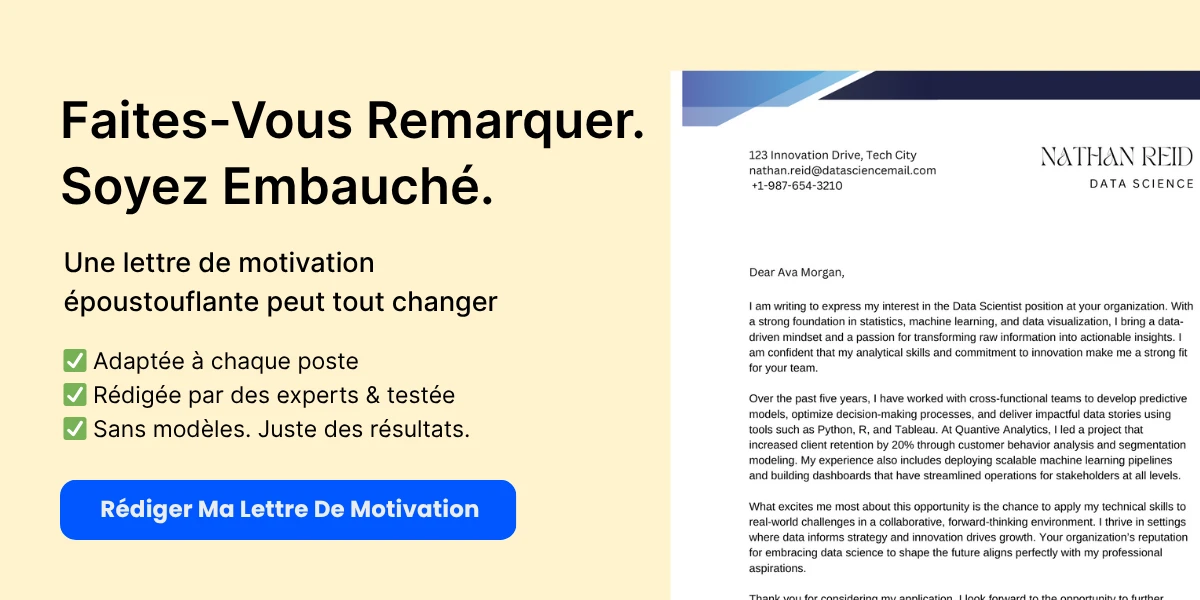
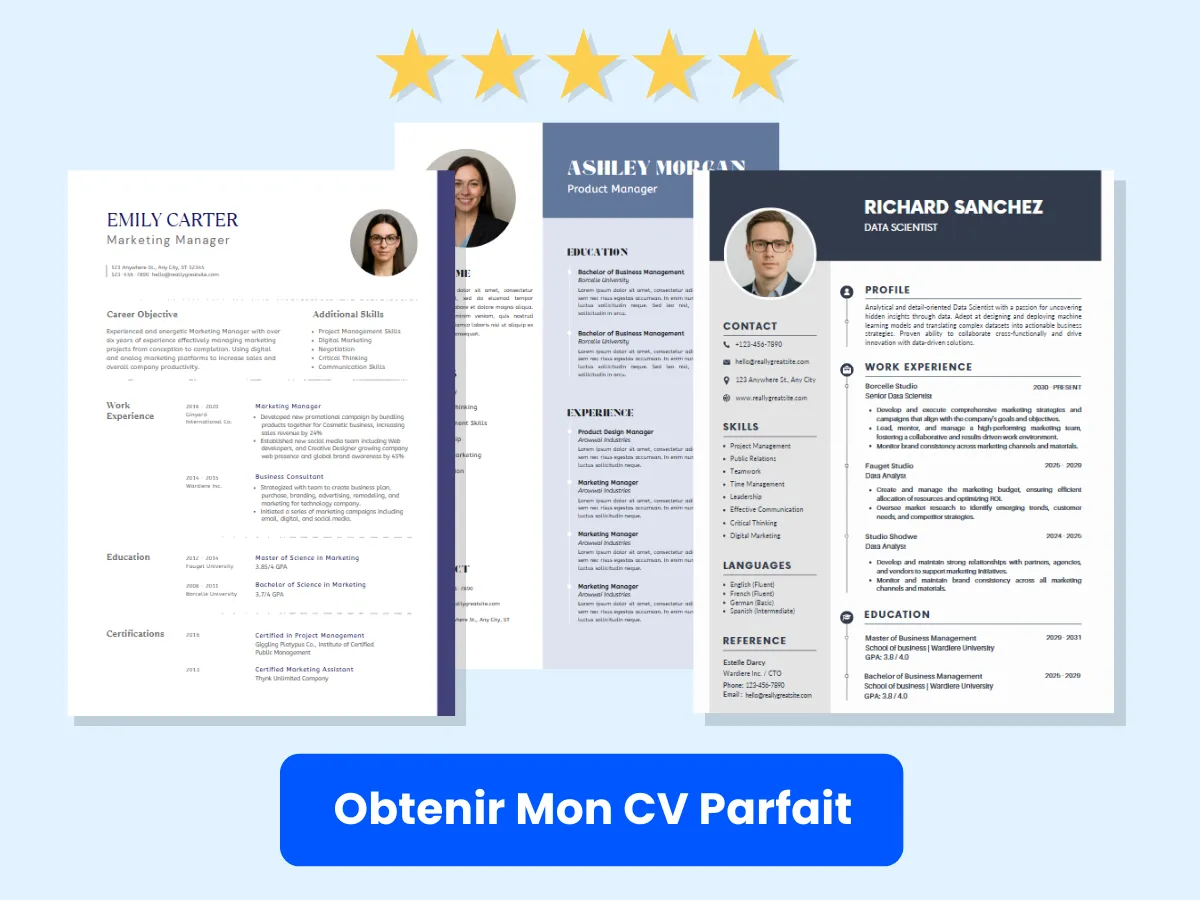
| Scores | |--------| | 85 | | 90 | | 78 | | 92 | | 88 | | 76 | | 95 | | 89 | | 84 | | 91 |
Entrez ces scores dans une seule colonne de votre feuille de calcul Excel. Cet ensemble de données servira de base pour votre histogramme.
Création d’un histogramme dans Excel
Maintenant que vous avez configuré Excel et organisé vos données, vous êtes prêt à créer un histogramme. Le processus variera légèrement selon que vous utilisez Excel 2016 ou une version ultérieure, ou une version antérieure. Voici les instructions étape par étape pour les deux méthodes.
Création d’un histogramme dans Excel 2016 et ultérieur
- Sélectionnez vos données : Cliquez et faites glisser pour mettre en surbrillance les données que vous souhaitez inclure dans votre histogramme.
- Insérer un graphique histogramme : Allez dans l’onglet Insertion, cliquez sur le bouton Insérer un graphique statistique, et sélectionnez Histogramme dans le menu déroulant.
- Ajuster le graphique : Excel créera automatiquement un histogramme basé sur vos données. Vous pouvez ajuster la largeur des classes et le nombre de classes en cliquant avec le bouton droit sur l’axe horizontal et en sélectionnant Format de l’axe. Ici, vous pouvez définir la largeur des classes, le nombre de classes et d’autres options de formatage.
- Personnaliser votre graphique : Utilisez les outils de graphique disponibles dans le Ruban pour personnaliser votre histogramme. Vous pouvez changer le titre du graphique, ajouter des étiquettes de données et modifier les couleurs pour améliorer l’attrait visuel de votre histogramme.
Création d’un histogramme dans Excel 2010 et 2013 en utilisant l’Analysis ToolPak
- Sélectionnez vos données : Mettez en surbrillance les données que vous souhaitez analyser.
- Ouvrir l’analyse de données : Allez dans l’onglet Données et cliquez sur Analyse de données dans le groupe Analyse.
- Sélectionner Histogramme : Dans la boîte de dialogue Analyse de données, sélectionnez Histogramme et cliquez sur OK.
- Plage d’entrée : Dans la boîte de dialogue Histogramme, entrez la plage d’entrée (la plage de vos données) et la plage de classes (si vous avez des classes prédéfinies). Si vous n’avez pas de plage de classes, Excel créera des classes automatiquement.
- Options de sortie : Choisissez où vous souhaitez que la sortie de l’histogramme apparaisse (nouvelle feuille de calcul ou feuille de calcul existante) et cochez la case pour Sortie de graphique si vous souhaitez créer un graphique histogramme.
- Cliquez sur OK : Après avoir défini vos options, cliquez sur OK pour générer l’histogramme.
Une fois que vous avez créé votre histogramme, vous pouvez le personnaliser davantage en ajustant les éléments du graphique, tels que les titres, les étiquettes et les couleurs, pour le rendre plus informatif et visuellement attrayant.
Comprendre la sortie de l’histogramme
Après avoir créé votre histogramme, il est important de comprendre ce que la sortie représente. Un histogramme affiche la distribution de fréquence de vos données, montrant combien de points de données se situent dans chaque classe. La hauteur de chaque barre indique le nombre d’observations dans cette plage. Cette représentation visuelle vous permet d’évaluer rapidement la distribution de vos données, d’identifier des motifs et de détecter des valeurs aberrantes.

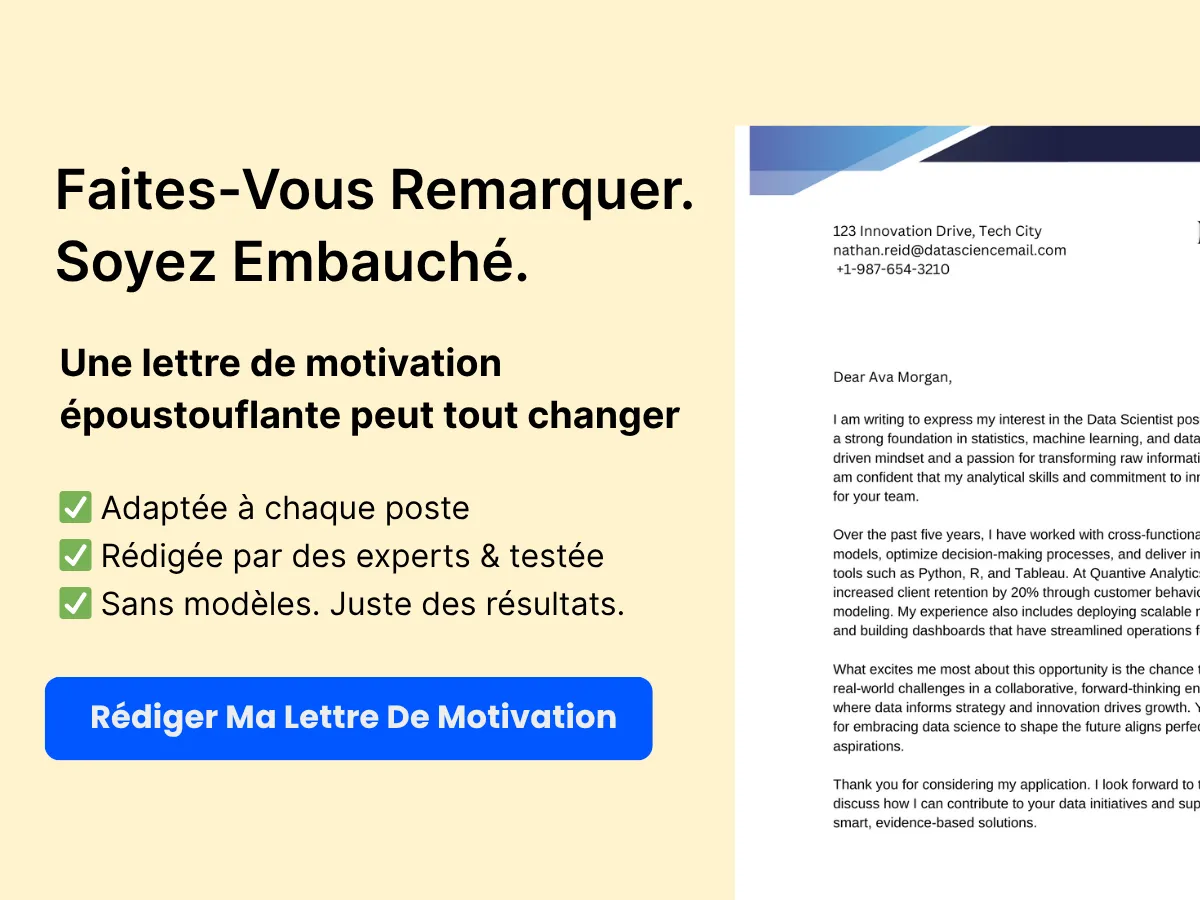
Par exemple, si vous avez créé un histogramme des scores des étudiants, vous pourriez observer que la plupart des étudiants ont obtenu des scores compris entre 80 et 90, indiquant un niveau de performance élevé. En revanche, s’il y a très peu de scores dans les classes inférieures, cela peut suggérer que les étudiants réussissent bien dans l’ensemble.
Configurer Excel pour la création d’histogrammes implique de comprendre votre version d’Excel, d’activer l’Analysis ToolPak si nécessaire, et de naviguer efficacement dans l’interface. Avec la bonne configuration, vous pouvez créer des histogrammes informatifs qui fournissent des informations précieuses sur vos données.
Créer un histogramme à l’aide de l’outil Analysis ToolPak
Les histogrammes sont un moyen puissant de visualiser la distribution des points de données dans un ensemble de données. Ils vous permettent de voir des motifs, des tendances et des valeurs aberrantes dans vos données, ce qui en fait un outil essentiel pour l’analyse des données. Dans Microsoft Excel, l’une des manières les plus efficaces de créer un histogramme est d’utiliser l’outil Analysis ToolPak. Cet add-in intégré fournit une variété d’outils d’analyse de données, y compris la possibilité de créer des histogrammes facilement. Nous vous guiderons à travers le processus de création d’un histogramme à l’aide de l’outil Analysis ToolPak, en couvrant tout, de l’accès à l’outil à la personnalisation de l’apparence de votre histogramme.
Accéder à l’outil Analysis ToolPak
Avant de pouvoir créer un histogramme dans Excel, vous devez vous assurer que l’outil Analysis ToolPak est activé. Voici comment procéder :
- Ouvrir Excel : Lancez Microsoft Excel sur votre ordinateur.
- Aller au menu Fichier : Cliquez sur l’onglet Fichier situé dans le coin supérieur gauche de la fenêtre.
- Sélectionner Options : Dans la barre latérale gauche, faites défiler vers le bas et cliquez sur Options.
- Ouvrir les compléments : Dans la boîte de dialogue Options Excel, sélectionnez Compléments dans la liste à gauche.
- Gérer les compléments : En bas de la fenêtre, vous verrez un menu déroulant Gérer. Sélectionnez Compléments Excel et cliquez sur OK.
- Activer l’outil Analysis ToolPak : Dans la boîte de dialogue des compléments, cochez la case à côté de Analysis ToolPak et cliquez sur OK.
Une fois l’outil Analysis ToolPak activé, vous le trouverez sous l’onglet Données dans le ruban Excel, où vous pouvez accéder à divers outils d’analyse de données.
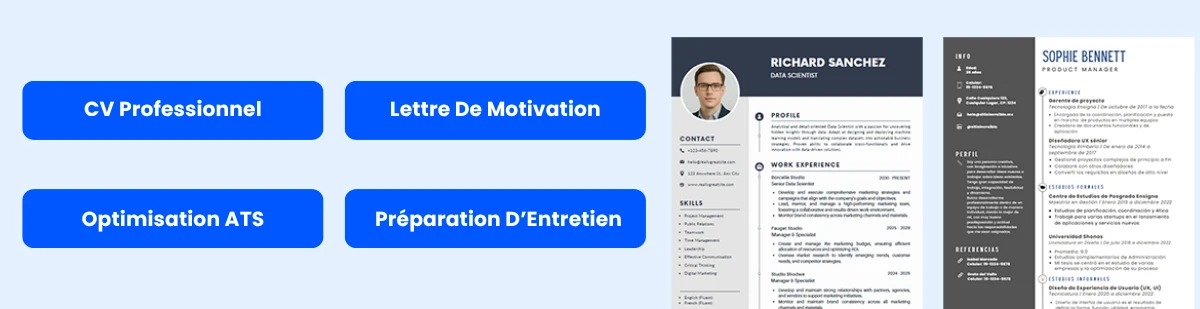

Entrer des données dans l’outil Histogramme
Avec l’outil Analysis ToolPak activé, vous pouvez maintenant entrer vos données pour créer un histogramme. Suivez ces étapes :
- Préparer vos données : Assurez-vous que vos données sont organisées dans une seule colonne. Par exemple, si vous analysez les résultats d’examen des étudiants, vous pourriez avoir une colonne intitulée Scores avec des valeurs allant de 0 à 100.
- Sélectionner vos données : Cliquez et faites glisser pour mettre en surbrillance la plage de données que vous souhaitez inclure dans votre histogramme. Par exemple, si vos scores se trouvent dans les cellules A1 à A20, sélectionnez cette plage.
- Ouvrir l’outil Histogramme : Accédez à l’onglet Données dans le ruban, et cliquez sur Analyse de données dans le groupe Analyse. Une boîte de dialogue apparaîtra listant divers outils d’analyse.
- Choisir Histogramme : Dans la liste, sélectionnez Histogramme et cliquez sur OK.
À ce stade, une nouvelle boîte de dialogue s’ouvrira, vous demandant d’entrer les paramètres nécessaires pour votre histogramme.
Configurer les paramètres de l’histogramme
Dans la boîte de dialogue Histogramme, vous devrez spécifier les éléments suivants :
- Plage d’entrée : Cela devrait déjà être rempli avec la plage de vos données sélectionnées. Si ce n’est pas le cas, vous pouvez l’entrer manuellement ou cliquer sur la petite icône pour sélectionner la plage directement depuis votre feuille de calcul.
- Plage des classes : C’est ici que vous définissez les intervalles (ou classes) pour votre histogramme. Si vous souhaitez créer des classes personnalisées, vous pouvez entrer une plage de cellules contenant les limites supérieures de chaque classe. Par exemple, si vous voulez des classes pour les scores de 0-10, 11-20, etc., vous entreriez une plage comme B1:B10 où B1 contient 10, B2 contient 20, et ainsi de suite.
- Options de sortie : Choisissez où vous souhaitez que la sortie de l’histogramme apparaisse. Vous pouvez sélectionner une nouvelle feuille de calcul ou spécifier un emplacement dans la feuille de calcul actuelle.
- Sortie graphique : Cochez cette case si vous souhaitez qu’Excel crée automatiquement un graphique d’histogramme. C’est une option pratique car elle fournit une représentation visuelle de vos données immédiatement.
Une fois que vous avez rempli tous les champs nécessaires, cliquez sur OK pour générer votre histogramme.
Personnaliser les plages de classes et les options de sortie
Après avoir généré votre histogramme, vous souhaiterez peut-être personnaliser les plages de classes et les options de sortie pour mieux répondre à vos besoins d’analyse. Voici comment procéder :
Ajuster les plages de classes
Personnaliser les plages de classes peut affecter considérablement l’interprétation de vos données. Voici quelques conseils :
- Déterminer la largeur des classes : La largeur de vos classes peut changer la forme de votre histogramme. Par exemple, si vous avez une large gamme de scores, utiliser une largeur de classe de 10 peut fournir une image plus claire qu’une largeur de classe de 5. Expérimentez avec différentes largeurs pour voir comment elles affectent l’histogramme.
- Utiliser des intervalles égaux : Pour la plupart des ensembles de données, il est recommandé d’utiliser des intervalles égaux. Cependant, si vos données ont des plages spécifiques d’intérêt, vous pouvez créer des classes qui reflètent ces plages. Par exemple, si vous analysez des données d’âge, vous pourriez vouloir des classes pour 0-18, 19-35, 36-50, et 51+.
- Modifier les limites des classes : Si vous devez ajuster les limites supérieures de vos classes après avoir créé l’histogramme, vous pouvez le faire en modifiant la plage que vous avez spécifiée dans le champ Plage des classes. Il suffit de changer les valeurs dans les cellules qui définissent vos classes et de relancer l’outil histogramme.
Personnaliser les options de sortie
Excel vous permet de personnaliser l’apparence de votre graphique d’histogramme pour le rendre plus informatif et visuellement attrayant :
- Changer le type de graphique : Après avoir créé l’histogramme, vous pouvez changer le type de graphique en cliquant sur le graphique et en sélectionnant Conception de graphique dans le ruban. Vous pouvez choisir parmi divers styles, y compris des graphiques en colonnes 2D ou 3D.
- Ajouter des éléments de graphique : Utilisez l’option Ajouter un élément de graphique pour inclure des titres, des étiquettes et des légendes. Un titre clair et des axes étiquetés peuvent aider les spectateurs à mieux comprendre les données.
- Formater la série de données : Cliquez avec le bouton droit sur les barres de l’histogramme pour formater la série de données. Vous pouvez changer la couleur de remplissage, la couleur de bordure et la transparence pour améliorer l’attrait visuel de votre histogramme.
- Ajuster les options d’axe : Cliquez sur les axes pour les formater. Vous pouvez définir les limites minimales et maximales, changer l’intervalle entre les marques de graduation et ajuster le format des nombres pour convenir à vos données.
En personnalisant à la fois les plages de classes et les options de sortie, vous pouvez créer un histogramme qui non seulement représente fidèlement vos données, mais communique également vos résultats de manière efficace.
Créer un histogramme dans Excel à l’aide de l’outil Analysis ToolPak est un processus simple qui peut fournir des informations précieuses sur vos données. En suivant les étapes décrites ci-dessus, vous pouvez facilement visualiser la distribution de vos points de données, identifier des tendances et prendre des décisions éclairées basées sur votre analyse.
Créer un histogramme en utilisant les outils de graphique intégrés d’Excel
Un histogramme est un outil puissant pour visualiser la distribution des points de données sur des plages spécifiées, appelées classes. Dans Excel, créer un histogramme est simple, grâce à ses outils de graphique intégrés. Cette section vous guidera à travers le processus de sélection des données, d’insertion d’un graphique histogramme et d’ajustement de la largeur des classes et du nombre de classes pour adapter votre histogramme à vos besoins spécifiques.
Sélectionner les données pour l’histogramme
La première étape pour créer un histogramme dans Excel est de sélectionner les données que vous souhaitez analyser. Ces données doivent être numériques et peuvent provenir de diverses sources, telles que des résultats d’enquête, des chiffres de vente ou tout autre ensemble de données quantitatives. Voici comment préparer vos données :
- Organisez vos données : Assurez-vous que vos données sont dans une seule colonne sans cellules vides. Par exemple, si vous analysez des notes de test, vos données pourraient ressembler à ceci :
| Notes de Test | |---------------| | 85 | | 90 | | 78 | | 92 | | 88 | | 76 | | 95 | | 89 | | 84 | | 91 |
- Surlignez les données : Cliquez et faites glisser pour sélectionner la plage de cellules contenant vos données. Dans l’exemple ci-dessus, vous sélectionneriez les cellules A2 à A11.
Une fois vos données sélectionnées, vous êtes prêt à passer à l’insertion du graphique histogramme.
Insérer un graphique histogramme
Excel fournit un moyen simple d’insérer un graphique histogramme. Suivez ces étapes :
- Ouvrez l’onglet Insertion : Accédez au menu supérieur et cliquez sur l’onglet Insertion.
- Localisez le graphique histogramme : Dans le groupe Graphiques, recherchez le bouton Insérer un graphique statistique. Cliquez dessus, et un menu déroulant apparaîtra.
- Sélectionnez Histogramme : Dans le menu déroulant, choisissez Histogramme. Excel générera automatiquement un histogramme basé sur vos données sélectionnées.
Après avoir inséré l’histogramme, vous verrez un graphique qui représente visuellement la distribution de fréquence de vos données. Chaque barre de l’histogramme correspond à une classe, et la hauteur de la barre indique le nombre de points de données qui tombent dans cette classe.
Ajuster la largeur des classes et le nombre de classes
Une des caractéristiques clés d’un histogramme est la capacité d’ajuster la largeur des classes et le nombre de classes pour mieux représenter vos données. Voici comment personnaliser ces paramètres :
- Accédez au panneau de formatage de l’axe : Cliquez sur l’une des barres de l’histogramme pour sélectionner la série de données. Ensuite, faites un clic droit et choisissez Formater la série de données dans le menu contextuel. Cela ouvrira le panneau de formatage de la série de données sur le côté droit de la fenêtre Excel.
- Ajustez la largeur des classes : Dans le panneau de formatage de la série de données, recherchez la section Options de série. Ici, vous trouverez des options pour Largeur de classe, Nombre de classes, Classe de débordement et Classe de sous-dimensionnement.
- Définissez la largeur de la classe : Pour changer la largeur des classes, entrez une nouvelle valeur dans la case Largeur de classe. Par exemple, si vous souhaitez que chaque classe représente une plage de 5 points, vous entreriez 5. Cela ajustera l’histogramme en conséquence.
- Changez le nombre de classes : Si vous préférez spécifier le nombre de classes au lieu de la largeur de classe, vous pouvez entrer une valeur dans la case Nombre de classes. Excel calculera automatiquement la largeur de classe en fonction de la plage de vos données et du nombre de classes que vous spécifiez.
- Utilisez les classes de débordement et de sous-dimensionnement : Si vous souhaitez regrouper les points de données qui dépassent ou sont en dessous d’un certain seuil, vous pouvez utiliser les options Classe de débordement et Classe de sous-dimensionnement. Par exemple, si vous souhaitez regrouper tous les scores supérieurs à 95 dans une classe de débordement, vous entreriez 95 dans la case Classe de débordement.
Au fur et à mesure que vous apportez ces ajustements, l’histogramme se mettra à jour en temps réel, vous permettant de voir comment vos modifications affectent visuellement la distribution des données. Cette flexibilité est cruciale pour représenter avec précision vos données et tirer des conclusions significatives.
Exemple : Créer un histogramme pour les notes de test
Passons en revue un exemple complet de création d’un histogramme pour les notes de test mentionnées précédemment :
- Préparez vos données : Assurez-vous que vos notes de test sont organisées dans une seule colonne.
- Sélectionnez les données : Surlignez la plage A2:A11.
- Insérez l’histogramme : Allez à l’onglet Insertion, cliquez sur Insérer un graphique statistique, et sélectionnez Histogramme.
- Ajustez la largeur des classes : Dans le panneau de formatage de la série de données, définissez la Largeur de classe à 5. Cela créera des classes pour des plages comme 75-80, 81-85, etc.
- Examinez l’histogramme : Observez comment la distribution des notes de test est représentée. Vous pourriez voir que la plupart des scores se situent dans la plage de 85 à 90, indiquant une performance globale solide.
En suivant ces étapes, vous pouvez créer un histogramme clair et informatif qui aide à visualiser la distribution de vos données. Cette représentation visuelle peut être inestimable pour des présentations, des rapports ou toute analyse où la compréhension de la distribution des données est cruciale.
Conseils pour des histogrammes efficaces
Pour garantir que votre histogramme communique efficacement la distribution des données, considérez les conseils suivants :
- Choisissez une largeur de classe appropriée : La largeur de classe peut affecter considérablement l’interprétation de vos données. Une classe trop large peut obscurcir des détails importants, tandis qu’une classe trop étroite peut créer un histogramme bruyant. Expérimentez avec différentes largeurs pour trouver la représentation la plus informative.
- Étiquetez vos axes : Étiquetez toujours l’axe des x (classes) et l’axe des y (fréquence) pour fournir un contexte à votre public. Cela aide les spectateurs à comprendre ce que représente l’histogramme d’un coup d’œil.
- Utilisez la couleur judicieusement : Utilisez la couleur pour améliorer la lisibilité. Envisagez d’utiliser des couleurs contrastées pour différentes séries de données si vous comparez plusieurs histogrammes.
- Restez simple : Évitez de surcharger votre histogramme avec des détails excessifs. Un design propre et simple facilitera la compréhension des points clés par les spectateurs.
En suivant ces directives, vous pouvez créer des histogrammes qui non seulement ont l’air professionnels, mais qui transmettent également les informations nécessaires de manière efficace.
Personnaliser votre histogramme
Créer un histogramme dans Excel n’est que le début de votre parcours de visualisation des données. Une fois que vous avez configuré votre histogramme, le personnaliser peut considérablement améliorer sa lisibilité et son efficacité. Nous allons explorer comment changer les styles et les couleurs des graphiques, ajouter des titres, des étiquettes et des légendes, et formater les axes et les lignes de grille pour créer un histogramme poli et professionnel.
Changer les styles et les couleurs des graphiques
Excel propose une variété de styles de graphiques et de schémas de couleurs qui peuvent aider votre histogramme à se démarquer. Pour changer le style et les couleurs du graphique, suivez ces étapes :
- Sélectionnez votre histogramme : Cliquez sur le graphique de l’histogramme que vous avez créé. Cela activera les Outils de graphique dans le ruban Excel.
- Accédez aux styles de graphique : Allez à l’onglet Conception de graphique. Ici, vous trouverez une section intitulée Styles de graphique avec divers styles prédéfinis.
- Choisissez un style : Survolez les différents styles pour voir un aperçu en direct sur votre histogramme. Cliquez sur un style pour l’appliquer.
- Changez les couleurs : Si vous souhaitez personnaliser davantage les couleurs, cliquez sur le menu déroulant Changer les couleurs dans l’onglet Conception de graphique. Cela vous présentera une palette d’options de couleurs. Sélectionnez un schéma de couleurs qui complète vos données.
Par exemple, si vous visualisez des données de ventes, vous pourriez choisir un dégradé de couleurs qui passe de teintes claires à foncées de vert, indiquant des chiffres de ventes plus bas à plus élevés. Cela rend non seulement l’histogramme visuellement attrayant, mais aide également à identifier rapidement les tendances.
Ajouter des titres, des étiquettes et des légendes
Ajouter des titres, des étiquettes et des légendes à votre histogramme est crucial pour fournir du contexte et de la clarté à votre public. Voici comment procéder :
- Ajouter un titre de graphique : Cliquez sur le graphique pour le sélectionner. Ensuite, allez à l’onglet Conception de graphique et cliquez sur Ajouter un élément de graphique. Dans le menu déroulant, sélectionnez Titre du graphique et choisissez soit Au-dessus du graphique soit Superposition centrée. Tapez un titre descriptif qui reflète les données présentées, comme “Distribution des ventes mensuelles” ou “Distribution par âge des répondants à l’enquête”.
- Étiquetez les axes : De même, vous pouvez ajouter des titres d’axes en sélectionnant à nouveau Ajouter un élément de graphique et en choisissant Titres d’axes. Vous pouvez ajouter des titres pour les axes horizontal (axe X) et vertical (axe Y). Par exemple, si votre histogramme représente des groupes d’âge, étiquetez l’axe X comme “Groupes d’âge” et l’axe Y comme “Fréquence” ou “Nombre”.
- Ajouter une légende : Si votre histogramme comprend plusieurs séries de données, il est essentiel d’ajouter une légende. Cliquez sur Ajouter un élément de graphique et sélectionnez Légende. Choisissez une position pour la légende qui n’entrave pas la vue des données. Une légende aide le public à comprendre ce que chaque couleur ou barre représente.
En ajoutant ces éléments, vous vous assurez que votre histogramme est non seulement informatif mais aussi facile à comprendre d’un coup d’œil. Par exemple, un histogramme bien titré avec des axes étiquetés peut rapidement transmettre la distribution des âges parmi les répondants à l’enquête, facilitant ainsi l’interprétation des données par les parties prenantes.
Formater les axes et les lignes de grille
Formater les axes et les lignes de grille de votre histogramme peut améliorer sa lisibilité et le rendre plus visuellement attrayant. Voici comment formater ces éléments :
- Formater les axes : Cliquez avec le bouton droit sur l’axe que vous souhaitez formater (soit l’axe X soit l’axe Y) et sélectionnez Formater l’axe. Une barre latérale apparaîtra sur le côté droit de l’écran, vous permettant d’ajuster divers paramètres.
- Ajuster les options d’axe : Dans le panneau de formatage de l’axe, vous pouvez changer les limites minimales et maximales, les unités majeures et mineures, et la position de l’axe. Par exemple, si votre histogramme représente des groupes d’âge, vous pourriez vouloir définir l’âge minimum à 0 et l’âge maximum à 100, avec des intervalles de 10 ans.
- Changer le format des nombres : Vous pouvez également changer le format des nombres des étiquettes d’axe. Par exemple, si votre axe Y représente la fréquence, vous pourriez vouloir l’afficher sous forme de nombres entiers. Dans le panneau de formatage de l’axe, allez à Nombre et sélectionnez Nombre dans la liste, en ajustant les décimales si nécessaire.
- Formater les lignes de grille : Les lignes de grille peuvent aider à guider l’œil du spectateur et à faciliter la lecture des valeurs sur l’histogramme. Pour formater les lignes de grille, cliquez sur les lignes de grille dans votre graphique et cliquez avec le bouton droit pour sélectionner Formater les lignes de grille. Vous pouvez changer le style de ligne, la couleur et la transparence. Par exemple, utiliser une couleur gris clair pour les lignes de grille peut fournir un arrière-plan subtil sans distraire des données.
En formatant soigneusement les axes et les lignes de grille, vous pouvez créer un histogramme qui est non seulement visuellement attrayant mais aussi fonctionnel. Par exemple, un histogramme avec des axes clairs et bien définis et des lignes de grille subtiles peut aider les spectateurs à évaluer rapidement la distribution des points de données sans confusion.
Exemple : Personnaliser un histogramme
Considérons un exemple pratique pour illustrer le processus de personnalisation. Supposons que vous ayez créé un histogramme pour afficher la distribution des scores de test d’une classe d’élèves. Voici comment vous le personnaliseriez :
- Changer le style du graphique : Après avoir sélectionné votre histogramme, vous pourriez choisir un style qui présente un contour audacieux et un remplissage dégradé pour faire ressortir les barres.
- Ajouter des titres : Vous ajouteriez un titre de graphique comme “Distribution des scores de test” et étiquetez l’axe X comme “Plages de scores” (par exemple, 0-10, 11-20, etc.) et l’axe Y comme “Nombre d’élèves”.
- Ajouter une légende : Si vous aviez plusieurs classes représentées dans le même histogramme, vous ajouteriez une légende pour les différencier.
- Formater les axes : Vous pourriez définir l’axe Y pour afficher des nombres entiers et ajuster l’axe X pour montrer clairement les plages de scores.
- Formater les lignes de grille : Enfin, vous pourriez ajouter des lignes de grille gris clair pour aider les spectateurs à évaluer le nombre d’élèves dans chaque plage de scores.
En suivant ces étapes, vous créeriez un histogramme qui est non seulement informatif mais aussi visuellement engageant, facilitant ainsi l’interprétation des données par votre public.
Personnaliser votre histogramme dans Excel est une étape vitale dans la visualisation des données. En changeant les styles et les couleurs des graphiques, en ajoutant des titres, des étiquettes et des légendes, et en formatant les axes et les lignes de grille, vous pouvez créer un histogramme qui communique efficacement votre histoire de données. Les bonnes personnalisations peuvent transformer un histogramme basique en un outil puissant pour l’analyse et la présentation.
Fonctionnalités Avancées des Histogrammes
Utilisation des Fonctions de Fréquence pour des Intervalles Personnalisés
Créer un histogramme dans Excel est un moyen puissant de visualiser les distributions de données. Cependant, parfois, les tailles d’intervalles par défaut peuvent ne pas convenir à vos besoins spécifiques. Dans de tels cas, vous pouvez utiliser la fonction FREQUENCY d’Excel pour créer des intervalles personnalisés pour votre histogramme. Cela permet une plus grande flexibilité et précision dans la façon dont vous représentez vos données.
Comprendre la Fonction FREQUENCY
La fonction FREQUENCY dans Excel compte combien de valeurs se situent dans des plages spécifiées (intervalles). La syntaxe de la fonction FREQUENCY est :
FREQUENCY(data_array, bins_array)Où data_array est la plage de données que vous souhaitez analyser, et bins_array est la plage qui définit les intervalles pour votre histogramme.
Guide Étape par Étape pour Utiliser FREQUENCY pour des Intervalles Personnalisés
- Préparez Vos Données : Commencez par organiser vos données dans une seule colonne. Par exemple, supposons que vous ayez des notes de test allant de 0 à 100.
- Définissez Vos Intervalles : Dans une autre colonne, définissez les limites supérieures de vos intervalles. Par exemple, vous pourriez avoir des intervalles comme 0, 50, 60, 70, 80, 90 et 100.
- Appliquez la Fonction FREQUENCY : Sélectionnez une plage de cellules qui correspond au nombre d’intervalles que vous avez définis. Ensuite, entrez la formule FREQUENCY :
- Confirmez avec Ctrl + Shift + Enter : Étant donné que FREQUENCY est une fonction de tableau, vous devez appuyer sur Ctrl + Shift + Enter au lieu de simplement Enter. Cela remplira les cellules sélectionnées avec les comptes de fréquence pour chaque intervalle.
- Créez l’Histogramme : Avec les données de fréquence calculées, vous pouvez maintenant créer un histogramme. Sélectionnez les comptes de fréquence et les limites des intervalles, puis allez dans l’onglet Insertion, choisissez Graphique en Colonnes, et sélectionnez Colonne Groupée.
=FREQUENCY(A2:A100, B2:B7)Exemple
Supposons que vous ayez les notes de test suivantes :
- 45
- 67
- 89
- 55
- 72
- 90
- 34
- 78
- 88
- 92
Et vous définissez vos intervalles comme suit :
- 0
- 50
- 60
- 70
- 80
- 90
- 100
En utilisant la fonction FREQUENCY, vous obtiendriez des comptes pour chaque intervalle, que vous pouvez ensuite visualiser dans un histogramme.
Créer des Histogrammes Dynamiques avec des Tableaux Croisés Dynamiques
Les Tableaux Croisés Dynamiques sont l’une des fonctionnalités les plus puissantes d’Excel, vous permettant de résumer et d’analyser des données rapidement. Vous pouvez également utiliser des Tableaux Croisés Dynamiques pour créer des histogrammes dynamiques qui se mettent à jour automatiquement lorsque vos données changent.
Guide Étape par Étape pour Créer un Histogramme Dynamique avec des Tableaux Croisés Dynamiques
- Préparez Vos Données : Assurez-vous que vos données sont organisées dans un format de tableau avec des en-têtes. Par exemple, si vous avez des données de ventes, vos colonnes pourraient inclure Date, Montant des Ventes, et Produit.
- Insérez un Tableau Croisé Dynamique : Sélectionnez votre plage de données, allez dans l’onglet Insertion, et cliquez sur Tableau Croisé Dynamique. Choisissez où vous souhaitez que le Tableau Croisé Dynamique soit placé (nouvelle feuille de calcul ou feuille de calcul existante).
- Configurez Votre Tableau Croisé Dynamique : Faites glisser le champ que vous souhaitez analyser (par exemple, Montant des Ventes) dans la zone Valeurs. Ensuite, faites glisser le même champ dans la zone Lignes pour créer des intervalles.
- Groupez les Données : Cliquez avec le bouton droit sur l’une des valeurs dans le Tableau Croisé Dynamique, sélectionnez Grouper, et définissez la taille de votre intervalle. Par exemple, vous pourriez grouper les montants des ventes par tranches de 100 $.
- Créez l’Histogramme : Avec les données groupées en place, vous pouvez créer un histogramme. Sélectionnez les données du Tableau Croisé Dynamique, allez dans l’onglet Insertion, et choisissez Graphique en Colonnes pour visualiser votre histogramme.
Exemple
Imaginez que vous ayez les données de ventes suivantes :
- 150 $
- 200 $
- 250 $
- 300 $
- 350 $
- 400 $
- 450 $
- 500 $
En groupant ces montants par tranches de 100 $, vous pouvez facilement voir combien de ventes tombent dans chaque plage, créant un histogramme dynamique qui se met à jour lorsque vous ajoutez ou modifiez des données.
Combiner des Histogrammes avec d’Autres Types de Graphiques
Excel vous permet de combiner différents types de graphiques pour créer des visualisations plus informatives. En combinant des histogrammes avec d’autres types de graphiques, tels que des graphiques linéaires ou des nuages de points, vous pouvez fournir un contexte supplémentaire à votre analyse de données.
Guide Étape par Étape pour Combiner des Histogrammes avec d’Autres Types de Graphiques
- Créez Votre Histogramme : Commencez par créer un histogramme en utilisant les méthodes décrites ci-dessus, soit par la fonction FREQUENCY, soit par un Tableau Croisé Dynamique.
- Insérez un Graphique Secondaire : Après avoir créé votre histogramme, sélectionnez le graphique et allez dans l’onglet Conception de Graphique. Cliquez sur Modifier le Type de Graphique.
- Sélectionnez un Graphique Combiné : Dans la boîte de dialogue Modifier le Type de Graphique, choisissez Combiné et sélectionnez l’histogramme pour une série. Pour la deuxième série, choisissez un type de graphique différent, comme un graphique linéaire.
- Assignez un Axe Secondaire (si nécessaire) : Si les échelles de vos deux séries de données sont significativement différentes, vous voudrez peut-être assigner l’une des séries à un axe secondaire. Cochez la case pour Axe Secondaire à côté de la série que vous souhaitez ajuster.
- Personnalisez Votre Graphique : Utilisez les options de formatage pour personnaliser votre graphique. Vous pouvez changer les couleurs, ajouter des étiquettes de données et ajuster les titres des axes pour rendre votre graphique plus informatif.
Exemple
Supposons que vous ayez un histogramme montrant la distribution des montants des ventes, et que vous souhaitiez superposer un graphique linéaire montrant les ventes moyennes au fil du temps. Après avoir créé votre histogramme, vous pouvez ajouter le graphique linéaire pour fournir des informations sur les tendances en parallèle avec la distribution des ventes.
En combinant ces visualisations, vous pouvez créer une vue complète de vos données qui met en évidence à la fois la distribution et les tendances, rendant votre analyse plus robuste et informative.
Interpréter les résultats d’un histogramme
Une fois que vous avez créé un histogramme dans Excel, l’étape cruciale suivante est d’interpréter les résultats. Un histogramme n’est pas seulement une représentation visuelle des données ; il fournit des informations sur la distribution, les tendances et les anomalies potentielles au sein de votre ensemble de données. Nous allons explorer comment analyser les modèles de distribution, identifier les valeurs aberrantes et les tendances des données, et discuter des applications pratiques de l’analyse des histogrammes.
Analyser les modèles de distribution
Le but principal d’un histogramme est de visualiser la distribution d’un ensemble de données. Lors de l’analyse des modèles de distribution, vous devez vous concentrer sur la forme de l’histogramme, qui peut révéler des caractéristiques importantes sur les données.
- Distribution normale : Une distribution normale a une forme de cloche et est symétrique autour de la moyenne. Dans un histogramme, cela apparaît comme un pic au centre avec des queues qui s’amenuisent des deux côtés. Si vos données suivent une distribution normale, cela suggère que la plupart des valeurs se regroupent autour de la moyenne, avec moins de valeurs apparaissant à mesure que vous vous éloignez du centre.
- Distribution asymétrique : Si l’histogramme montre une queue plus longue d’un côté, cela indique une distribution asymétrique. Un histogramme asymétrique à droite (ou positivement asymétrique) a une queue qui s’étend vers la droite, suggérant qu’il y a quelques valeurs élevées tirant la moyenne vers la droite. À l’inverse, un histogramme asymétrique à gauche (ou négativement asymétrique) a une queue qui s’étend vers la gauche, indiquant qu’il y a quelques valeurs faibles tirant la moyenne vers la gauche.
- Distribution bimodale ou multimodale : Un histogramme avec deux ou plusieurs pics distincts indique une distribution bimodale ou multimodale. Cela peut suggérer que les données proviennent de différentes populations ou groupes. Par exemple, si vous analysez les résultats d’examen de deux classes différentes, vous pourriez voir deux pics représentant la performance de chaque classe.
- Distribution uniforme : Une distribution uniforme apparaît plate, indiquant que toutes les valeurs se produisent avec une fréquence à peu près égale. Cela suggère qu’il n’y a pas de variation significative dans les données.
Comprendre ces modèles de distribution est essentiel pour prendre des décisions éclairées basées sur vos données. Par exemple, si vous constatez que vos données sont normalement distribuées, vous pouvez appliquer des méthodes statistiques qui supposent la normalité, telles que les tests t ou l’ANOVA. En revanche, si vos données sont asymétriques, vous devrez peut-être utiliser des tests non paramétriques ou transformer vos données pour répondre aux hypothèses des tests paramétriques.
Identifier les valeurs aberrantes et les tendances des données
Les valeurs aberrantes sont des points de données qui se situent significativement en dehors de la plage du reste des données. Elles peuvent fausser votre analyse et conduire à des conclusions trompeuses. Un histogramme peut vous aider à identifier ces valeurs aberrantes visuellement.
- Détecter les valeurs aberrantes : Dans un histogramme, les valeurs aberrantes peuvent apparaître comme des barres isolées qui sont éloignées du principal groupe de données. Par exemple, si vous analysez les salaires des employés d’une entreprise et remarquez une seule barre représentant un salaire beaucoup plus élevé que les autres, cela pourrait indiquer une valeur aberrante. Il est important d’examiner ces valeurs aberrantes plus en détail pour déterminer si ce sont des points de données valides ou des erreurs de collecte de données.
- Comprendre les tendances des données : Au-delà de l’identification des valeurs aberrantes, les histogrammes peuvent également révéler des tendances dans vos données. Par exemple, si vous suivez les données de ventes au fil du temps, un histogramme peut vous montrer comment les ventes sont réparties sur différentes tranches de prix. Si vous remarquez une tendance où plus de ventes se produisent à des prix plus bas, cela pourrait informer votre stratégie de tarification.
- Comparer plusieurs ensembles de données : Vous pouvez également utiliser des histogrammes pour comparer plusieurs ensembles de données. En superposant des histogrammes ou en utilisant des histogrammes côte à côte, vous pouvez évaluer visuellement les différences dans les distributions. Par exemple, si vous comparez les résultats d’examen de deux classes différentes, vous pouvez rapidement voir quelle classe a mieux performé et comment leurs résultats sont répartis.
Identifier les valeurs aberrantes et les tendances est crucial pour l’analyse des données, car cela vous permet de prendre des décisions basées sur les données et d’affiner vos stratégies en fonction des preuves empiriques.
Applications pratiques de l’analyse des histogrammes
Les histogrammes sont largement utilisés dans divers domaines pour l’analyse des données. Voici quelques applications pratiques de l’analyse des histogrammes :
- Contrôle de qualité : Dans le secteur manufacturier, les histogrammes sont utilisés pour surveiller la qualité des produits. En analysant la distribution des dimensions ou des poids des produits, les entreprises peuvent identifier des variations qui peuvent indiquer des problèmes dans le processus de production. Par exemple, si un histogramme des poids des produits montre un nombre significatif de valeurs aberrantes, cela peut inciter à une enquête sur la chaîne de production.
- Recherche de marché : Les entreprises utilisent souvent des histogrammes pour analyser les préférences et les comportements des clients. Par exemple, une entreprise peut créer un histogramme des groupes d’âge des clients pour mieux comprendre son marché cible. Ces informations peuvent orienter les stratégies de marketing et le développement de produits.
- Éducation : Dans les milieux éducatifs, les histogrammes peuvent être utilisés pour analyser la performance des étudiants. Les enseignants peuvent créer des histogrammes des résultats d’examen pour identifier les domaines où les étudiants excellent ou rencontrent des difficultés. Cela peut informer les stratégies d’enseignement et aider les éducateurs à adapter leurs méthodes d’enseignement pour répondre aux besoins des étudiants.
- Santé : Dans le domaine de la santé, les histogrammes peuvent être utilisés pour analyser les données des patients, telles que les lectures de pression artérielle ou les niveaux de cholestérol. En visualisant la distribution de ces mesures, les professionnels de la santé peuvent identifier des tendances et des valeurs aberrantes qui peuvent indiquer des risques pour la santé.
- Finance : Les analystes financiers utilisent des histogrammes pour évaluer la distribution des rendements sur les investissements. En analysant la fréquence des différentes plages de rendements, les analystes peuvent évaluer le risque associé à diverses options d’investissement et prendre des décisions éclairées.
Interpréter les résultats d’un histogramme implique d’analyser les modèles de distribution, d’identifier les valeurs aberrantes et les tendances, et d’appliquer ces informations à des scénarios du monde réel. En maîtrisant l’interprétation des histogrammes, vous pouvez améliorer vos compétences en analyse de données et prendre des décisions plus éclairées basées sur vos résultats.
Dépannage des problèmes courants
Créer un histogramme dans Excel peut être un processus simple, mais les utilisateurs rencontrent souvent divers problèmes qui peuvent entraver leur progression. Cette section abordera certains des problèmes les plus courants que vous pourriez rencontrer lors de la création d’un histogramme, y compris les erreurs de plage de données, les tailles de classes incorrectes et les problèmes d’affichage et de formatage. En comprenant ces problèmes et leurs solutions, vous pouvez garantir une expérience plus fluide lors de la visualisation de vos données.
Résoudre les erreurs de plage de données
Un des problèmes les plus fréquents rencontrés par les utilisateurs lors de la création d’un histogramme dans Excel est lié aux erreurs de plage de données. Ces erreurs peuvent survenir pour plusieurs raisons, y compris la sélection de la mauvaise plage de données ou la présence de cellules vides dans votre ensemble de données. Voici comment dépanner et résoudre ces problèmes :
- Vérifiez votre plage de données : Assurez-vous que vous avez sélectionné la bonne plage de données pour votre histogramme. Pour ce faire, cliquez sur le graphique de l’histogramme, puis vérifiez la plage de données dans la barre de formule. Elle doit refléter la plage de cellules contenant vos données. Si ce n’est pas le cas, vous pouvez l’ajuster manuellement en cliquant sur la petite icône dans la boîte de plage de données et en sélectionnant les cellules correctes.
- Supprimez les cellules vides : Les cellules vides dans votre plage de données peuvent entraîner des erreurs lors de la création d’un histogramme. Excel peut interpréter ces cellules vides comme des zéros, ce qui peut fausser vos résultats. Pour corriger cela, parcourez votre ensemble de données et supprimez toutes les cellules vides ou remplacez-les par des valeurs appropriées. Vous pouvez également utiliser la fonction Atteindre spécial (trouvée sous l’onglet Accueil > Rechercher et sélectionner > Atteindre spécial) pour identifier et gérer rapidement les cellules vides.
- Assurez-vous que les données sont numériques : Les histogrammes nécessitent des données numériques pour fonctionner correctement. Si votre plage de données inclut du texte ou des valeurs non numériques, Excel ne pourra pas créer un histogramme. Vérifiez votre ensemble de données pour toute entrée non numérique et soit supprimez-la, soit convertissez-la en valeurs numériques.
Corriger les tailles de classes incorrectes
Un autre problème courant lors de la création d’histogrammes dans Excel est la taille incorrecte des classes. Les classes sont les intervalles qui regroupent vos points de données, et si elles ne sont pas définies correctement, votre histogramme peut ne pas représenter fidèlement la distribution de vos données. Voici comment dépanner et corriger les problèmes de taille de classes :
- Ajustez la largeur des classes : Si votre histogramme semble trop encombré ou trop clairsemé, vous devrez peut-être ajuster la largeur des classes. Pour ce faire, faites un clic droit sur l’axe horizontal de votre histogramme et sélectionnez Format de l’axe. Dans le panneau Format de l’axe, vous pouvez spécifier manuellement la largeur des classes. Expérimentez avec différentes largeurs pour trouver celle qui représente le mieux vos données.
- Définir des classes personnalisées : Si les tailles de classes automatiques ne conviennent pas à vos données, vous pouvez créer des classes personnalisées. Pour ce faire, créez une colonne séparée dans votre feuille de calcul qui définit les limites des classes. Par exemple, si vous analysez des scores de test, vous pourriez définir des classes pour 0-50, 51-75 et 76-100. Une fois que vous avez vos classes personnalisées, vous pouvez les utiliser dans le processus de création de l’histogramme en sélectionnant l’option Plage de classes dans la boîte de dialogue de l’histogramme.
- Vérifiez les classes qui se chevauchent : Les classes qui se chevauchent peuvent entraîner de la confusion dans votre histogramme. Assurez-vous que vos plages de classes ne se chevauchent pas. Par exemple, si vous avez une classe pour 0-10, la classe suivante doit commencer à 11 ou plus. Cela aidera à maintenir la clarté de votre représentation des données.
Aborder les problèmes d’affichage et de formatage
Une fois que vous avez créé avec succès votre histogramme, vous pourriez rencontrer des problèmes d’affichage et de formatage qui peuvent affecter la lisibilité et le professionnalisme de votre graphique. Voici quelques problèmes courants et leurs solutions :
- Ajuster le titre du graphique et les étiquettes : Un titre clair et des étiquettes d’axe sont essentiels pour comprendre votre histogramme. Pour modifier le titre du graphique, cliquez sur la zone de texte du titre et tapez votre titre souhaité. Pour les étiquettes d’axe, faites un clic droit sur l’axe et sélectionnez Ajouter des titres d’axe. Cela vous permettra de fournir un contexte pour vos données, facilitant ainsi l’interprétation de l’histogramme par les spectateurs.
- Changer les couleurs des barres : Les couleurs par défaut des barres de votre histogramme peuvent ne pas être visuellement attrayantes ou ne pas correspondre à votre thème de présentation. Pour changer les couleurs des barres, cliquez sur l’une des barres pour les sélectionner toutes, puis faites un clic droit et choisissez Format de la série de données. Dans le panneau Format de la série de données, vous pouvez sélectionner une nouvelle couleur de remplissage qui améliore l’impact visuel de votre histogramme.
- Ajuster la légende : Si votre histogramme inclut une légende qui n’est pas nécessaire (par exemple, s’il n’y a qu’une seule série de données), vous pouvez la supprimer pour alléger votre graphique. Cliquez sur la légende et appuyez sur la touche Supprimer. Si vous devez ajuster la position de la légende, vous pouvez cliquer et la faire glisser à l’emplacement souhaité.
- Améliorer les lignes de grille : Des lignes de grille excessives peuvent rendre votre histogramme encombré et difficile à lire. Pour ajuster les lignes de grille, faites un clic droit sur les lignes de grille dans votre graphique et sélectionnez Format des lignes de grille. Vous pouvez choisir de les supprimer complètement ou de changer leur couleur et leur style pour les rendre moins intrusives.
- Redimensionner le graphique : Si votre histogramme semble encombré ou trop petit, vous pouvez le redimensionner en cliquant et en faisant glisser les coins du graphique. Assurez-vous que le graphique est suffisamment grand pour afficher tous les éléments clairement, y compris les barres, les étiquettes et le titre.
En suivant ces conseils de dépannage, vous pouvez efficacement résoudre les problèmes courants qui surviennent lors de la création d’histogrammes dans Excel. Que ce soit pour corriger des erreurs de plage de données, ajuster les tailles de classes ou aborder des problèmes d’affichage, ces solutions vous aideront à créer un histogramme clair et informatif qui représente fidèlement vos données.
Exporter et partager votre histogramme
Une fois que vous avez créé un histogramme dans Excel, l’étape suivante consiste à exporter et partager efficacement votre travail. Que vous ayez besoin d’inclure votre histogramme dans un rapport, une présentation ou de le partager avec des collègues par e-mail ou via des services cloud, comprendre comment enregistrer et exporter vos graphiques est essentiel. Cette section vous guidera à travers les différentes méthodes d’exportation et de partage de votre histogramme, garantissant que votre visualisation de données atteigne votre public dans le meilleur format possible.
Enregistrer et exporter des graphiques
Excel propose plusieurs options pour enregistrer et exporter vos histogrammes, vous permettant de choisir le format qui convient le mieux à vos besoins. Voici les méthodes les plus courantes :
1. Enregistrer en tant que classeur Excel
La manière la plus simple d’enregistrer votre histogramme est d’enregistrer l’ensemble du classeur Excel. Cette méthode préserve toutes vos données, graphiques et mises en forme. Pour enregistrer votre classeur :
- Cliquez sur l’onglet Fichier dans le coin supérieur gauche d’Excel.
- Sélectionnez Enregistrer sous.
- Choisissez l’emplacement où vous souhaitez enregistrer le fichier.
- Entrez un nom pour votre fichier et sélectionnez le format de fichier (par exemple, .xlsx).
- Cliquez sur Enregistrer.
Maintenant, votre histogramme est enregistré avec le reste de vos données, et vous pouvez le rouvrir à tout moment pour une analyse ou des modifications supplémentaires.
2. Exporter en tant qu’image
Si vous souhaitez utiliser votre histogramme dans d’autres applications ou le partager en tant qu’image autonome, vous pouvez l’exporter en tant qu’image. Voici comment :
- Cliquez sur l’histogramme pour le sélectionner.
- Cliquez avec le bouton droit sur le graphique et sélectionnez Enregistrer en tant qu’image.
- Choisissez le format d’image souhaité (par exemple, PNG, JPEG, GIF) dans le menu déroulant.
- Spécifiez l’emplacement où vous souhaitez enregistrer l’image et cliquez sur Enregistrer.
Vous avez maintenant une image de haute qualité de votre histogramme qui peut être facilement insérée dans des documents, des présentations ou partagée en ligne.
3. Copier et coller l’histogramme
Une autre façon rapide de partager votre histogramme est de le copier et de le coller directement dans d’autres applications. Pour ce faire :
- Sélectionnez l’histogramme en cliquant dessus.
- Cliquez avec le bouton droit et choisissez Copier ou appuyez sur Ctrl + C sur votre clavier.
- Ouvrez l’application où vous souhaitez coller l’histogramme (par exemple, Word, PowerPoint).
- Cliquez avec le bouton droit dans le document et sélectionnez Coller ou appuyez sur Ctrl + V.
Cette méthode est particulièrement utile pour intégrer rapidement votre histogramme dans des rapports ou des présentations sans avoir besoin de l’enregistrer en tant que fichier séparé.
Intégrer des histogrammes dans des rapports et des présentations
Intégrer votre histogramme dans des rapports et des présentations peut améliorer votre narration de données. Voici comment incorporer efficacement votre histogramme dans différents formats :
1. Dans Microsoft Word
Pour intégrer votre histogramme dans un document Word :
- Ouvrez votre document Word où vous souhaitez insérer l’histogramme.
- Allez à l’emplacement dans le document où vous souhaitez que l’histogramme apparaisse.
- Utilisez la fonction Coller (clic droit et sélectionnez Coller ou appuyez sur Ctrl + V) pour insérer l’histogramme.
- Une fois collé, vous pouvez redimensionner ou déplacer l’histogramme selon vos besoins.
De plus, vous pouvez formater l’image en cliquant dessus et en utilisant l’onglet Outils Image qui apparaît dans le ruban. Cela vous permet d’ajouter des bordures, des effets et d’ajuster les options de mise en page.
2. Dans Microsoft PowerPoint
Pour inclure votre histogramme dans une présentation PowerPoint :
- Ouvrez votre présentation PowerPoint et naviguez jusqu’à la diapositive où vous souhaitez ajouter l’histogramme.
- Utilisez la fonction Coller pour insérer l’histogramme.
- Ajustez la taille et la position de l’histogramme sur la diapositive si nécessaire.
PowerPoint vous permet également d’animer votre histogramme pour une présentation plus engageante. Vous pouvez sélectionner l’histogramme et utiliser l’onglet Animations pour ajouter des effets qui attireront l’attention sur vos données.
Partager des histogrammes par e-mail et services cloud
Partager votre histogramme avec des collègues ou des clients peut se faire facilement par e-mail ou via des services cloud. Voici comment le faire efficacement :
1. Partager par e-mail
Pour partager votre histogramme par e-mail, vous pouvez soit joindre le fichier Excel, soit l’image exportée. Voici comment :
- Si vous joignez le fichier Excel, ouvrez votre client de messagerie et créez un nouveau message.
- Cliquez sur Joindre et sélectionnez le fichier Excel contenant votre histogramme.
- Alternativement, si vous avez exporté l’histogramme en tant qu’image, joignez le fichier image à la place.
- Rédigez votre message et cliquez sur Envoyer.
Assurez-vous de fournir un contexte dans votre e-mail sur ce que représente l’histogramme et toute information pertinente que vous souhaitez partager.
2. Partager via des services cloud
Les services cloud comme Google Drive, Dropbox et OneDrive facilitent le partage de fichiers avec d’autres. Pour partager votre histogramme en utilisant ces services :
- Téléchargez le fichier Excel ou l’image exportée sur votre service cloud préféré.
- Une fois téléchargé, cliquez avec le bouton droit sur le fichier et sélectionnez Partager.
- Entrez les adresses e-mail des personnes avec qui vous souhaitez partager le fichier ou générez un lien partageable.
- Définissez les autorisations appropriées (visualisation ou modification) et cliquez sur Envoyer ou Copier le lien.
Cette méthode permet à plusieurs utilisateurs d’accéder simultanément à l’histogramme, ce qui la rend idéale pour des projets collaboratifs.
Meilleures pratiques pour partager des histogrammes
Lors de l’exportation et du partage de vos histogrammes, considérez les meilleures pratiques suivantes pour garantir clarté et efficacité :
- Fournir un contexte : Incluez toujours une brève explication de ce que représente l’histogramme et tout aperçu ou conclusion clé tiré des données.
- Utiliser des images de haute qualité : Si vous partagez en tant qu’image, assurez-vous que la résolution est suffisamment élevée pour une visibilité claire, surtout si elle sera imprimée ou présentée sur de grands écrans.
- Vérifier les autorisations : Lors du partage via des services cloud, vérifiez les autorisations pour vous assurer que les destinataires peuvent accéder au fichier sans problème.
- Rester simple : Évitez de surcharger votre histogramme avec des étiquettes ou des couleurs excessives. Un design propre et simple facilitera la compréhension des données par votre public.
En suivant ces directives, vous pouvez exporter et partager efficacement vos histogrammes, garantissant que vos visualisations de données sont percutantes et accessibles à votre public.