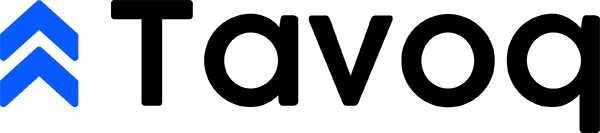À l’ère numérique, où la communication est souvent réduite à une avalanche d’e-mails, se démarquer dans une boîte de réception encombrée peut être un défi. Apple Mail, un client de messagerie populaire parmi les utilisateurs de Mac, offre une fonctionnalité puissante mais souvent sous-utilisée : la signature d’e-mail. Une signature d’e-mail est plus qu’un simple au revoir ; c’est une carte de visite numérique qui encapsule votre identité, votre professionnalisme et votre marque.
Créer une signature d’e-mail bien conçue dans Apple Mail est essentiel pour quiconque cherche à faire une impression durable. Elle fournit non seulement à vos destinataires des informations de contact essentielles, mais renforce également l’image et la crédibilité de votre marque. Une signature d’e-mail professionnelle peut améliorer votre communication, facilitant ainsi la connexion avec vos clients, collègues et partenaires potentiels.
Dans cet article, nous vous guiderons à travers le processus de création d’une signature d’e-mail efficace dans Apple Mail. Vous apprendrez les éléments clés qui composent une signature convaincante, des conseils pour le design et la mise en page, et comment vous assurer que votre signature reflète votre marque personnelle ou professionnelle. Que vous soyez freelance, propriétaire d’entreprise ou simplement désireux d’améliorer votre communication par e-mail, ce guide complet vous fournira les connaissances nécessaires pour créer une signature d’e-mail qui laisse une impression durable.
Explorer les Signatures d’Email
Définition et Objectif
Une signature d’email est un bloc de texte automatiquement ajouté à la fin d’un message email. Elle sert à plusieurs fins, notamment à fournir au destinataire des informations essentielles sur l’expéditeur, à renforcer l’image de marque et à améliorer le professionnalisme. Dans un monde où la communication numérique est primordiale, une signature d’email bien conçue peut laisser une impression durable, transmettre de la crédibilité et faciliter une communication aisée.
L’objectif principal d’une signature d’email est de fournir aux destinataires les informations nécessaires pour contacter facilement l’expéditeur. Cependant, elle agit également comme une carte de visite numérique, mettant en avant l’identité et l’affiliation de l’expéditeur. Dans un cadre professionnel, une signature peut aider à établir l’autorité et la confiance, ce qui en fait un élément crucial d’une communication efficace.


Éléments Clés d’une Signature d’Email Efficace
Créer une signature d’email efficace nécessite une attention particulière à divers éléments. Chaque composant joue un rôle vital pour s’assurer que la signature est non seulement informative mais aussi visuellement attrayante et alignée avec la marque de l’expéditeur. Voici les éléments clés à inclure dans votre signature d’email Apple Mail :
Nom et Titre
Votre nom est la partie la plus critique de votre signature d’email. Il doit être affiché de manière proéminente, généralement dans une police plus grande ou en gras pour s’assurer qu’il se démarque. Après votre nom, incluez votre titre ou position au sein de l’organisation. Cette information aide le destinataire à comprendre votre rôle et votre autorité, ce qui peut être particulièrement important dans les communications professionnelles.
Exemple :
John Doe Responsable Marketing Senior
Informations de Contact
Fournir vos informations de contact est essentiel pour faciliter la communication. Incluez votre numéro de téléphone, votre adresse email et tout autre détail de contact pertinent. Assurez-vous de formater ces informations clairement, en utilisant des sauts de ligne ou des puces pour améliorer la lisibilité. Si vous avez une ligne téléphonique directe ou un numéro de mobile, envisagez d’inclure les deux pour donner aux destinataires des options pour vous joindre.
Exemple :
Téléphone : (123) 456-7890 Email : [email protected]
Logo de l’Entreprise et Branding
Incorporer le logo de votre entreprise dans votre signature d’email est un excellent moyen de renforcer l’identité de la marque. Un logo ajoute un élément visuel qui peut rendre votre signature plus mémorable. Assurez-vous que le logo est de taille appropriée : trop grand peut être écrasant, tandis que trop petit peut ne pas être reconnaissable. De plus, envisagez d’utiliser les couleurs de la marque de votre entreprise dans la signature pour créer un look cohérent.


Lors de l’ajout d’un logo, il est préférable d’utiliser une image haute résolution pour maintenir la qualité sur différents appareils et clients de messagerie. Vous pouvez également hyperlien le logo vers le site web de votre entreprise, permettant aux destinataires d’accéder facilement à plus d’informations sur votre organisation.
Liens vers les Réseaux Sociaux
À l’ère numérique d’aujourd’hui, la présence sur les réseaux sociaux est cruciale pour les entreprises et les professionnels. Inclure des liens vers vos profils professionnels sur les réseaux sociaux dans votre signature d’email peut encourager les destinataires à se connecter avec vous sur des plateformes comme LinkedIn, Twitter ou Facebook. Cela améliore non seulement votre réseau professionnel mais offre également des voies supplémentaires pour la communication et l’engagement.
Lors de l’ajout de liens vers les réseaux sociaux, utilisez des icônes reconnaissables pour chaque plateforme afin de les rendre facilement identifiables. Assurez-vous que les liens fonctionnent et mènent directement à vos profils. Vous pouvez également envisager d’utiliser un raccourcisseur d’URL pour créer des liens plus propres.
Clauses de Non-Responsabilité Légales
Selon votre secteur d’activité et la nature de vos communications, vous devrez peut-être inclure des clauses de non-responsabilité légales dans votre signature d’email. Ces clauses peuvent couvrir divers sujets, tels que la confidentialité, la responsabilité et la conformité aux réglementations. Inclure une clause de non-responsabilité légale peut protéger votre organisation et clarifier les termes de communication.
Lors de la rédaction d’une clause de non-responsabilité légale, assurez-vous qu’elle est concise et claire. Elle ne doit pas submerger la signature mais doit être facilement lisible. Si votre clause est longue, envisagez de la placer dans une taille de police plus petite ou dans une section séparée en bas de la signature.


Exemple :
Avis de Confidentialité : Cet email et toute pièce jointe sont confidentiels et destinés uniquement à l'usage de l'individu ou de l'entité à qui ils sont adressés. Si vous avez reçu cet email par erreur, veuillez en informer l'expéditeur et le supprimer de votre système.
Considérations de Design
Bien que le contenu de votre signature d’email soit crucial, le design est tout aussi important. Une signature bien conçue améliore la lisibilité et l’attrait visuel. Voici quelques considérations de design à garder à l’esprit :
- Choix de la Police : Utilisez une police professionnelle et facile à lire. Évitez les polices trop décoratives qui peuvent distraire du contenu.
- Taille de la Police : Assurez-vous que la taille de la police est lisible sur tous les appareils. Une taille entre 10 et 12 points est généralement recommandée.
- Palette de Couleurs : Restez dans une palette de couleurs qui s’aligne avec votre marque. Utilisez des couleurs contrastées pour le texte et l’arrière-plan afin d’améliorer la lisibilité.
- Espacement : Utilisez un espacement adéquat entre les éléments pour éviter une apparence encombrée. Un bon espacement améliore la lisibilité et l’esthétique générale.
Créer Votre Signature d’Email dans Apple Mail
Maintenant que vous comprenez les éléments clés d’une signature d’email efficace, passons en revue les étapes pour en créer une dans Apple Mail :
- Ouvrir Apple Mail : Lancez l’application Apple Mail sur votre Mac.
- Accéder aux Préférences : Cliquez sur « Mail » dans la barre de menu en haut, puis sélectionnez « Préférences ».
- Accéder aux Signatures : Dans la fenêtre des Préférences, cliquez sur l’onglet « Signatures ».
- Sélectionner Votre Compte Email : Choisissez le compte email pour lequel vous souhaitez créer une signature dans la barre latérale gauche.
- Créer une Nouvelle Signature : Cliquez sur le bouton « + » pour créer une nouvelle signature. Vous pouvez lui donner un nom pour une référence facile.
- Modifier Votre Signature : Dans le panneau de droite, vous pouvez taper ou coller le contenu de votre signature. Utilisez les options de formatage pour styliser votre texte, ajouter des liens et insérer des images.
- Définir la Signature par Défaut : Si vous souhaitez que cette signature soit la par défaut pour votre compte email sélectionné, sélectionnez-la dans le menu déroulant « Choisir la Signature ».
- Fermer les Préférences : Une fois que vous êtes satisfait de votre signature, fermez la fenêtre des Préférences. Votre signature sera désormais automatiquement ajoutée à vos emails sortants.
En suivant ces étapes, vous pouvez créer une signature d’email professionnelle et efficace qui améliore votre communication et renforce l’identité de votre marque.
Tester Votre Signature d’Email
Après avoir créé votre signature d’email, il est essentiel de la tester pour s’assurer qu’elle apparaît correctement sur différents clients de messagerie et appareils. Envoyez des emails de test à vous-même et à des collègues en utilisant diverses plateformes de messagerie (comme Gmail, Outlook, etc.) pour voir comment la signature s’affiche. Faites attention à la mise en forme, à l’affichage des images et à la fonctionnalité des liens.
De plus, considérez l’expérience mobile. De nombreux utilisateurs consultent leurs emails sur des appareils mobiles, donc assurez-vous que votre signature est réactive et a fière allure sur des écrans plus petits. Ajustez les tailles de police et les dimensions des images si nécessaire pour maintenir une apparence professionnelle.


En prenant le temps de créer, tester et affiner votre signature d’email, vous pouvez vous assurer qu’elle vous représente efficacement, vous et votre marque, dans chaque email que vous envoyez.
Préparer la création de votre signature email
Créer une signature email dans Apple Mail est un processus simple, mais cela nécessite une certaine préparation pour s’assurer que votre signature est non seulement fonctionnelle mais aussi visuellement attrayante et représentative de votre marque personnelle ou professionnelle. Nous allons explorer les étapes essentielles pour préparer la création de votre signature email, y compris la collecte des informations nécessaires, le choix d’un style de design et l’identification des outils et ressources pour concevoir des signatures.
Collecte des informations nécessaires
La première étape pour créer une signature email efficace est de rassembler toutes les informations nécessaires que vous souhaitez inclure. Une signature email bien conçue contient généralement les éléments suivants :
- Votre nom : C’est la partie la plus importante de votre signature. Assurez-vous d’utiliser votre nom complet tel que vous souhaitez qu’il apparaisse dans la correspondance professionnelle.
- Votre titre de poste : Inclure votre titre de poste aide les destinataires à comprendre votre rôle et votre position au sein de votre organisation.
- Le nom de votre entreprise : Si vous représentez une entreprise, incluez son nom. Cela ajoute de la crédibilité et du contexte à vos emails.
- Informations de contact : Cela peut inclure votre numéro de téléphone, votre adresse email et d’autres détails de contact pertinents. Assurez-vous de les formater clairement pour un accès facile.
- URL du site web : Si vous avez un site web personnel ou d’entreprise, inclure un lien peut générer du trafic et fournir des informations supplémentaires sur vous ou votre entreprise.
- Liens vers les réseaux sociaux : Envisagez d’ajouter des liens vers vos profils professionnels sur les réseaux sociaux, tels que LinkedIn ou Twitter, pour améliorer votre présence en ligne.
- Logo ou image : Inclure un logo ou une photo professionnelle peut rendre votre signature plus visuellement attrayante et aider à la reconnaissance de la marque.
- Avis juridiques : Selon votre secteur, vous devrez peut-être inclure un avis juridique ou de confidentialité.
Avant de commencer à concevoir votre signature, prenez le temps de décider quels éléments sont essentiels pour vos besoins spécifiques. Gardez à l’esprit que moins c’est souvent plus ; une signature encombrée peut être écrasante et peut détourner l’attention de votre message.
Choisir un style de design
Le design de votre signature email est crucial car il reflète votre marque personnelle ou d’entreprise. Voici quelques considérations clés lors du choix d’un style de design :
- Consistance de la marque : Si vous représentez une entreprise, assurez-vous que votre signature est conforme aux directives de branding de l’entreprise. Utilisez les mêmes couleurs, polices et logos que ceux utilisés dans d’autres supports marketing.
- Lisibilité : Choisissez des polices et des couleurs faciles à lire. Évitez les polices trop décoratives qui peuvent être difficiles à déchiffrer. Un look propre et professionnel est souvent le meilleur choix.
- Mise en page : Décidez si vous souhaitez une mise en page horizontale ou verticale. Les mises en page horizontales sont plus courantes et peuvent être plus faciles à lire, tandis que les mises en page verticales peuvent être plus compactes.
- Palette de couleurs : Utilisez des couleurs qui complètent votre marque. Limitez-vous à deux ou trois couleurs maximum pour maintenir un look propre. Assurez-vous qu’il y a suffisamment de contraste entre le texte et l’arrière-plan pour la lisibilité.
- Images et logos : Si vous choisissez d’inclure des images ou des logos, assurez-vous qu’ils sont de haute qualité et de taille appropriée. Évitez d’utiliser de grandes images qui peuvent augmenter le temps de chargement de vos emails.
- Réactivité mobile : Avec de nombreuses personnes vérifiant leurs emails sur des appareils mobiles, assurez-vous que votre signature a fière allure à la fois sur les écrans de bureau et mobiles. Testez votre signature sur différents appareils pour vous assurer qu’elle s’affiche correctement.
Pour vous aider à visualiser votre design, envisagez de dessiner quelques mises en page sur papier ou d’utiliser un logiciel de design pour créer des maquettes. Cela peut vous aider à voir comment différents éléments fonctionnent ensemble avant de finaliser votre design.
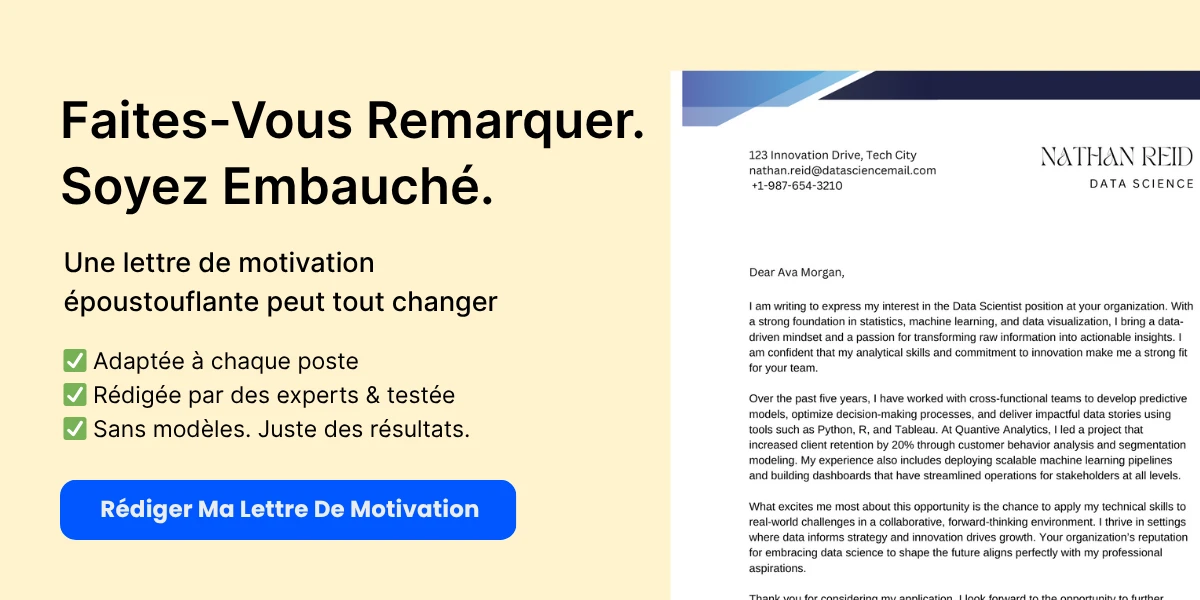
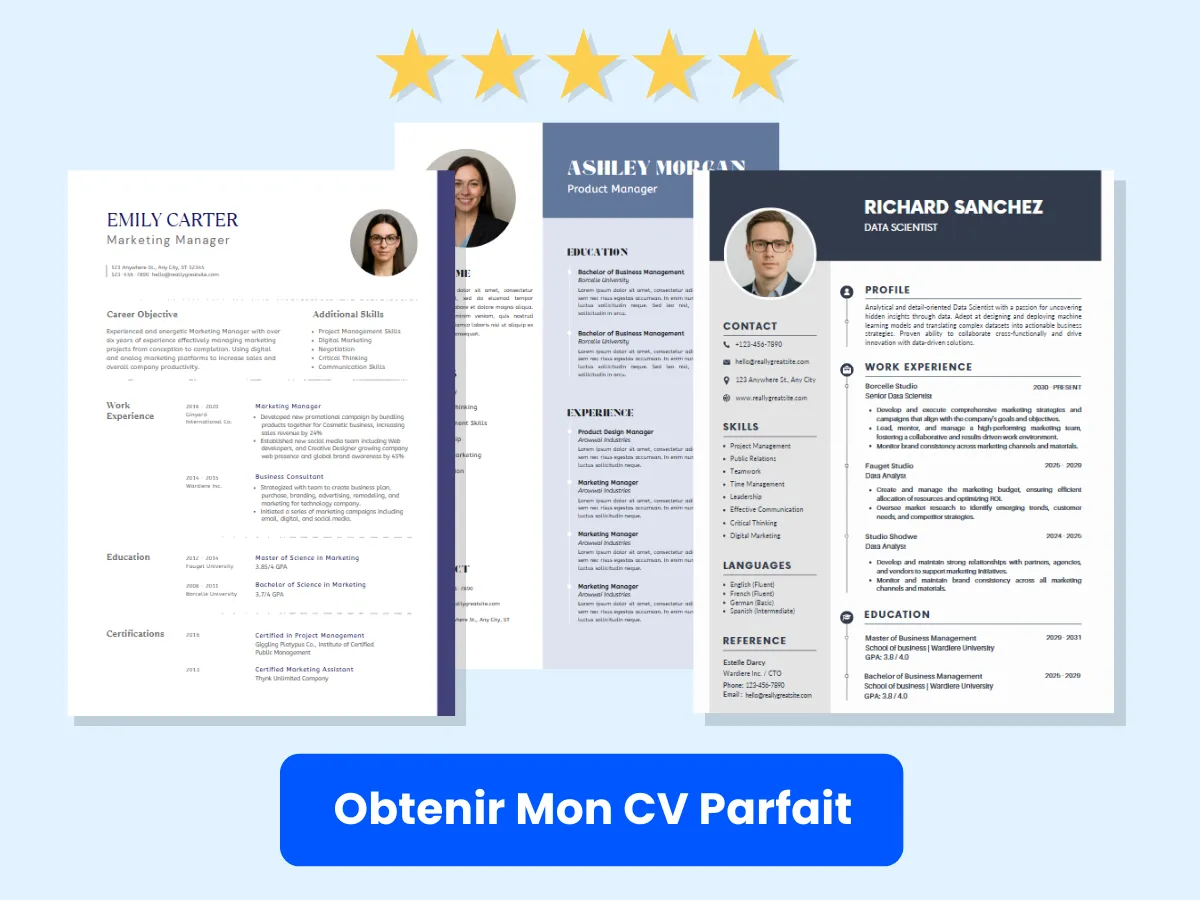
Outils et ressources pour concevoir des signatures
Une fois que vous avez rassemblé vos informations et décidé d’un style de design, il est temps de créer votre signature email. Il existe plusieurs outils et ressources disponibles qui peuvent vous aider à concevoir une signature au look professionnel :
- Générateurs de signatures email : Il existe de nombreux outils en ligne qui peuvent vous aider à créer une signature email rapidement et facilement. Voici quelques options populaires :
- WiseStamp : Offre des modèles personnalisables et vous permet d’ajouter des icônes de réseaux sociaux et d’autres éléments.
- Newoldstamp : Fournit une gamme de modèles et permet la gestion des signatures en équipe.
- Mail-Signatures.com : Un outil gratuit qui propose divers modèles et options de personnalisation.
- Logiciels de design graphique : Si vous préférez plus de contrôle sur votre design, envisagez d’utiliser des logiciels de design graphique tels que :
- Canva : Un outil de design convivial qui propose des modèles et permet une personnalisation facile.
- Adobe Illustrator : Une option plus avancée pour ceux qui sont familiers avec le design graphique, permettant un contrôle total sur le design de votre signature.
- HTML et CSS : Si vous avez des compétences en codage, vous pouvez créer une signature en utilisant HTML et CSS pour une personnalisation plus avancée. Cela permet un contrôle précis sur la mise en page, les polices et les couleurs.
- Inspiration et modèles : Cherchez de l’inspiration auprès d’autres professionnels ou de sites web qui présentent des designs de signatures email. Des sites comme Email Signature Rescue fournissent des exemples et des modèles qui peuvent inspirer votre propre signature.
Lorsque vous utilisez l’un de ces outils, n’oubliez pas de garder votre design simple et professionnel. Testez votre signature dans différents clients email pour vous assurer qu’elle s’affiche correctement et qu’elle a fière allure sur diverses plateformes.
En préparant soigneusement et en considérant ces éléments, vous pouvez créer une signature email dans Apple Mail qui non seulement transmet des informations essentielles mais améliore également votre image professionnelle. Une signature bien conçue peut laisser une impression durable sur vos destinataires et servir d’outil de branding précieux dans vos communications par email.
Guide étape par étape pour créer une signature d’email dans Apple Mail
Accéder aux paramètres d’Apple Mail
Pour créer une signature d’email dans Apple Mail, la première étape consiste à accéder aux paramètres de l’application. Ouvrez l’application Apple Mail sur votre Mac. Une fois l’application ouverte, recherchez le menu Mail situé dans le coin supérieur gauche de votre écran. Cliquez dessus, puis dans le menu déroulant, sélectionnez Préférences. Cela ouvrira une nouvelle fenêtre avec plusieurs onglets en haut.

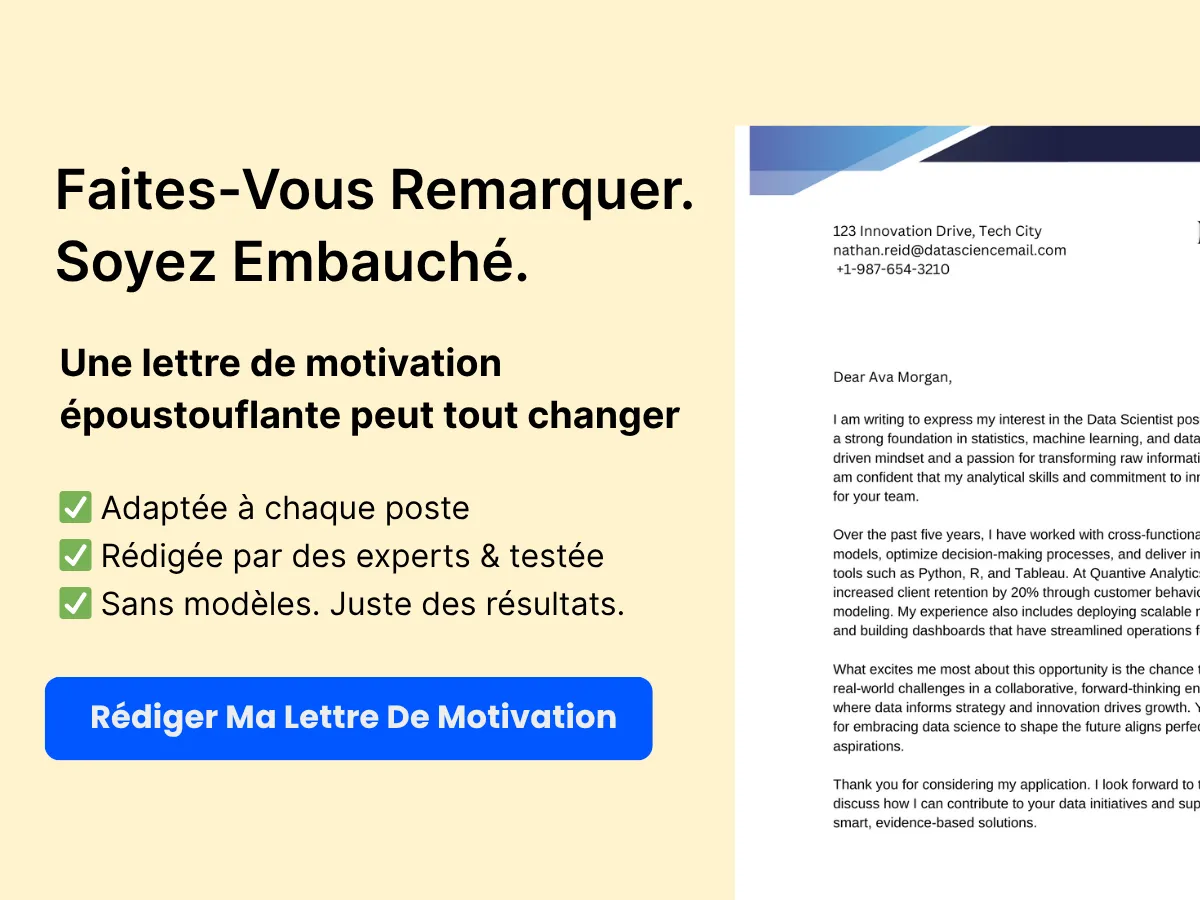
Naviguer vers l’onglet Signatures
Dans la fenêtre Préférences, vous verrez plusieurs onglets tels que Général, Comptes, Courrier indésirable, et plus encore. Cliquez sur l’onglet Signatures. Cette section est dédiée à la gestion de vos signatures d’email. Ici, vous verrez une liste de vos comptes email sur le côté gauche. Sélectionnez le compte pour lequel vous souhaitez créer ou modifier une signature.
Créer une nouvelle signature
Une fois que vous avez sélectionné le compte email souhaité, vous pouvez créer une nouvelle signature. Cliquez sur le bouton + situé en dessous du panneau central. Cette action créera une nouvelle entrée de signature, que vous pouvez nommer pour une identification facile. Nommer votre signature peut être particulièrement utile si vous prévoyez de créer plusieurs signatures pour différents usages.
Entrer des informations de base
Dans le panneau de droite, vous verrez une zone de texte vide où vous pouvez entrer les détails de votre signature. Commencez par taper votre nom, votre titre de poste, et toute autre information pertinente que vous souhaitez inclure, comme le nom de votre entreprise, votre numéro de téléphone, et votre site web. Par exemple :
John Doe Responsable Marketing ABC Company (123) 456-7890 www.abccompany.com
Assurez-vous de garder les informations concises et pertinentes. Une signature bien structurée fournit non seulement des détails de contact essentiels, mais reflète également votre professionnalisme.
Formater le texte
Apple Mail offre une variété d’options de formatage pour améliorer l’apparence de votre signature. Vous pouvez changer le style de police, la taille, et la couleur pour correspondre à votre image personnelle ou à celle de votre entreprise. Pour formater votre texte, mettez en surbrillance le texte que vous souhaitez modifier, puis utilisez les options de formatage disponibles dans la barre d’outils au-dessus de la zone de texte. Vous pouvez choisir parmi différentes polices, ajuster la taille, et appliquer des styles gras, italiques, ou soulignés. Par exemple, vous pourriez vouloir mettre votre nom en gras et légèrement plus grand que le reste du texte pour le faire ressortir.
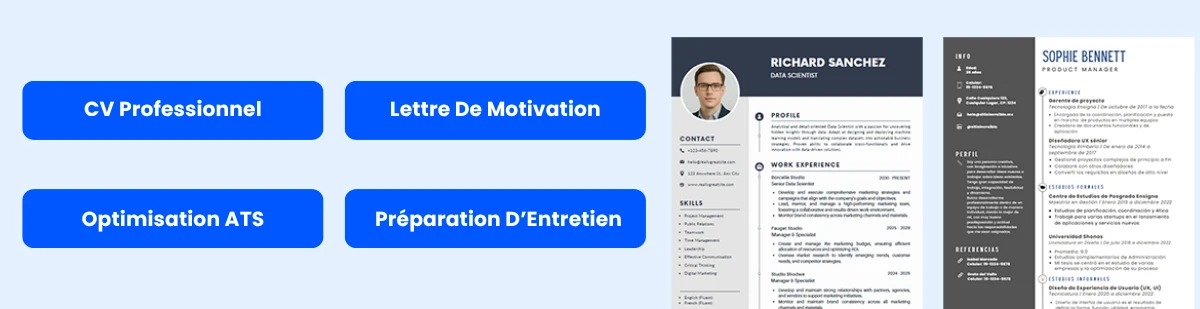

Ajouter des images et des logos
Incorporer des images ou des logos dans votre signature d’email peut considérablement améliorer son attrait visuel. Pour ajouter une image, cliquez sur l’icône Image dans la barre d’outils de formatage. Vous pouvez ensuite sélectionner un fichier image depuis votre ordinateur. Il est conseillé d’utiliser un logo de taille appropriée et optimisé pour l’email afin de garantir qu’il se charge rapidement et s’affiche correctement. Une taille courante pour les logos dans les signatures d’email est d’environ 100-200 pixels de large. Après avoir inséré l’image, vous pouvez cliquer dessus pour la redimensionner ou la repositionner si nécessaire.
Insérer des hyperliens
Les hyperliens sont un excellent moyen de diriger les destinataires vers votre site web ou vos profils de réseaux sociaux. Pour insérer un hyperlien, mettez en surbrillance le texte que vous souhaitez transformer en lien (par exemple, l’URL de votre site web), puis cliquez sur l’icône Lien dans la barre d’outils de formatage. Une boîte de dialogue apparaîtra où vous pourrez entrer l’URL. Assurez-vous d’inclure l’URL complète, y compris http:// ou https://. Cela garantira que le lien est cliquable lorsque le destinataire consulte votre email.
Personnaliser l’apparence de la signature
Une fois que vous avez entré toutes les informations nécessaires et formaté votre texte, il est temps de personnaliser l’apparence générale de votre signature. Une signature bien conçue peut laisser une impression durable sur vos destinataires d’email.
Choix de police
Choisir la bonne police est crucial pour la lisibilité et le professionnalisme. Apple Mail propose une sélection de polices, mais il est préférable de s’en tenir à des polices standard et sûres pour le web comme Arial, Helvetica, ou Times New Roman. Ces polices sont largement supportées sur différents clients de messagerie et appareils, garantissant que votre signature apparaît comme prévu. Évitez d’utiliser des polices trop décoratives qui peuvent ne pas s’afficher correctement sur tous les appareils.
Schémas de couleurs
Votre signature d’email doit refléter votre image personnelle ou celle de votre entreprise. Choisissez des couleurs qui s’alignent avec votre identité de marque. Par exemple, si la couleur principale de votre entreprise est le bleu, envisagez d’utiliser différentes nuances de bleu pour votre texte et vos liens. Cependant, soyez prudent avec les choix de couleurs ; assurez-vous qu’il y a suffisamment de contraste entre le texte et l’arrière-plan pour la lisibilité. Une bonne règle de base est d’utiliser un texte sombre sur un fond clair ou vice versa.
Mise en page et espacement
La mise en page de votre signature joue un rôle significatif dans son efficacité globale. Visez une mise en page propre et organisée qui guide l’œil du lecteur. Utilisez des sauts de ligne et des espaces pour séparer les différentes sections de votre signature, telles que votre nom, votre titre, et vos coordonnées. Cette séparation aide à éviter une apparence encombrée. Vous pouvez également utiliser des lignes horizontales pour créer des sections distinctes dans votre signature. Par exemple :
John Doe Responsable Marketing ABC Company -------------------- (123) 456-7890 www.abccompany.com
De plus, considérez l’alignement de votre texte et de vos images. Un texte centré peut créer un aspect formel, tandis qu’un texte aligné à gauche est souvent plus facile à lire. Expérimentez avec différentes mises en page pour trouver celle qui convient le mieux à votre style et à vos besoins.
Finaliser votre signature
Après avoir personnalisé votre signature à votre satisfaction, il est temps de la finaliser. Assurez-vous de vérifier toutes les informations pour leur exactitude et de vous assurer que tous les liens fonctionnent correctement. Une fois que vous êtes satisfait de votre signature, fermez la fenêtre Préférences. Votre nouvelle signature sera désormais disponible pour utilisation dans vos emails.
Pour utiliser votre signature dans un email, il vous suffit de composer un nouveau message, et dans le menu déroulant Signature dans la fenêtre de composition de l’email, sélectionnez la signature que vous venez de créer. Si vous avez plusieurs signatures, vous pouvez facilement passer de l’une à l’autre selon vos besoins.
Créer une signature d’email professionnelle dans Apple Mail est un processus simple qui peut considérablement améliorer votre communication par email. En suivant ces étapes et en prêtant attention aux détails, vous pouvez créer une signature qui fournit non seulement des informations essentielles, mais qui reflète également efficacement votre image personnelle ou celle de votre entreprise.
Options de personnalisation avancées
Créer une signature email professionnelle dans Apple Mail n’est que le début de l’établissement de votre identité de marque dans vos communications. Pour vraiment vous démarquer, vous pouvez explorer des options de personnalisation avancées qui améliorent le design et la fonctionnalité de votre signature email. Cette section se penchera sur l’utilisation de HTML pour un design amélioré, l’incorporation d’éléments interactifs, l’ajout d’icônes de réseaux sociaux et l’inclusion de codes QR.
Utiliser HTML pour un design amélioré
HTML (HyperText Markup Language) vous permet de créer des signatures email visuellement attrayantes et structurées qui vont au-delà des options de formatage de texte de base disponibles dans Apple Mail. En utilisant HTML, vous pouvez contrôler la mise en page, les polices, les couleurs et même ajouter des images à votre signature. Voici comment créer une signature email HTML :
- Écrivez votre code HTML : Commencez par écrire le code HTML pour votre signature. Voici un exemple simple :
<div style="font-family: Arial, sans-serif; color: #333;">
<h2 style="margin: 0;">John Doe</h2>
<p style="margin: 5px 0;">Responsable Marketing</p>
<p style="margin: 5px 0;">Nom de l'entreprise</p>
<p style="margin: 5px 0;">Téléphone : (123) 456-7890</p>
<p style="margin: 5px 0;">Email : [email protected]</p>
<img src="https://example.com/logo.png" alt="Logo de l'entreprise" style="width: 100px;"/>
</div>- Testez votre HTML : Avant d’utiliser votre signature HTML dans Apple Mail, testez-la dans un navigateur web pour vous assurer qu’elle s’affiche correctement.
- Copiez le code HTML : Une fois que vous êtes satisfait de votre design, copiez le code HTML.
- Insérez dans Apple Mail : Ouvrez Apple Mail, allez dans Préférences, sélectionnez l’onglet Signatures et créez une nouvelle signature. Dans l’éditeur de signature, collez votre code HTML. Vous devrez peut-être utiliser un éditeur de texte enrichi pour garantir que le formatage est préservé.
Utiliser HTML permet une plus grande flexibilité et créativité dans votre signature email, vous permettant de créer une signature qui reflète efficacement votre marque personnelle ou d’entreprise.
Incorporer des éléments interactifs
Les éléments interactifs peuvent rendre votre signature email plus engageante et fonctionnelle. Ces éléments peuvent inclure des boutons cliquables, des liens et même des vidéos intégrées. Voici comment les incorporer :
Boutons cliquables
Les boutons cliquables peuvent diriger les destinataires vers votre site web, une page d’atterrissage spécifique ou un calendrier de réservation. Voici un exemple de création d’un bouton en utilisant HTML :
<a href="https://example.com" style="display: inline-block; background-color: #007BFF; color: white; padding: 10px 15px; text-decoration: none; border-radius: 5px;">Visitez notre site web</a>Dans cet exemple, le bouton est stylisé avec CSS pour avoir un fond bleu, un texte blanc et des coins arrondis. Vous pouvez personnaliser les couleurs et le texte pour correspondre à votre image de marque.
Liens vers des calendriers ou systèmes de réservation
Si vous souhaitez permettre aux destinataires de planifier des réunions avec vous, envisagez d’ajouter un lien vers votre calendrier ou votre système de réservation. Cela peut être fait de manière similaire à l’exemple du bouton :
<a href="https://calendly.com/johndoe" style="color: #007BFF; text-decoration: underline;">Planifiez une réunion</a>En incorporant ces éléments interactifs, vous pouvez améliorer l’engagement des utilisateurs et faciliter la connexion avec vous.
Ajouter des icônes de réseaux sociaux
À l’ère numérique d’aujourd’hui, avoir une présence sur les réseaux sociaux est crucial pour le branding personnel et la visibilité des entreprises. Ajouter des icônes de réseaux sociaux à votre signature email est un excellent moyen d’encourager les destinataires à se connecter avec vous sur diverses plateformes. Voici comment procéder :
Choisir des icônes
Sélectionnez des icônes qui représentent les plateformes de réseaux sociaux sur lesquelles vous êtes actif, telles que LinkedIn, Twitter, Facebook ou Instagram. Vous pouvez trouver des ensembles d’icônes gratuits sur des sites comme Flaticon ou Iconfinder.
Code HTML pour les icônes de réseaux sociaux
Une fois que vous avez vos icônes, vous pouvez les ajouter à votre signature en utilisant HTML. Voici un exemple :
<a href="https://www.linkedin.com/in/johndoe"><img src="https://example.com/linkedin-icon.png" alt="LinkedIn" style="width: 24px; margin-right: 5px;" /></a>
<a href="https://twitter.com/johndoe"><img src="https://example.com/twitter-icon.png" alt="Twitter" style="width: 24px; margin-right: 5px;" /></a>
<a href="https://www.facebook.com/johndoe"><img src="https://example.com/facebook-icon.png" alt="Facebook" style="width: 24px; margin-right: 5px;" /></a>Dans cet exemple, chaque icône est enveloppée dans une balise d’ancrage qui renvoie à votre profil de réseau social. Ajustez les URL des images pour pointer vers vos images d’icônes réelles.
Inclure des codes QR
Les codes QR sont un moyen moderne et efficace de partager des informations rapidement. Vous pouvez inclure un code QR dans votre signature email qui renvoie à votre site web, votre portfolio ou toute autre page pertinente. Voici comment procéder :
Générer un code QR
Pour créer un code QR, utilisez un générateur de codes QR en ligne gratuit tel que QR Code Generator. Il vous suffit d’entrer l’URL vers laquelle vous souhaitez que le code QR renvoie, et le générateur créera une image pour vous.
Ajouter le code QR à votre signature
Une fois que vous avez votre image de code QR, vous pouvez l’ajouter à votre signature email en utilisant HTML :
<img src="https://example.com/qr-code.png" alt="Scannez pour visiter mon site web" style="width: 100px;"/>Assurez-vous de fournir une brève description ou un appel à l’action, tel que « Scannez pour visiter mon site web », pour encourager les destinataires à utiliser le code QR.
En incorporant des codes QR dans votre signature email, vous offrez un moyen facile pour les destinataires d’accéder à des informations supplémentaires sur vous ou votre entreprise, améliorant ainsi l’efficacité globale de votre signature.
Les options de personnalisation avancées pour votre signature email Apple Mail peuvent considérablement améliorer son design et sa fonctionnalité. En utilisant HTML pour un design amélioré, en incorporant des éléments interactifs, en ajoutant des icônes de réseaux sociaux et en incluant des codes QR, vous pouvez créer une signature qui non seulement a l’air professionnelle mais qui sert également d’outil puissant pour l’engagement et la connexion.
Gestion de plusieurs signatures
Dans le paysage de communication numérique rapide d’aujourd’hui, avoir une signature d’email professionnelle est essentiel. Elle fournit non seulement à vos destinataires vos informations de contact, mais sert également d’outil de branding. Apple Mail permet aux utilisateurs de créer et de gérer plusieurs signatures d’email, facilitant ainsi l’adaptation de votre style de communication en fonction du contexte ou du destinataire. Nous allons explorer comment créer différentes signatures pour divers comptes, définir des signatures par défaut et passer de l’une à l’autre sans effort.
Créer différentes signatures pour différents comptes
Apple Mail permet aux utilisateurs de créer des signatures uniques pour chaque compte email configuré dans l’application. Cette fonctionnalité est particulièrement utile pour les personnes qui gèrent plusieurs rôles, comme les freelances, les propriétaires d’entreprise ou ceux qui jonglent entre la correspondance personnelle et professionnelle. Voici comment créer différentes signatures pour différents comptes :
-
Ouvrir Apple Mail : Lancez l’application Apple Mail sur votre Mac.
-
Accéder aux Préférences : Cliquez sur Mail dans la barre de menu en haut de votre écran, puis sélectionnez Préférences dans le menu déroulant.
-
Accéder à l’onglet Signatures : Dans la fenêtre des Préférences, cliquez sur l’onglet Signatures. Vous verrez une liste de vos comptes email sur le côté gauche.
-
Sélectionner un compte : Choisissez le compte email pour lequel vous souhaitez créer une signature. Cela vous permettra de gérer des signatures spécifiques à ce compte.
-
Créer une nouvelle signature : Cliquez sur le bouton + en dessous du panneau central pour ajouter une nouvelle signature. Vous pouvez nommer votre signature dans le panneau de droite pour une identification facile.
-
Modifier votre signature : Dans la zone de texte, vous pouvez taper votre signature. Utilisez les options de formatage disponibles pour personnaliser la police, la taille, la couleur et le style. Vous pouvez également ajouter des images, des liens et même des icônes de réseaux sociaux pour améliorer votre signature.
-
Répéter pour d’autres comptes : Si vous avez plusieurs comptes email, répétez le processus pour chaque compte, en créant des signatures adaptées qui reflètent le ton et le branding de chaque rôle.
En suivant ces étapes, vous pouvez créer des signatures distinctes qui répondent aux besoins spécifiques de chaque compte email, garantissant que votre communication reste professionnelle et pertinente.
Définir des signatures par défaut
Une fois que vous avez créé plusieurs signatures, vous voudrez peut-être définir une signature par défaut pour chaque compte email. Cela garantit qu’à chaque fois que vous composez un nouvel email, la signature sélectionnée est automatiquement incluse. Voici comment définir des signatures par défaut dans Apple Mail :
-
Ouvrir les Préférences : Comme précédemment, allez dans Mail dans la barre de menu et sélectionnez Préférences.
-
Accéder à l’onglet Signatures : Cliquez sur l’onglet Signatures pour voir vos signatures créées.
-
Sélectionner un compte : Choisissez le compte email pour lequel vous souhaitez définir une signature par défaut.
-
Choisir la signature par défaut : Dans le panneau central, vous verrez un menu déroulant intitulé Choisir Signature. Cliquez dessus et sélectionnez la signature que vous souhaitez définir comme par défaut pour ce compte.
-
Définir par défaut pour les nouveaux emails : Vous pouvez également choisir si cette signature sera utilisée pour les nouveaux emails, les réponses, ou les deux en sélectionnant l’option appropriée dans le menu déroulant.
Définir une signature par défaut vous fait gagner du temps et garantit la cohérence de vos communications par email. Vous pouvez toujours changer la signature pour des emails individuels si nécessaire, mais avoir une signature par défaut aide à rationaliser votre flux de travail.
Changer de signature
Bien qu’avoir une signature par défaut soit pratique, il peut y avoir des moments où vous souhaitez passer d’une signature à une autre pour un email spécifique. Apple Mail facilite le changement de signatures à la volée. Voici comment changer de signature lors de la composition d’un email :
-
Composer un nouvel email : Cliquez sur le bouton Nouveau Message pour commencer à composer un email.
-
Accéder aux options de signature : Dans la fenêtre du nouveau message, recherchez le menu déroulant Signature situé dans l’en-tête de la fenêtre de composition de l’email. Ce menu affichera la signature par défaut que vous avez définie pour le compte.
-
Sélectionner une autre signature : Cliquez sur le menu déroulant pour révéler toutes les signatures que vous avez créées pour ce compte email. Sélectionnez la signature que vous souhaitez utiliser pour cet email particulier.
-
Continuer à composer : Après avoir sélectionné votre signature souhaitée, continuez à composer votre email comme d’habitude. La signature sélectionnée sera insérée en bas de votre email.
Cette flexibilité vous permet d’adapter votre style de communication en fonction du destinataire ou du contexte, garantissant que vos emails sont toujours appropriés et professionnels.
Meilleures pratiques pour les signatures d’email
Bien que la gestion de plusieurs signatures dans Apple Mail soit simple, il est essentiel de suivre certaines meilleures pratiques pour garantir que vos signatures sont efficaces :
- Rester simple : Une signature propre et simple est souvent plus efficace qu’une signature encombrée. Limitez l’utilisation d’images et de formatage excessif pour maintenir la lisibilité.
- Inclure les informations essentielles : Votre signature doit inclure votre nom, titre, nom de l’entreprise, numéro de téléphone et tout lien pertinent (par exemple, site web, réseaux sociaux). Évitez de la surcharger avec des détails inutiles.
- Être cohérent : Si vous gérez plusieurs comptes, assurez-vous que vos signatures maintiennent un style et un ton cohérents qui reflètent votre branding personnel ou d’entreprise.
- Tester vos signatures : Envoyez des emails de test à vous-même ou à des collègues pour voir comment vos signatures apparaissent sur différents appareils et clients de messagerie. Cela aide à garantir que votre signature a l’air professionnelle sur toutes les plateformes.
- Mettre à jour régulièrement : Au fur et à mesure que votre rôle ou vos informations de contact changent, assurez-vous de mettre à jour vos signatures en conséquence. Une signature obsolète peut entraîner de la confusion et des occasions manquées.
En suivant ces meilleures pratiques, vous pouvez créer des signatures d’email efficaces qui améliorent votre image professionnelle et améliorent votre communication.
Gérer plusieurs signatures dans Apple Mail est une fonctionnalité puissante qui vous permet de personnaliser votre communication par email pour différents contextes et publics. En créant des signatures distinctes pour chaque compte, en définissant des par défaut et en passant facilement de l’une à l’autre, vous pouvez garantir que vos emails sont toujours professionnels et adaptés aux besoins de vos destinataires.
Meilleures Pratiques pour les Signatures d’Email
Rester Professionnel
Lorsque vous créez une signature d’email dans Apple Mail, le professionnalisme doit être votre principe directeur. Votre signature d’email est souvent la dernière impression que vous laissez à vos destinataires, et elle peut influencer considérablement la façon dont ils vous perçoivent, vous et votre marque. Voici quelques éléments clés à considérer pour maintenir le professionnalisme :
- Utilisez un Design Épuré : Une signature encombrée peut être distrayante. Visez un design propre et simple qui inclut uniquement les informations essentielles. Évitez les couleurs, polices ou images excessives qui pourraient nuire à votre message.
- Choisissez des Polices Appropriées : Restez sur des polices standard comme Arial, Calibri ou Times New Roman. Ces polices sont largement reconnues et garantissent que votre signature apparaît de manière cohérente sur différents clients de messagerie.
- Limitez l’Utilisation des Images : Bien que les images puissent améliorer votre signature, elles peuvent également entraîner des problèmes de chargement ou d’affichage. Si vous choisissez d’inclure un logo ou une image, assurez-vous qu’il est optimisé pour une utilisation web et ne dépasse pas une taille de fichier raisonnable.
- Incluez les Informations Essentielles : Votre signature doit contenir votre nom complet, votre titre de poste, le nom de votre entreprise et vos coordonnées. Vous pouvez également inclure des liens vers vos profils de réseaux sociaux professionnels, mais évitez de surcharger votre signature avec trop de liens.
Assurer la Compatibilité Mobile
Avec l’utilisation croissante des appareils mobiles pour la communication par email, il est crucial de s’assurer que votre signature d’email est adaptée aux mobiles. Une signature qui a fière allure sur un bureau peut ne pas bien se traduire sur un écran plus petit. Voici quelques conseils pour garantir la compatibilité mobile :
- Restez Concis : Les écrans mobiles ont un espace limité, donc gardez votre signature concise. Visez un maximum de quatre lignes de texte pour garantir qu’elle s’affiche bien sur les appareils plus petits.
- Utilisez un Design Réactif : Si vous incluez des images ou des logos, assurez-vous qu’ils sont réactifs. Cela signifie qu’ils doivent automatiquement ajuster leur taille en fonction de l’écran sur lequel ils sont visualisés. Utilisez des styles CSS pour définir la largeur des images en pourcentage plutôt qu’en taille de pixel fixe.
- Testez sur Plusieurs Appareils : Avant de finaliser votre signature, testez-la sur divers appareils et clients de messagerie. Cela vous aidera à identifier d’éventuels problèmes de formatage et à garantir que votre signature a l’air professionnelle sur toutes les plateformes.
- Évitez le Formatage Complexe : Restez sur des options de formatage de base comme le gras, l’italique et les puces simples. Un HTML ou CSS complexe peut ne pas s’afficher correctement sur tous les appareils mobiles, entraînant une apparence désordonnée.
Mettre à Jour Régulièrement les Informations
Maintenir votre signature d’email à jour est essentiel pour préserver le professionnalisme et garantir que vos contacts disposent des informations les plus récentes. Voici quelques meilleures pratiques pour mettre à jour régulièrement votre signature :
- Examinez Votre Signature Périodiquement : Fixez un rappel pour examiner votre signature d’email tous les quelques mois. Cela vous aidera à repérer toute information obsolète, comme un numéro de téléphone, un titre de poste ou une adresse d’entreprise modifiés.
- Mettez à Jour Après des Changements Majeurs : Chaque fois que vous subissez un changement significatif dans votre vie professionnelle—comme un nouvel emploi, une promotion ou un changement d’informations de contact—mettez immédiatement à jour votre signature. Cela garantit que vos contacts ont toujours les bonnes informations.
- Envisagez des Mises à Jour Saisonnières : Si votre entreprise a des promotions ou des événements saisonniers, envisagez de mettre à jour votre signature pour refléter ces changements. Cela peut être un moyen subtil de promouvoir vos offres sans être trop agressif.
- Maintenez la Cohérence : Si vous travaillez dans une équipe ou une organisation, assurez-vous que les signatures de chacun sont cohérentes en termes de design et d’informations. Cela crée une image de marque cohésive et renforce le professionnalisme.
Tester Votre Signature
Avant de commencer à utiliser votre nouvelle signature d’email, il est crucial de la tester en profondeur. Les tests aident à identifier tout problème qui pourrait survenir lorsque votre signature est vue par d’autres. Voici quelques étapes pour tester efficacement votre signature d’email :
- Envoyez des Emails de Test : Envoyez des emails de test à vous-même et à des collègues en utilisant différents clients de messagerie (Gmail, Outlook, etc.) et appareils (bureau, tablette, mobile). Cela vous aidera à voir comment votre signature apparaît sur diverses plateformes.
- Vérifiez les Liens : Si vous avez inclus des liens dans votre signature, assurez-vous qu’ils fonctionnent correctement. Cliquez sur chaque lien pour vérifier qu’ils dirigent vers les pages prévues, qu’il s’agisse de profils de réseaux sociaux, de sites web ou d’autres ressources.
- Examinez le Formatage : Faites attention à la façon dont votre signature est formatée dans différents clients de messagerie. Recherchez d’éventuelles divergences dans la taille de la police, la couleur ou l’alignement. Ajustez votre signature si nécessaire pour garantir qu’elle apparaît de manière cohérente.
- Demandez des Retours : Partagez votre signature avec des collègues ou amis de confiance et demandez leur avis. Ils peuvent remarquer des problèmes que vous avez négligés ou fournir des suggestions d’amélioration.
En suivant ces meilleures pratiques, vous pouvez créer une signature d’email efficace et professionnelle dans Apple Mail qui améliore votre communication et laisse une impression durable sur vos destinataires. N’oubliez pas, votre signature d’email n’est pas qu’une formalité ; c’est une extension de votre identité personnelle ou de marque. Investissez le temps nécessaire pour qu’elle reflète votre professionnalisme et votre attention aux détails.
Dépannage des problèmes courants
Créer une signature d’email dans Apple Mail peut améliorer votre communication professionnelle, mais parfois des problèmes surviennent qui peuvent entraver son efficacité. Ci-dessous, nous allons explorer quelques problèmes courants rencontrés par les utilisateurs lors de la configuration de leurs signatures d’email et fournir des solutions pour garantir que votre signature s’affiche correctement et fonctionne comme prévu.
Signature ne s’affichant pas correctement
Un des problèmes les plus frustrants auxquels les utilisateurs sont confrontés est lorsque leur signature d’email ne s’affiche pas comme prévu. Cela peut se manifester de différentes manières, comme des éléments manquants, un formatage incorrect ou la signature qui n’apparaît pas du tout. Voici quelques étapes pour dépanner ce problème :
- Vérifiez les paramètres de la signature : Tout d’abord, assurez-vous que votre signature est correctement configurée dans Apple Mail. Allez dans Mail > Préférences > Signatures. Assurez-vous que la bonne signature est sélectionnée pour le compte email que vous utilisez.
- Signature par défaut : Si vous avez plusieurs signatures, assurez-vous que celle désirée est définie comme la signature par défaut pour les nouveaux emails et les réponses. Vous pouvez le faire dans le même onglet Signatures en sélectionnant la signature appropriée dans le menu déroulant.
- Sélection du compte : Parfois, la signature peut ne pas s’afficher si vous envoyez un email depuis un autre compte. Assurez-vous d’utiliser le bon compte email auquel la signature est assignée.
- Redémarrez Apple Mail : Si la signature n’apparaît toujours pas, essayez de quitter et de rouvrir Apple Mail. Cela peut rafraîchir l’application et résoudre des problèmes mineurs.
Images ne s’affichant pas
Les images peuvent ajouter une touche professionnelle à votre signature d’email, mais elles peuvent également être source de problèmes. Si vos images n’apparaissent pas dans votre signature, envisagez ce qui suit :
- Hébergement d’images : Assurez-vous que les images que vous utilisez sont hébergées en ligne et accessibles. Si vous utilisez des images locales (stockées sur votre ordinateur), elles peuvent ne pas s’afficher correctement lorsque l’email est envoyé. Pour éviter cela, téléchargez vos images sur un service d’hébergement d’images fiable et utilisez l’URL directe dans votre signature.
- Vérifiez le format d’image : Assurez-vous que les images sont dans un format pris en charge, tel que JPEG, PNG ou GIF. Certains formats peuvent ne pas s’afficher correctement dans tous les clients email.
- Taille et résolution : Les grandes images peuvent ne pas s’afficher correctement ou peuvent être bloquées par les clients email. Optimisez vos images pour une utilisation web en réduisant leur taille et leur résolution avant de les ajouter à votre signature.
- Paramètres de sécurité : Certains clients email bloquent les images par défaut pour des raisons de sécurité. Conseillez à vos destinataires d’activer les images dans leurs paramètres email s’ils ne peuvent pas voir les images de votre signature.
Liens ne fonctionnant pas
Les liens dans votre signature d’email sont cruciaux pour diriger les destinataires vers votre site web, vos profils de médias sociaux ou d’autres ressources importantes. Si vos liens ne fonctionnent pas, suivez ces étapes de dépannage :
- Format correct de l’URL : Assurez-vous que les liens sont formatés correctement. Ils doivent commencer par
http://ouhttps://. Par exemple,https://www.votrewebsite.comest un lien valide, tandis quewww.votrewebsite.comne l’est pas. - Tester les liens : Avant de finaliser votre signature, testez tous les liens pour vous assurer qu’ils dirigent vers les bonnes pages. Vous pouvez le faire en cliquant sur les liens dans l’aperçu de la signature dans l’onglet Signatures.
- Signature HTML : Si vous utilisez une signature HTML, assurez-vous que les balises d’ancrage sont correctement formatées. Un lien correct devrait ressembler à ceci :
<a href="https://www.votrewebsite.com">Votre site web</a>. - Client email du destinataire : Gardez à l’esprit que certains clients email peuvent ne pas prendre en charge certains types de liens ou peuvent les bloquer pour des raisons de sécurité. Si vos liens fonctionnent dans votre client email mais pas pour les destinataires, cela peut être dû à leurs paramètres email.
Problèmes de formatage
Les problèmes de formatage peuvent nuire au professionnalisme de votre signature d’email. Si votre signature apparaît désordonnée ou incohérente, envisagez les solutions suivantes :
- Utilisez du texte brut : Si vous rencontrez des problèmes de formatage significatifs, envisagez d’utiliser une signature en texte brut. Bien que cela puisse manquer d’attrait visuel, cela garantit que votre signature s’affichera de manière cohérente dans tous les clients email.
- Styles de police cohérents : Tenez-vous à des polices standard qui sont largement prises en charge, telles que Arial, Times New Roman ou Helvetica. Évitez d’utiliser des polices personnalisées qui peuvent ne pas s’afficher correctement sur tous les appareils.
- Vérifiez l’espacement des lignes : Un espacement des lignes incohérent peut se produire si vous copiez et collez du texte d’autres sources. Pour corriger cela, ajustez manuellement l’espacement des lignes dans l’éditeur de signature ou retapez le texte directement dans Apple Mail.
- Nettoyage du code HTML : Si vous utilisez une signature HTML, assurez-vous que le code est propre et exempt de balises ou de styles inutiles. Utilisez un éditeur de code pour vérifier les erreurs qui pourraient affecter l’affichage de la signature.
- Aperçu de votre signature : Toujours prévisualiser votre signature avant d’envoyer un email. Cela vous permet de voir comment elle apparaîtra aux destinataires et d’apporter les ajustements nécessaires.
En suivant ces conseils de dépannage, vous pouvez résoudre les problèmes courants avec votre signature d’email Apple Mail et garantir qu’elle s’affiche correctement, améliore votre image professionnelle et fonctionne comme prévu. Une signature d’email bien conçue fournit non seulement des informations de contact essentielles, mais renforce également votre identité de marque et votre professionnalisme dans chaque email que vous envoyez.
Questions Fréquemment Posées (FAQ)
Comment ajouter une signature à Apple Mail sur iOS ?
Ajouter une signature à Apple Mail sur votre appareil iOS est un processus simple qui vous permet de personnaliser vos e-mails et de maintenir une apparence professionnelle. Suivez ces étapes pour créer et ajouter une signature :
- Ouvrez l’application Réglages : Localisez l’application Réglages sur votre iPhone ou iPad et appuyez pour l’ouvrir.
- Faites défiler jusqu’à Mail : Dans le menu Réglages, faites défiler vers le bas jusqu’à ce que vous trouviez l’option Mail et appuyez dessus.
- Appuyez sur Signature : Dans les paramètres de Mail, recherchez l’option Signature et sélectionnez-la. Ici, vous pouvez choisir d’avoir une seule signature pour tous les comptes ou des signatures différentes pour chaque compte de messagerie que vous avez configuré.
- Entrez votre signature : Dans la zone de texte fournie, tapez votre signature d’e-mail souhaitée. Vous pouvez inclure votre nom, titre, nom de l’entreprise, numéro de téléphone et toute autre information pertinente. Si vous souhaitez ajouter du formatage, tel que du gras ou de l’italique, vous pouvez le faire en utilisant les options de formatage disponibles sur le clavier iOS.
- Enregistrez vos modifications : Une fois que vous êtes satisfait de votre signature, il vous suffit de quitter l’application Réglages. Vos modifications seront enregistrées automatiquement.
Maintenant, chaque fois que vous composez un nouvel e-mail dans Apple Mail sur votre appareil iOS, votre signature sera automatiquement ajoutée à la fin de votre message.
Puis-je utiliser la même signature sur plusieurs appareils ?
Oui, vous pouvez utiliser la même signature d’e-mail sur plusieurs appareils, mais le processus pour la configurer peut varier légèrement en fonction de l’appareil et du système d’exploitation. Voici comment garantir la cohérence :
- Synchronisation iCloud : Si vous utilisez iCloud pour synchroniser vos comptes de messagerie et paramètres, votre signature se synchronisera automatiquement sur tous les appareils connectés au même compte iCloud. Cela signifie que si vous créez ou mettez à jour votre signature sur un appareil, elle sera reflétée sur tous les autres.
- Configuration Manuelle : Si vous n’utilisez pas iCloud ou préférez configurer votre signature manuellement, vous devrez répéter le processus de création de signature sur chaque appareil. Cela inclut votre Mac, iPhone et iPad. Assurez-vous de copier et coller le même texte de signature pour maintenir la cohérence.
- Clients de Messagerie Tiers : Si vous utilisez des clients de messagerie tiers sur vos appareils, vous devrez peut-être configurer votre signature séparément dans chaque application, car elles peuvent ne pas se synchroniser avec les paramètres d’Apple Mail.
En veillant à ce que votre signature soit cohérente sur les appareils, vous maintenez une image professionnelle et facilitez la reconnaissance de vos e-mails par les destinataires, quel que soit l’appareil qu’ils utilisent pour les lire.
Comment mettre à jour ma signature si mes informations de contact changent ?
Mettre à jour votre signature d’e-mail dans Apple Mail est un processus simple, et il est essentiel de garder vos informations de contact à jour pour éviter toute mauvaise communication. Voici comment mettre à jour votre signature :
- Ouvrez Apple Mail : Lancez l’application Apple Mail sur votre Mac ou appareil iOS.
- Accédez aux Préférences : Sur un Mac, cliquez sur Mail dans la barre de menu, puis sélectionnez Préférences. Sur iOS, accédez à Réglages > Mail > Signature.
- Modifiez votre signature : Dans la fenêtre des Préférences sur Mac, sélectionnez le compte que vous souhaitez mettre à jour et modifiez votre signature dans la zone de texte. Sur iOS, appuyez simplement sur la signature existante et apportez les modifications nécessaires.
- Enregistrez vos modifications : Sur Mac, fermez la fenêtre des Préférences pour enregistrer vos modifications. Sur iOS, quittez l’application Réglages, et vos modifications seront enregistrées automatiquement.
Il est bon de revoir votre signature périodiquement, surtout si vous changez de travail, de numéro de téléphone ou toute autre information pertinente. Garder votre signature à jour garantit que vos contacts peuvent vous joindre facilement et que vous présentez une image professionnelle.
Que dois-je faire si ma signature apparaît différemment sur différents clients de messagerie ?
Il n’est pas rare que les signatures d’e-mail apparaissent différemment sur divers clients de messagerie en raison des différences dans la façon dont ils rendent le HTML et le formatage. Voici quelques étapes que vous pouvez suivre pour garantir que votre signature a l’air cohérente :
- Utilisez un Formatage Simple : Pour minimiser les divergences, restez sur un formatage de texte de base. Évitez d’utiliser du HTML complexe, des images ou des polices inhabituelles qui peuvent ne pas être prises en charge par tous les clients de messagerie.
- Testez Votre Signature : Envoyez des e-mails de test à vous-même et vérifiez comment votre signature apparaît dans différents clients de messagerie (par exemple, Gmail, Outlook, Yahoo). Cela vous aidera à identifier d’éventuels problèmes et à apporter les ajustements nécessaires.
- Utilisez du CSS en Ligne : Si vous êtes à l’aise avec le HTML, envisagez d’utiliser du CSS en ligne pour styliser votre signature. Cela peut aider à maintenir la cohérence entre différents clients de messagerie, car les styles en ligne sont plus susceptibles d’être respectés.
- Limitez les Images : Si vous incluez des images dans votre signature, assurez-vous qu’elles sont hébergées sur un serveur fiable et utilisez des URL absolues. Cependant, soyez conscient que certains clients de messagerie bloquent les images par défaut, ce qui peut entraîner une signature cassée.
- Restez Court : Une signature plus courte est moins susceptible d’être affectée par des problèmes de rendu. Visez une signature concise qui inclut uniquement les informations essentielles.
En suivant ces conseils, vous pouvez créer une signature qui maintient son intégrité à travers divers clients de messagerie, garantissant que votre image professionnelle est préservée peu importe comment vos e-mails sont visualisés.