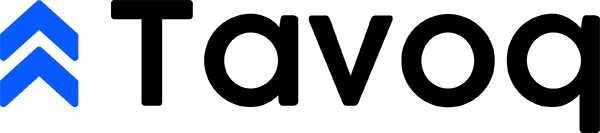Dans le monde de l’analyse des données, l’efficacité et la précision sont primordiales. Que vous soyez un analyste chevronné ou un utilisateur occasionnel d’Excel, la capacité à localiser et à récupérer rapidement des informations peut considérablement améliorer votre productivité. Entrez HLOOKUP, une fonction puissante dans Excel conçue pour rationaliser le processus de recherche de données à travers les lignes. Cet outil polyvalent vous permet de trouver des valeurs spécifiques dans un tableau et de renvoyer des données correspondantes d’une ligne spécifiée, ce qui en fait une compétence essentielle pour quiconque travaille avec des feuilles de calcul.
Comprendre comment utiliser efficacement HLOOKUP peut transformer votre interaction avec les données, vous permettant de prendre des décisions éclairées plus rapidement. En vous plongeant dans ce guide ultime, vous découvrirez non seulement les mécanismes de la fonction HLOOKUP, mais aussi ses applications pratiques dans des scénarios réels. De la maîtrise de la syntaxe à l’exploration des pièges courants, cet article vous dotera des connaissances et de la confiance nécessaires pour exploiter tout le potentiel de HLOOKUP dans vos tâches d’analyse de données.
Préparez-vous à découvrir les secrets de HLOOKUP et à élever vos compétences Excel à de nouveaux sommets !
Exploration de HLOOKUP
Définition et Fonctionnalité
HLOOKUP, abréviation de « Recherche Horizontale », est une fonction puissante dans Microsoft Excel qui permet aux utilisateurs de rechercher une valeur spécifique dans la première ligne d’un tableau ou d’une plage et de renvoyer une valeur dans la même colonne à partir d’une ligne spécifiée. Cette fonction est particulièrement utile lorsqu’il s’agit de données organisées horizontalement, contrairement à l’agencement vertical que gère VLOOKUP.
La syntaxe de la fonction HLOOKUP est la suivante :


HLOOKUP(valeur_cherchée, tableau, numéro_index_ligne, [recherche_approx])- valeur_cherchée : La valeur que vous souhaitez rechercher dans la première ligne du tableau.
- tableau : La plage de cellules contenant les données. Cette plage doit inclure la ligne à partir de laquelle vous souhaitez récupérer des données.
- numéro_index_ligne : Le numéro de la ligne dans le tableau à partir de laquelle récupérer la valeur. La première ligne du tableau est la ligne 1.
- [recherche_approx] : Un argument optionnel qui spécifie si vous souhaitez une correspondance exacte (FAUX) ou une correspondance approximative (VRAI). Si omis, la valeur par défaut est VRAI.
Par exemple, si vous avez un tableau où la première ligne contient des noms de produits et la deuxième ligne contient leurs prix, vous pouvez utiliser HLOOKUP pour trouver le prix d’un produit spécifique en recherchant son nom dans la première ligne.
Comment HLOOKUP Diffère de VLOOKUP
Bien que HLOOKUP et VLOOKUP soient tous deux des fonctions de recherche dans Excel, elles servent des objectifs différents en fonction de l’orientation des données qu’elles sont conçues pour traiter. Voici les principales différences :
- Orientation : HLOOKUP est utilisé pour des données horizontales, ce qui signifie qu’il recherche des valeurs dans la première ligne et récupère des données à partir des lignes suivantes. En revanche, VLOOKUP est utilisé pour des données verticales, recherchant des valeurs dans la première colonne et récupérant des données à partir des colonnes suivantes.
- Syntaxe : La syntaxe des deux fonctions est similaire, mais les paramètres diffèrent en termes d’orientation. Par exemple, dans VLOOKUP, la
valeur_cherchéeest recherchée dans la première colonne, tandis que dans HLOOKUP, elle est recherchée dans la première ligne. - Cas d’utilisation : HLOOKUP est idéal pour les ensembles de données où les en-têtes sont disposés horizontalement, tels que les résultats d’enquête ou les spécifications de produits, tandis que VLOOKUP est plus adapté aux bases de données traditionnelles où les enregistrements sont listés verticalement.
Pour illustrer la différence, considérez l’exemple suivant :
Exemple HLOOKUP :
=HLOOKUP("Produit A", A1:D2, 2, FAUX)
Cette formule recherche « Produit A » dans la première ligne de la plage A1:D2 et renvoie la valeur correspondante de la deuxième ligne.
Exemple VLOOKUP :
=VLOOKUP("Produit A", A1:B10, 2, FAUX)
Cette formule recherche « Produit A » dans la première colonne de la plage A1:B10 et renvoie la valeur correspondante de la deuxième colonne.
Applications Réelles de HLOOKUP
HLOOKUP peut être appliqué dans divers scénarios du monde réel, ce qui en fait un outil inestimable pour l’analyse et la gestion des données. Voici quelques applications pratiques :


1. Analyse Financière
Dans la modélisation financière, HLOOKUP peut être utilisé pour récupérer des indicateurs financiers spécifiques à partir d’un tableau récapitulatif. Par exemple, si vous avez un tableau qui liste les revenus trimestriels dans la première ligne et les dépenses correspondantes dans la deuxième ligne, vous pouvez rapidement trouver les dépenses pour un trimestre spécifique en utilisant HLOOKUP.
=HLOOKUP("T1", A1:D2, 2, FAUX)
Cette formule renverra les dépenses pour le T1 à partir de la plage spécifiée.
2. Gestion des Stocks
Les entreprises maintiennent souvent des listes d’inventaire où les noms des produits sont listés horizontalement, et leurs détails (comme les niveaux de stock, les prix et les fournisseurs) sont disposés dans les lignes suivantes. HLOOKUP peut aider à trouver rapidement le niveau de stock d’un produit spécifique.
=HLOOKUP("Widget", A1:E5, 3, FAUX)
Cette formule recherche « Widget » dans la première ligne et renvoie le niveau de stock de la troisième ligne de la plage spécifiée.
3. Analyse des Données d’Enquête
Lors de l’analyse des résultats d’enquête, les données sont souvent organisées avec des questions dans la première ligne et des réponses dans les lignes suivantes. HLOOKUP peut être utilisé pour extraire des réponses spécifiques en fonction de la question posée.


=HLOOKUP("Niveau de Satisfaction", A1:E10, 2, FAUX)
Cette formule récupère le niveau de satisfaction de la deuxième ligne correspondant à la question « Niveau de Satisfaction ».
4. Suivi de la Performance Académique
Dans les établissements éducatifs, HLOOKUP peut être utilisé pour suivre la performance des étudiants dans différentes matières. Si vous avez un tableau où les matières sont listées dans la première ligne et les scores des étudiants dans les lignes suivantes, vous pouvez facilement trouver le score d’un étudiant dans une matière spécifique.
=HLOOKUP("Mathématiques", A1:D10, 3, FAUX)
Cette formule renverra le score de l’étudiant en Mathématiques à partir de la troisième ligne de la plage spécifiée.
5. Gestion de Projet
Dans la gestion de projet, HLOOKUP peut être utilisé pour suivre les jalons et les délais du projet. Si vous avez un tableau avec des jalons dans la première ligne et leurs délais correspondants dans la deuxième ligne, vous pouvez rapidement trouver le délai pour un jalon spécifique.
=HLOOKUP("Phase 1", A1:D5, 2, FAUX)
Cette formule récupère le délai pour « Phase 1 » à partir de la plage spécifiée.
Conseils pour Utiliser HLOOKUP Efficacement
- Assurez-vous que les Données sont Organisées : Pour que HLOOKUP fonctionne efficacement, vos données doivent être organisées avec les valeurs de recherche dans la première ligne. Si vos données ne sont pas structurées de cette manière, envisagez de les réorganiser ou d’utiliser VLOOKUP à la place.
- Utilisez des Plages Nommées : Pour rendre vos formules plus faciles à lire et à gérer, envisagez d’utiliser des plages nommées pour vos tableaux. Cela peut vous aider à éviter les erreurs et à rendre vos formules plus intuitives.
- Gérez les Erreurs avec Élégance : Utilisez la fonction
IFERRORpour gérer les cas où la valeur recherchée n’est pas trouvée. Cela peut empêcher votre feuille de calcul d’afficher des messages d’erreur et améliorer l’expérience utilisateur. - Combinez avec d’Autres Fonctions : HLOOKUP peut être combiné avec d’autres fonctions Excel comme
INDEXetMATCHpour des recherches et des tâches de récupération de données plus complexes.
En comprenant la fonctionnalité de HLOOKUP et ses applications, les utilisateurs peuvent tirer parti de cette fonction puissante pour rationaliser leurs processus d’analyse de données et améliorer leur productivité dans Excel.


Commencer avec HLOOKUP
Versions d’Excel prenant en charge HLOOKUP
La fonction HLOOKUP est un élément essentiel de Microsoft Excel depuis ses premières versions. Elle est prise en charge dans toutes les versions modernes d’Excel, y compris :
- Excel 2003
- Excel 2007
- Excel 2010
- Excel 2013
- Excel 2016
- Excel 2019
- Excel pour Microsoft 365
Quelle que soit la version que vous utilisez, la fonctionnalité de HLOOKUP reste cohérente, permettant aux utilisateurs de rechercher des données dans un tableau horizontal. Cela en fait un outil polyvalent pour l’analyse et la récupération de données dans diverses applications, des feuilles de calcul simples aux modèles de données complexes.
Syntaxe de base de HLOOKUP
La syntaxe de la fonction HLOOKUP est simple, ce qui la rend accessible même pour ceux qui découvrent Excel. La syntaxe de base est la suivante :
HLOOKUP(valeur_cherchée, tableau_données, numéro_index_ligne, [recherche_intervalle])Décomposons chaque composant de cette syntaxe :
- valeur_cherchée : C’est la valeur que vous souhaitez rechercher dans la première ligne de votre tableau_données. Cela peut être un nombre, un texte ou une référence de cellule.
- tableau_données : C’est la plage de cellules qui contient les données que vous souhaitez rechercher. La première ligne de cette plage doit contenir les valeurs que vous recherchez.
- numéro_index_ligne : C’est le numéro de la ligne dans le tableau_données à partir de laquelle récupérer la valeur. La première ligne est 1, la deuxième ligne est 2, et ainsi de suite.
- [recherche_intervalle] : C’est un argument optionnel qui détermine si vous souhaitez une correspondance exacte ou une correspondance approximative. Si VRAI (ou omis), HLOOKUP renverra une correspondance approximative. Si FAUX, il renverra une correspondance exacte.
Composants clés de la fonction HLOOKUP
Comprendre les composants clés de la fonction HLOOKUP est essentiel pour l’utiliser efficacement dans vos projets Excel. Approfondissons chaque composant :
1. Valeur de recherche
La valeur_cherchée est la pierre angulaire de la fonction HLOOKUP. C’est la valeur que vous souhaitez trouver dans la première ligne de votre tableau_données spécifié. Par exemple, si vous recherchez le chiffre de vente d’un produit spécifique, le nom ou l’ID du produit serait votre valeur_cherchée. Il est important de s’assurer que la valeur_cherchée existe dans la première ligne du tableau_données ; sinon, HLOOKUP renverra une erreur.
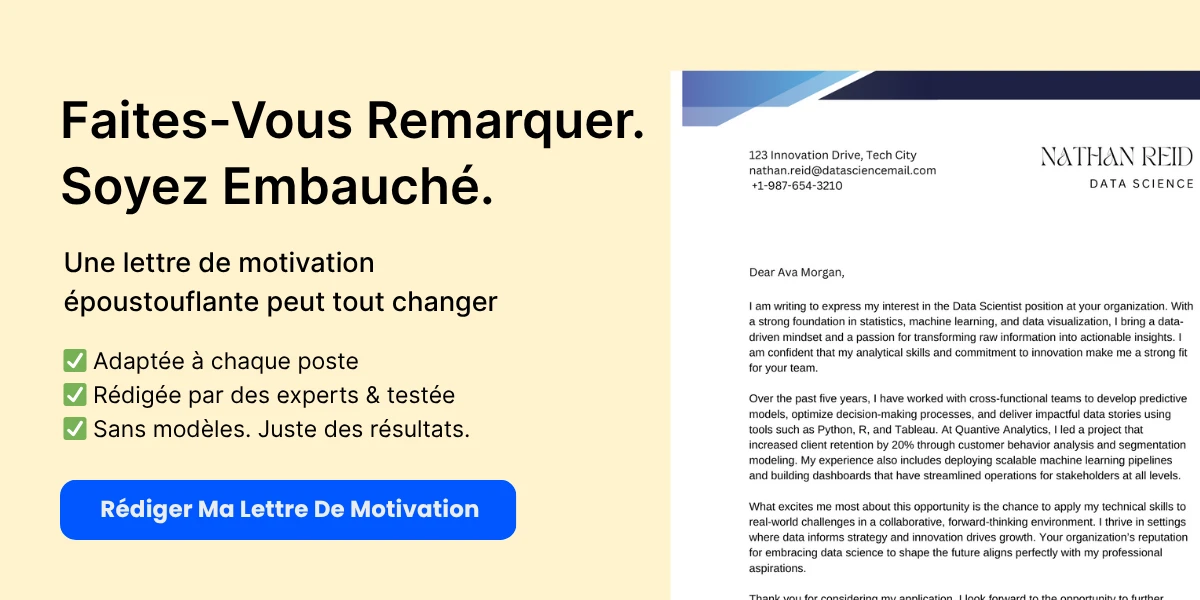
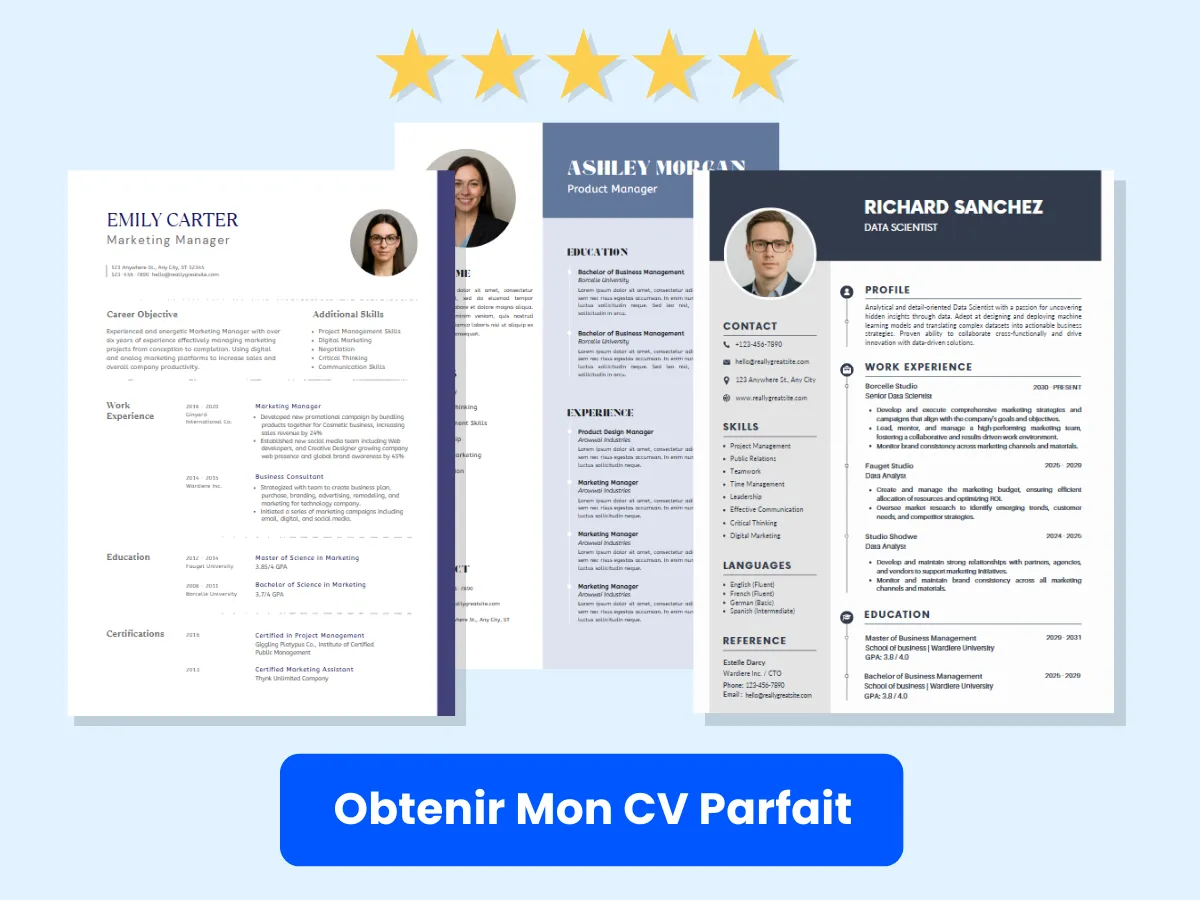
2. Tableau de données
Le tableau_données est la plage de cellules qui contient les données que vous souhaitez rechercher. Cette plage doit inclure la ligne où se trouve la valeur_cherchée et les lignes à partir desquelles vous souhaitez récupérer des données. Par exemple, si vos données sont organisées dans un tableau de A1 à D5, vous définiriez votre tableau_données comme A1:D5. N’oubliez pas que la première ligne de cette plage est l’endroit où HLOOKUP recherchera la valeur_cherchée.
3. Numéro d’index de ligne
Le numéro_index_ligne spécifie de quelle ligne dans le tableau_données récupérer les données. C’est un composant critique car il indique à Excel de quelle ligne tirer la valeur correspondante une fois qu’il trouve la valeur_cherchée. Par exemple, si votre tableau_données s’étend sur cinq lignes et que vous souhaitez récupérer des données de la troisième ligne, vous définiriez le numéro_index_ligne à 3. Si la valeur_cherchée est trouvée dans la première ligne, HLOOKUP renverra la valeur de la troisième ligne de la même colonne.
4. Recherche d’intervalle
L’argument [recherche_intervalle] vous permet de spécifier si vous souhaitez une correspondance exacte ou une correspondance approximative. Définir cet argument sur FAUX garantit que HLOOKUP recherche une correspondance exacte de la valeur_cherchée. Si vous le définissez sur VRAI ou le laissez vide, HLOOKUP renverra la correspondance la plus proche qui est inférieure ou égale à la valeur_cherchée. Cela est particulièrement utile lors de la gestion de données numériques, telles que des notes ou des scores, où vous pourriez vouloir trouver la valeur inférieure la plus proche.
Exemple de HLOOKUP en action
Pour illustrer comment HLOOKUP fonctionne, considérons un exemple pratique. Imaginez que vous avez un tableau qui répertorie les chiffres de vente de différents produits sur plusieurs mois :

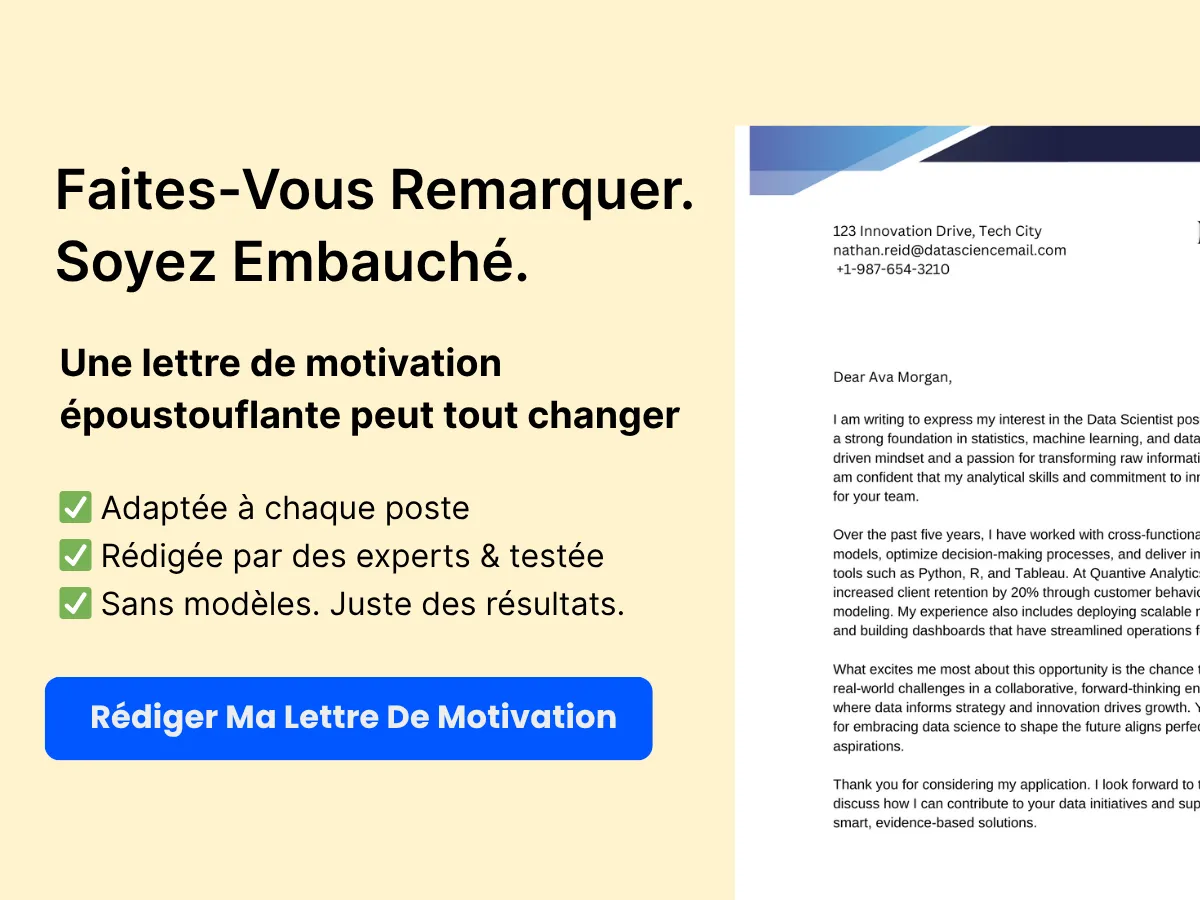
| Produit | Janvier | Février | Mars |
|---|---|---|---|
| Produit A | 200 | 250 | 300 |
| Produit B | 150 | 175 | 200 |
| Produit C | 300 | 350 | 400 |
Supposons que vous souhaitiez trouver le chiffre de vente pour Produit B en Février. Vous utiliseriez la fonction HLOOKUP comme suit :
HLOOKUP("Produit B", A1:D4, 3, FAUX)Dans cet exemple :
- valeur_cherchée : « Produit B »
- tableau_données : A1:D4 (le tableau entier)
- numéro_index_ligne : 3 (la ligne pour Février)
- [recherche_intervalle] : FAUX (pour trouver une correspondance exacte)
Lorsque vous entrez cette formule, Excel renverra 175, qui est le chiffre de vente pour Produit B en Février.
Erreurs courantes avec HLOOKUP
Bien que HLOOKUP soit une fonction puissante, les utilisateurs peuvent rencontrer certaines erreurs courantes. Comprendre ces erreurs peut vous aider à résoudre les problèmes et à affiner votre utilisation de la fonction :
- #N/A : Cette erreur se produit lorsque la valeur_cherchée n’est pas trouvée dans la première ligne du tableau_données. Vérifiez que la valeur existe et est correctement orthographiée.
- #REF! : Cette erreur indique que le numéro_index_ligne est supérieur au nombre de lignes dans le tableau_données. Assurez-vous que votre numéro_index_ligne est dans la plage du tableau_données.
- #VALUE! : Cette erreur apparaît lorsque le numéro_index_ligne n’est pas un nombre valide. Assurez-vous d’utiliser une valeur numérique pour cet argument.
En comprenant la syntaxe, les composants et les pièges potentiels de la fonction HLOOKUP, vous pouvez exploiter efficacement sa puissance pour récupérer des données dans Excel. Que vous gériez des données de vente, suiviez des stocks ou analysiez des résultats d’enquête, HLOOKUP peut rationaliser votre processus de récupération de données et améliorer votre productivité.
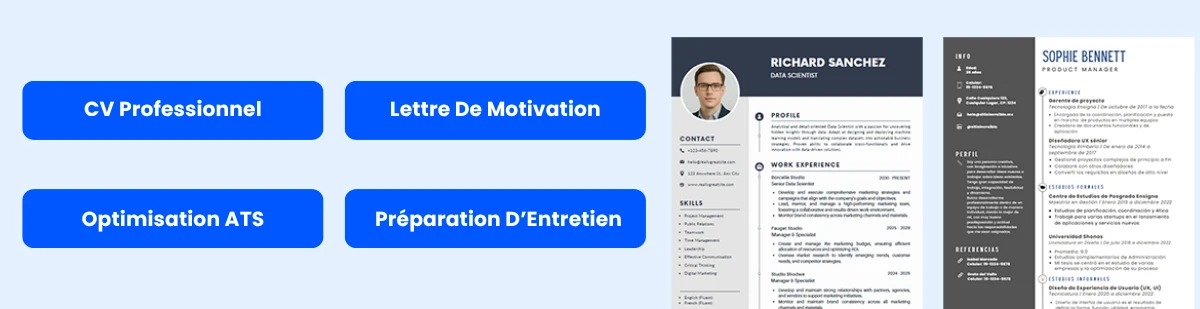

Guide étape par étape pour utiliser HLOOKUP
Préparer vos données pour HLOOKUP
Avant de plonger dans la fonction HLOOKUP, il est essentiel de préparer vos données correctement. HLOOKUP, ou recherche horizontale, est conçu pour rechercher une valeur dans la première ligne d’un tableau et renvoyer une valeur dans la même colonne d’une ligne spécifiée. Pour garantir que HLOOKUP fonctionne efficacement, suivez ces étapes :
- Organisez vos données horizontalement : HLOOKUP nécessite que vos données soient structurées en lignes. La première ligne doit contenir les en-têtes ou les valeurs que vous souhaitez rechercher. Par exemple, si vous recherchez des données de vente, la première ligne pourrait contenir les noms des produits.
- Assurez-vous que les en-têtes sont uniques : Les valeurs de la première ligne doivent être uniques. S’il y a des doublons, HLOOKUP renverra la première correspondance trouvée, ce qui peut ne pas être le résultat souhaité.
- Types de données cohérents : Assurez-vous que les types de données de la première ligne sont cohérents. Par exemple, si vous recherchez des nombres, assurez-vous que toutes les entrées de la première ligne sont formatées en tant que nombres.
- Définissez la plage de recherche : Définissez clairement la plage de vos données. HLOOKUP nécessite une plage qui inclut à la fois la ligne avec les valeurs de recherche et les lignes à partir desquelles vous souhaitez récupérer des données.
Voici un exemple d’un ensemble de données bien préparé :
| Produit | Ventes T1 | Ventes T2 | Ventes T3 | Ventes T4 |
|---|---|---|---|---|
| Produit A | 1500 | 2000 | 2500 | 3000 |
| Produit B | 1800 | 2200 | 2700 | 3200 |
| Produit C | 1600 | 2100 | 2600 | 3100 |
Écrire votre première formule HLOOKUP
Maintenant que vos données sont préparées, il est temps d’écrire votre première formule HLOOKUP. La syntaxe pour HLOOKUP est la suivante :
HLOOKUP(valeur_recherche, tableau_données, numéro_index_ligne, [recherche_intervalle])Décomposons chaque composant :
- valeur_recherche : C’est la valeur que vous souhaitez rechercher dans la première ligne de votre tableau. Par exemple, si vous voulez trouver les ventes pour « Produit B » au T2, votre valeur de recherche serait « Produit B ».
- tableau_données : C’est la plage de cellules qui contient les données. Elle doit inclure la ligne avec les valeurs de recherche et les lignes à partir desquelles vous souhaitez récupérer des données. Pour notre exemple, le tableau de données serait
A1:E4. - numéro_index_ligne : C’est le numéro de ligne dans le tableau à partir duquel récupérer la valeur. La première ligne est 1, la deuxième ligne est 2, et ainsi de suite. Si vous souhaitez récupérer les ventes du T2, qui se trouvent dans la deuxième ligne des données, vous utiliseriez
2. - [recherche_intervalle] : C’est un argument optionnel. S’il est défini sur
TRUEou omis, HLOOKUP trouvera la correspondance la plus proche. S’il est défini surFALSE, il recherchera une correspondance exacte.
En utilisant les données d’exemple, la formule pour trouver les ventes du T2 pour « Produit B » ressemblerait à ceci :
=HLOOKUP("Produit B", A1:E4, 2, FALSE)Lorsque vous entrez cette formule dans une cellule, Excel recherchera « Produit B » dans la première ligne de la plage spécifiée et renverra la valeur correspondante de la deuxième ligne, qui est 2200.
Erreurs courantes et comment les corriger
Lors de l’utilisation de HLOOKUP, vous pouvez rencontrer certaines erreurs courantes. Comprendre ces erreurs et comment les résoudre améliorera votre maîtrise de la fonction.
- Erreur #N/A : Cette erreur se produit lorsque HLOOKUP ne peut pas trouver la valeur de recherche dans la première ligne de la plage spécifiée. Pour corriger cela, assurez-vous que la valeur de recherche existe dans la première ligne et qu’il n’y a pas d’espaces avant ou après. Vous pouvez également utiliser la fonction
TRIMpour nettoyer les espaces supplémentaires. - Erreur #REF! : Cette erreur indique que le numéro d’index de ligne est supérieur au nombre de lignes dans le tableau de données. Vérifiez votre numéro d’index de ligne pour vous assurer qu’il correspond à une ligne valide dans votre plage de données.
- Erreur #VALUE! : Cette erreur peut se produire si le numéro d’index de ligne n’est pas un nombre valide. Assurez-vous que vous utilisez une valeur numérique pour l’index de ligne.
- Résultats incorrects : Si HLOOKUP renvoie un résultat inattendu, vérifiez l’argument [recherche_intervalle]. Si vous recherchez une correspondance exacte, assurez-vous que cet argument est défini sur
FALSE. De plus, vérifiez que les types de données dans la première ligne correspondent à la valeur de recherche.
Voici un exemple de la façon de résoudre une erreur #N/A :
=HLOOKUP("Produit D", A1:E4, 2, FALSE)Si « Produit D » n’existe pas dans la première ligne, Excel renverra une erreur #N/A. Pour résoudre cela, vous pouvez vérifier l’orthographe du nom du produit ou utiliser un autre produit qui existe dans votre ensemble de données.
En suivant ces directives et en comprenant les pièges courants, vous pouvez utiliser efficacement la fonction HLOOKUP dans Excel pour récupérer des données rapidement et avec précision. Avec de la pratique, vous constaterez que HLOOKUP est un outil puissant pour l’analyse et le reporting des données.
Techniques Avancées de HLOOKUP
Utiliser HLOOKUP avec Plusieurs Critères
La fonction HLOOKUP dans Excel est un outil puissant pour récupérer des données d’un tableau en fonction d’un critère spécifié. Cependant, lorsqu’il s’agit de scénarios où vous devez trouver des données basées sur plusieurs critères, HLOOKUP seul peut ne pas suffire. Dans de tels cas, vous pouvez combiner HLOOKUP avec d’autres fonctions comme SI, ET, ou même INDEX et EQUIV pour obtenir les résultats souhaités.
Pour illustrer cela, considérons un scénario où vous avez un tableau de données de ventes qui comprend les colonnes suivantes : Produit, Région, et Ventes. Vous souhaitez trouver le chiffre de ventes pour un produit spécifique dans une région spécifique. Voici comment vous pouvez le faire :
=HLOOKUP(A1, SI(B1:B10="Région1", C1:C10), 2, FAUX)
Dans cette formule :
- A1 contient le nom du produit que vous recherchez.
- B1:B10 est la plage où vous vérifiez la région.
- C1:C10 est la plage où se trouvent les données de ventes.
- 2 indique que vous souhaitez retourner la valeur de la deuxième ligne de la plage spécifiée.
- FAUX spécifie que vous souhaitez une correspondance exacte.
Cependant, puisque HLOOKUP ne prend pas en charge nativement plusieurs critères, vous devrez peut-être utiliser une formule matricielle. Pour ce faire, vous pouvez utiliser la formule suivante :
=INDEX(C1:C10, EQUIV(1, (A1=A1:A10)*(B1=B1:B10), 0))
Dans cette formule :
- INDEX récupère les données de ventes de la plage spécifiée.
- EQUIV trouve le numéro de ligne où les deux critères sont satisfaits.
- La multiplication des deux conditions crée un tableau de 1 et de 0, où 1 indique une correspondance.
Pour entrer cette formule, n’oubliez pas d’appuyer sur Ctrl + Maj + Entrée au lieu de simplement Entrée pour créer une formule matricielle. Cette technique vous permet d’utiliser efficacement HLOOKUP avec plusieurs critères, améliorant ainsi vos capacités de récupération de données.
Combiner HLOOKUP avec D’autres Fonctions Excel
HLOOKUP peut être encore plus puissant lorsqu’il est combiné avec d’autres fonctions Excel. En intégrant HLOOKUP avec des fonctions comme VLOOKUP, SI.ERREUR, et CONCATÉNER, vous pouvez créer des formules plus dynamiques et robustes qui répondent à divers besoins de récupération de données.
Utiliser HLOOKUP avec SI.ERREUR
Un problème courant lors de l’utilisation de HLOOKUP est de rencontrer des erreurs lorsque la valeur recherchée n’est pas trouvée. Pour gérer ces erreurs de manière élégante, vous pouvez envelopper votre fonction HLOOKUP dans la fonction SI.ERREUR. Cela vous permet de spécifier un message personnalisé ou une valeur alternative lorsqu’une erreur se produit.
=SI.ERREUR(HLOOKUP(A1, B1:D10, 2, FAUX), "Non Trouvé")
Dans cet exemple :
- Si la fonction HLOOKUP ne trouve pas la valeur dans la plage spécifiée, elle retournera « Non Trouvé » au lieu d’un message d’erreur.
Combiner HLOOKUP avec CONCATÉNER
Une autre technique utile est de combiner HLOOKUP avec CONCATÉNER (ou l’opérateur esperluette) pour créer des valeurs de recherche dynamiques. Par exemple, si vous souhaitez rechercher une valeur basée sur une combinaison de deux cellules, vous pouvez faire ce qui suit :
=HLOOKUP(A1 & B1, C1:E10, 2, FAUX)
Dans cette formule :
- A1 et B1 sont concaténés pour former une seule valeur de recherche.
- Cela vous permet de rechercher une valeur qui est une combinaison de deux critères différents, améliorant la flexibilité de votre récupération de données.
HLOOKUP Dynamique avec des Plages Nommées
Utiliser des plages nommées en conjonction avec HLOOKUP peut considérablement améliorer la lisibilité et la maintenabilité de vos formules. Les plages nommées vous permettent de faire référence à une plage spécifique de cellules par un nom plutôt que par une référence de cellule, rendant vos formules plus faciles à comprendre.
Créer des Plages Nommées
Pour créer une plage nommée, suivez ces étapes :
- Sélectionnez la plage de cellules que vous souhaitez nommer.
- Allez dans l’onglet Formules dans le Ruban.
- Cliquez sur Gestionnaire de Noms puis sur Nouveau.
- Entrez un nom pour votre plage et cliquez sur OK.
Par exemple, si vous avez un tableau de données de ventes dans la plage A1:C10, vous pouvez nommer cette plage « DonnéesVentes ». Maintenant, au lieu d’utiliser les références de cellules dans votre formule HLOOKUP, vous pouvez utiliser la plage nommée :
=HLOOKUP(A1, DonnéesVentes, 2, FAUX)
Cela rend votre formule beaucoup plus claire et plus facile à gérer, surtout si vous devez mettre à jour la plage plus tard. De plus, si vous changez les données dans la plage nommée, la fonction HLOOKUP fera automatiquement référence aux données mises à jour.
Plages Nommées Dynamiques
Pour encore plus de flexibilité, vous pouvez créer des plages nommées dynamiques qui s’ajustent automatiquement lorsque vous ajoutez ou supprimez des données. Cela peut être fait en utilisant la fonction DECALER en combinaison avec la fonction NBVAL. Voici comment créer une plage nommée dynamique :
=DECALER(Sheet1!$A$1, 0, 0, NBVAL(Sheet1!$A:$A), 3)
Dans cette formule :
- DECALER définit le point de départ de la plage.
- NBVAL compte le nombre de cellules non vides dans la colonne A pour déterminer la hauteur de la plage.
- Le nombre 3 indique la largeur de la plage (dans ce cas, trois colonnes).
Une fois que vous avez créé une plage nommée dynamique, vous pouvez l’utiliser dans votre formule HLOOKUP :
=HLOOKUP(A1, DonnéesVentesDynamiques, 2, FAUX)
Cette approche garantit que votre fonction HLOOKUP fait toujours référence aux données correctes, peu importe combien d’entrées vous avez dans votre ensemble de données.
En maîtrisant ces techniques avancées de HLOOKUP, vous pouvez considérablement améliorer vos capacités d’analyse de données dans Excel. Que vous traitiez avec plusieurs critères, combiniez des fonctions, ou utilisiez des plages nommées, ces stratégies vous permettront de récupérer et d’analyser des données plus efficacement.
Exemples Pratiques de HLOOKUP
La fonction HLOOKUP dans Excel est un outil puissant pour récupérer des données à partir d’un tableau organisé horizontalement. Nous allons explorer des exemples pratiques qui démontrent comment utiliser efficacement HLOOKUP dans divers scénarios. Chaque exemple fournira un guide étape par étape, garantissant que vous pouvez reproduire le processus dans vos propres feuilles de calcul.
Exemple 1 : Trouver la Note d’un Étudiant
Imaginez que vous êtes un enseignant qui maintient un registre des notes des étudiants dans un format horizontal. La première ligne contient les noms des étudiants, et la deuxième ligne contient leurs notes correspondantes. Vous souhaitez trouver la note d’un étudiant spécifique en utilisant HLOOKUP.
Voici à quoi pourraient ressembler vos données :
| Nom de l’Étudiant | John | Mary | Alex | Lisa |
|---|---|---|---|---|
| Note | A | B+ | A- | B |
Pour trouver la note de Mary, vous utiliseriez la formule HLOOKUP suivante :
=HLOOKUP("Mary", A1:E2, 2, FALSE)Décomposons la formule :
- Valeur_cherchée : « Mary » – C’est le nom de l’étudiant dont vous souhaitez trouver la note.
- Table_array : A1:E2 – Cette plage inclut à la fois les noms et les notes.
- Numéro_index_ligne : 2 – Cela indique que la note se trouve dans la deuxième ligne de la plage spécifiée.
- Recherche_intervalle : FALSE – Cela spécifie que nous voulons une correspondance exacte.
Lorsque vous entrez cette formule dans une cellule, elle renverra « B+ » comme note de Mary. Cet exemple illustre comment HLOOKUP peut être utilisé pour trouver rapidement des informations spécifiques dans un ensemble de données horizontal.
Exemple 2 : Extraction de Données de Ventes
Dans un contexte commercial, vous pouvez avoir un rapport de ventes où la première ligne liste les mois de l’année, et la deuxième ligne contient le total des ventes pour chaque mois. Vous souhaitez extraire le chiffre des ventes pour un mois spécifique en utilisant HLOOKUP.
Voici comment vos données de ventes pourraient être structurées :
| Mois | Janvier | Février | Mars | Avril |
|---|---|---|---|---|
| Total des Ventes | 10 000 $ | 12 500 $ | 15 000 $ | 20 000 $ |
Pour trouver le total des ventes pour mars, vous utiliseriez la formule HLOOKUP suivante :
=HLOOKUP("Mars", A1:E2, 2, FALSE)Décomposons cette formule :
- Valeur_cherchée : « Mars » – C’est le mois pour lequel vous souhaitez trouver les données de vente.
- Table_array : A1:E2 – Cette plage inclut à la fois les mois et les chiffres de vente.
- Numéro_index_ligne : 2 – Cela indique que les données de vente se trouvent dans la deuxième ligne.
- Recherche_intervalle : FALSE – Cela garantit que nous recherchons une correspondance exacte.
Lorsque vous entrez cette formule, elle renverra « 15 000 $ » comme total des ventes pour mars. Cet exemple démontre comment HLOOKUP peut être utilisé pour extraire efficacement des données spécifiques d’un rapport de ventes.
Exemple 3 : Correspondance des Informations sur les Produits
Dans le commerce de détail, vous pouvez avoir un catalogue de produits où la première ligne contient des identifiants de produits, et la deuxième ligne contient les noms des produits. Vous souhaitez trouver le nom d’un produit en fonction de son identifiant en utilisant HLOOKUP.
Voici comment vos données de produits pourraient être organisées :
| ID du Produit | P001 | P002 | P003 | P004 |
|---|---|---|---|---|
| Nom du Produit | Widget A | Widget B | Widget C | Widget D |
Pour trouver le nom du produit avec l’ID « P003 », vous utiliseriez la formule HLOOKUP suivante :
=HLOOKUP("P003", A1:E2, 2, FALSE)Analysons cette formule :
- Valeur_cherchée : « P003 » – C’est l’identifiant du produit que vous recherchez.
- Table_array : A1:E2 – Cette plage inclut à la fois les identifiants de produits et leurs noms correspondants.
- Numéro_index_ligne : 2 – Cela indique que les noms des produits se trouvent dans la deuxième ligne.
- Recherche_intervalle : FALSE – Cela spécifie que nous voulons une correspondance exacte.
En entrant cette formule, elle renverra « Widget C » comme nom du produit avec l’ID « P003 ». Cet exemple met en évidence comment HLOOKUP peut être utilisé efficacement pour faire correspondre des informations sur les produits dans un environnement de vente au détail.
Conseils pour Utiliser HLOOKUP Efficacement
Bien que HLOOKUP soit une fonction simple, il y a plusieurs conseils à garder à l’esprit pour maximiser son efficacité :
- Assurez-vous que les Données sont Organisées : HLOOKUP fonctionne mieux lorsque vos données sont bien organisées. Assurez-vous que la première ligne de votre tableau contient des identifiants uniques pour les données que vous souhaitez récupérer.
- Utilisez des Plages Nommées : Pour des ensembles de données plus importants, envisagez d’utiliser des plages nommées pour rendre vos formules plus faciles à lire et à gérer.
- Faites Attention aux Types de Données : Assurez-vous que les types de données dans votre valeur de recherche et la première ligne de votre tableau correspondent. Par exemple, si vous recherchez un nombre, assurez-vous que la première ligne contient également des nombres, et non des représentations textuelles de nombres.
- Envisagez des Alternatives : Si vos données sont organisées verticalement, envisagez d’utiliser VLOOKUP ou INDEX/MATCH à la place, car elles peuvent être plus adaptées à vos besoins.
En comprenant ces exemples pratiques et conseils, vous pouvez exploiter la puissance de HLOOKUP pour rationaliser vos processus de récupération de données dans Excel.
Dépannage des problèmes HLOOKUP
Erreur #N/A : Causes et solutions
L’erreur #N/A dans Excel est l’un des problèmes les plus courants rencontrés par les utilisateurs lors de l’utilisation de la fonction HLOOKUP. Cette erreur indique que la fonction ne peut pas trouver la valeur spécifiée dans le tableau de recherche. Comprendre les causes de cette erreur est crucial pour un dépannage efficace.
Causes courantes de l’erreur #N/A
- Valeur non trouvée : La raison la plus simple de l’erreur #N/A est que la valeur de recherche n’existe pas dans la ligne spécifiée du tableau de recherche. Par exemple, si vous recherchez « Pomme » dans une ligne contenant « Banane », « Cerise » et « Datte », la fonction renverra #N/A.
- Numéro d’index de ligne incorrect : Le numéro d’index de ligne spécifie de quelle ligne renvoyer les données. Si ce numéro dépasse le nombre de lignes dans le tableau de recherche, Excel renverra #N/A. Par exemple, si votre tableau de recherche n’a que trois lignes et que vous spécifiez 4 comme numéro d’index de ligne, vous rencontrerez cette erreur.
- Incompatibilité de type de données : HLOOKUP est sensible aux types de données. Si la valeur de recherche est un nombre formaté en texte, et que les valeurs dans la ligne de recherche sont de réels nombres, HLOOKUP ne trouvera pas de correspondance, ce qui entraînera #N/A.
- Espaces en début ou en fin : Parfois, des espaces supplémentaires dans la valeur de recherche ou le tableau de recherche peuvent causer des incompatibilités. Par exemple, « Pomme » (avec un espace à la fin) n’est pas la même chose que « Pomme ».
Solutions à l’erreur #N/A
Pour résoudre l’erreur #N/A, envisagez les solutions suivantes :
- Vérifiez la valeur de recherche : Vérifiez la valeur que vous recherchez. Assurez-vous qu’elle existe dans la ligne de recherche et qu’elle est correctement orthographiée.
- Vérifiez le numéro d’index de ligne : Assurez-vous que le numéro d’index de ligne est dans la plage de votre tableau de recherche. Ajustez-le si nécessaire.
- Correspondre les types de données : Assurez-vous que les types de données de la valeur de recherche et des valeurs dans la ligne de recherche correspondent. Vous pouvez utiliser la fonction
VALUEpour convertir le texte en nombres si nécessaire. - Supprimer les espaces : Utilisez la fonction
TRIMpour supprimer les espaces en début ou en fin de vos valeurs de recherche. Par exemple,TRIM(A1)nettoiera le texte dans la cellule A1.
Gestion des cellules vides dans HLOOKUP
Les cellules vides dans votre tableau de recherche peuvent entraîner des résultats inattendus lors de l’utilisation de HLOOKUP. Si la fonction rencontre une cellule vide dans la ligne que vous recherchez, elle peut renvoyer un résultat vide ou #N/A, selon le contexte.
Comprendre l’impact des cellules vides
Lorsque HLOOKUP recherche une valeur, il parcourt la ligne spécifiée à la recherche d’une correspondance. S’il trouve une cellule vide là où une correspondance est attendue, il peut renvoyer une chaîne vide ou #N/A si la valeur de recherche n’est pas trouvée. Ce comportement peut perturber l’analyse des données et les rapports.
Stratégies pour gérer les cellules vides
Voici quelques stratégies pour gérer efficacement les cellules vides :
- Utilisez IFERROR : Enveloppez votre fonction HLOOKUP dans une fonction
IFERRORpour gérer les erreurs avec élégance. Par exemple :
=IFERROR(HLOOKUP(A1, B1:D3, 2, FALSE), "Non trouvé")Cette formule renverra « Non trouvé » au lieu de #N/A si la recherche échoue.
LEN pour vérifier la longueur du contenu de la cellule. Si elle renvoie une valeur supérieure à zéro, il peut y avoir des caractères cachés présents.Gestion de la sensibilité à la casse
Une des limitations de la fonction HLOOKUP est qu’elle n’est pas sensible à la casse. Cela signifie qu’elle traite « pomme » et « Pomme » comme la même valeur. Bien que cela puisse simplifier certaines recherches, cela peut également entraîner de la confusion dans les cas où la distinction de casse est importante.
Comprendre la sensibilité à la casse dans HLOOKUP
Lorsque vous effectuez une recherche à l’aide de HLOOKUP, Excel fera correspondre la valeur de recherche avec les valeurs de la ligne spécifiée sans tenir compte de la casse. Cela peut poser problème si vos données nécessitent une correspondance sensible à la casse, comme lors de la gestion de codes produits, de noms d’utilisateur ou d’autres identifiants où la casse est importante.
Solutions de contournement pour la sensibilité à la casse
Pour réaliser des recherches sensibles à la casse, vous pouvez utiliser une combinaison d’autres fonctions, telles que INDEX et MATCH, ainsi qu’une formule matricielle. Voici comment vous pouvez le faire :
=INDEX(B2:D2, MATCH(TRUE, EXACT(A1, B1:D1), 0))
Dans cette formule :
- EXACT : Cette fonction vérifie une correspondance exacte, y compris la sensibilité à la casse.
- MATCH : Cette fonction trouve la position de la valeur TRUE renvoyée par la fonction EXACT.
- INDEX : Cette fonction récupère la valeur de la ligne spécifiée en fonction de la position trouvée par MATCH.
Pour entrer cette formule en tant que formule matricielle, vous devez appuyer sur Ctrl + Shift + Enter au lieu de simplement Enter. Excel enveloppera alors la formule dans des accolades, indiquant qu’il s’agit d’une formule matricielle.
Exemple de recherche sensible à la casse
Supposons que vous ayez les données suivantes :
| Code produit | Nom du produit |
|---|---|
| ABC123 | Widget A |
| abc123 | Widget B |
Si vous souhaitez trouver le nom du produit pour « ABC123 » et vous assurer que la recherche est sensible à la casse, vous utiliseriez la formule matricielle fournie ci-dessus. Cela renverra « Widget A » tout en ignorant « Widget B », démontrant l’efficacité de cette approche.
En comprenant et en abordant ces problèmes courants avec HLOOKUP, vous pouvez améliorer vos processus de récupération de données dans Excel, garantissant que vos analyses sont précises et fiables.
Optimiser les performances de HLOOKUP
Accélérer HLOOKUP dans de grands ensembles de données
La fonction HLOOKUP dans Excel est un outil puissant pour rechercher des données dans un tableau horizontal. Cependant, lorsqu’on travaille avec de grands ensembles de données, la performance peut devenir un problème. Voici plusieurs stratégies pour accélérer les opérations HLOOKUP :
- Limiter la plage : Au lieu de référencer toute la ligne ou une grande plage, réduisez le tableau de recherche aux seules lignes nécessaires. Par exemple, si vous devez uniquement rechercher dans les 100 premières lignes, spécifiez explicitement cette plage :
HLOOKUP(valeur_recherche, A1:Z100, index_ligne, FAUX). - Utiliser une correspondance exacte : Toujours définir le quatrième argument de HLOOKUP sur
FAUXpour une correspondance exacte. Cela garantit non seulement l’exactitude, mais peut également améliorer les performances, car Excel n’a pas à rechercher des correspondances approximatives. - Trier vos données : Si vous utilisez des correspondances approximatives (en définissant le quatrième argument sur
VRAI), assurez-vous que vos données sont triées par ordre croissant. Cela permet à Excel d’utiliser un algorithme de recherche binaire, qui est significativement plus rapide qu’une recherche linéaire. - Minimiser les fonctions volatiles : Évitez d’utiliser des fonctions volatiles (comme
MAINTENANT()ouAUJOURD'HUI()) en conjonction avec HLOOKUP, car elles peuvent provoquer des recalculs chaque fois que la feuille de calcul change, ralentissant ainsi les performances. - Utiliser des plages nommées : Si vous utilisez fréquemment la même plage dans plusieurs fonctions HLOOKUP, envisagez de définir une plage nommée. Cela peut simplifier vos formules et potentiellement améliorer les performances en réduisant la complexité de l’analyse de la formule.
Meilleures pratiques pour des formules HLOOKUP efficaces
Pour maximiser l’efficacité de vos formules HLOOKUP, considérez les meilleures pratiques suivantes :
- Garder les formules simples : Les formules complexes peuvent ralentir les performances. Décomposez les formules HLOOKUP compliquées en parties plus petites et gérables. Par exemple, si vous combinez HLOOKUP avec d’autres fonctions, calculez le résultat HLOOKUP dans une cellule séparée et référencez cette cellule dans votre formule finale.
- Utiliser des lignes d’aide : Si vos données sont particulièrement complexes, envisagez de créer une ligne d’aide qui simplifie la structure des données. Cela peut impliquer de consolider des données ou de créer une ligne de résumé que HLOOKUP peut référencer, réduisant ainsi la quantité de données à traiter.
- Limiter le nombre d’appels HLOOKUP : Si vous devez effectuer plusieurs opérations HLOOKUP sur le même ensemble de données, essayez de les consolider en une seule formule lorsque cela est possible. Cela réduit le nombre de fois qu’Excel doit rechercher dans les données.
- Utiliser des formules matricielles : Dans certains cas, l’utilisation de formules matricielles peut être plus efficace que plusieurs appels HLOOKUP. Par exemple, utiliser une formule matricielle pour renvoyer plusieurs résultats peut réduire le nombre de calculs qu’Excel doit effectuer.
- Nettoyer régulièrement vos données : Assurez-vous que vos ensembles de données sont exempts de lignes ou de colonnes vides inutiles, car celles-ci peuvent ralentir les performances de HLOOKUP. Un audit et un nettoyage réguliers de vos données peuvent entraîner des améliorations significatives des performances.
Alternatives à HLOOKUP pour de meilleures performances
Bien que HLOOKUP soit une fonction précieuse, il existe des alternatives qui peuvent offrir de meilleures performances ou flexibilité, surtout dans de grands ensembles de données :
- INDEX et MATCH : Cette combinaison est souvent recommandée comme une alternative plus puissante à HLOOKUP. La fonction
INDEXrenvoie une valeur d’une position spécifiée dans une plage, tandis queMATCHtrouve la position d’une valeur dans une plage. La syntaxe est la suivante :
=INDEX(plage_retour, MATCH(valeur_recherche, plage_recherche, 0))Cette méthode permet plus de flexibilité, comme la recherche de valeurs dans n’importe quelle direction (pas seulement horizontalement) et peut être plus efficace dans de grands ensembles de données.
XLOOKUP est un remplacement moderne à la fois pour HLOOKUP et VLOOKUP. Il permet des recherches à la fois horizontales et verticales et a une syntaxe plus simple :=XLOOKUP(valeur_recherche, tableau_recherche, tableau_retour)XLOOKUP inclut également des fonctionnalités telles que la gestion des erreurs et la possibilité de renvoyer plusieurs résultats, ce qui en fait une option plus robuste pour de nombreux utilisateurs.
FILTER, qui vous permet de renvoyer un tableau de valeurs répondant à des critères spécifiés. Cela peut être particulièrement utile pour extraire plusieurs lignes de données en fonction d’une seule valeur de recherche :=FILTER(plage_retour, plage_condition=valeur_recherche)Cette fonction peut réduire considérablement le besoin de plusieurs appels HLOOKUP et peut améliorer les performances lors du traitement de grands ensembles de données.
En comprenant et en mettant en œuvre ces techniques d’optimisation, meilleures pratiques et alternatives, vous pouvez considérablement améliorer les performances de vos opérations HLOOKUP dans Excel. Que vous travailliez avec de petits ensembles de données ou de grandes bases de données, ces stratégies vous aideront à trouver les données dont vous avez besoin de manière plus efficace et efficace.
HLOOKUP dans Différents Scénarios
HLOOKUP dans l’Analyse Financière
Dans le domaine de l’analyse financière, l’exactitude des données et la récupération rapide sont primordiales. HLOOKUP, ou Recherche Horizontale, sert d’outil puissant pour les analystes financiers qui doivent extraire des données spécifiques de grands ensembles de données de manière efficace. Cette fonction permet aux utilisateurs de rechercher une valeur dans la première ligne d’un tableau et de renvoyer une valeur dans la même colonne d’une ligne spécifiée en dessous.
Par exemple, considérons un analyste financier qui travaille avec un ensemble de données comprenant des chiffres de revenus trimestriels pour divers produits. Les données pourraient être structurées comme suit :
| Produit | Revenus T1 | Revenus T2 | Revenus T3 | Revenus T4 | |-----------|------------|------------|------------|------------| | Produit A | 10 000 $ | 12 000 $ | 15 000 $ | 18 000 $ | | Produit B | 8 000 $ | 9 500 $ | 11 000 $ | 14 000 $ | | Produit C | 15 000 $ | 16 500 $ | 20 000 $ | 22 000 $ |
Pour trouver les revenus du T3 pour le Produit B, l’analyste peut utiliser la fonction HLOOKUP comme suit :
=HLOOKUP("Revenus T3", A1:E4, 3, FAUX)
Dans cette formule :
- « Revenus T3 » est la valeur recherchée dans la première ligne.
- A1:E4 est la plage de l’ensemble de données.
- 3 indique que la fonction doit renvoyer la valeur de la troisième ligne de la plage spécifiée.
- FAUX spécifie qu’une correspondance exacte est requise.
Le résultat sera 11 000 $, qui est le revenu du T3 pour le Produit B. Cet exemple illustre comment HLOOKUP peut rationaliser le processus de récupération des données financières, permettant aux analystes de se concentrer sur l’interprétation plutôt que sur la collecte de données.
HLOOKUP dans la Gestion des Stocks
La gestion des stocks est un autre domaine où HLOOKUP brille. Les entreprises maintiennent souvent des dossiers étendus de leur inventaire, y compris les noms des produits, les quantités et les niveaux de réapprovisionnement. HLOOKUP peut aider les gestionnaires à trouver rapidement des informations critiques sur les niveaux de stock et à prendre des décisions éclairées concernant le réapprovisionnement.
Imaginez un scénario où un responsable d’entrepôt doit vérifier le niveau de réapprovisionnement pour un produit spécifique. Les données d’inventaire pourraient être organisées comme suit :
| ID Produit | Nom du Produit | Quantité | Niveau de Réapprovisionnement | |------------|----------------|----------|-------------------------------| | 101 | Widget A | 50 | 20 | | 102 | Widget B | 30 | 15 | | 103 | Widget C | 70 | 25 |
Pour trouver le niveau de réapprovisionnement pour le Widget B, le responsable peut utiliser la fonction HLOOKUP :
=HLOOKUP("Niveau de Réapprovisionnement", A1:D4, 4, FAUX)
Dans ce cas :
- « Niveau de Réapprovisionnement » est la valeur recherchée dans la première ligne.
- A1:D4 est la plage des données d’inventaire.
- 4 indique que la fonction doit renvoyer la valeur de la quatrième ligne de la plage spécifiée.
- FAUX garantit que la fonction recherche une correspondance exacte.
Le résultat sera 15, indiquant que le Widget B doit être réapprovisionné lorsque la quantité tombe à ce niveau. Cette récupération rapide d’informations peut considérablement améliorer l’efficacité des processus de gestion des stocks.
HLOOKUP dans le Suivi de Projet
Le suivi de projet implique souvent la surveillance de divers indicateurs tels que les délais, les budgets et l’allocation des ressources. HLOOKUP peut être instrumental pour rassembler des données provenant de différentes phases de projet, permettant aux chefs de projet de garder un œil attentif sur les progrès et d’apporter les ajustements nécessaires.
Considérons un scénario de gestion de projet où un chef de projet suit l’état de différentes tâches à travers diverses phases. Les données pourraient être structurées comme suit :
| Nom de la Tâche | État Phase 1 | État Phase 2 | État Phase 3 | |------------------|---------------|---------------|---------------| | Tâche A | Terminé | En Cours | Non Commencé | | Tâche B | En Cours | Terminé | En Cours | | Tâche C | Non Commencé | Non Commencé | Terminé |
Pour trouver l’état de la Tâche B dans la Phase 2, le chef de projet peut utiliser la fonction HLOOKUP :
=HLOOKUP("État Phase 2", A1:D4, 3, FAUX)
Décomposons la formule :
- « État Phase 2 » est la valeur recherchée dans la première ligne.
- A1:D4 est la plage des données de suivi de projet.
- 3 indique que la fonction doit renvoyer la valeur de la troisième ligne de la plage spécifiée.
- FAUX spécifie qu’une correspondance exacte est requise.
Le résultat sera Terminé, indiquant que la Tâche B a été terminée dans la Phase 2. Cette capacité à accéder rapidement aux mises à jour de l’état du projet peut aider les chefs de projet à prendre des décisions en temps opportun et à maintenir les projets sur la bonne voie.
HLOOKUP est une fonction polyvalente qui peut être appliquée dans divers scénarios, y compris l’analyse financière, la gestion des stocks et le suivi de projet. En permettant aux utilisateurs de récupérer rapidement des données spécifiques à partir d’ensembles de données horizontaux, HLOOKUP améliore l’efficacité et l’exactitude dans la gestion des données, en faisant un outil essentiel pour les professionnels dans divers domaines.
Conseils et astuces pour maîtriser HLOOKUP
Utilisation de caractères génériques dans HLOOKUP
La fonction HLOOKUP dans Excel est un outil puissant pour rechercher des données dans un tableau horizontal. Cependant, ses capacités peuvent être considérablement améliorées en incorporant des caractères génériques. Les caractères génériques sont des caractères spéciaux qui vous permettent d’effectuer des recherches plus flexibles. Dans HLOOKUP, vous pouvez utiliser deux types de caractères génériques : l’astérisque (*) et le point d’interrogation (?).
L’astérisque (*) représente n’importe quel nombre de caractères, tandis que le point d’interrogation (?) représente un seul caractère. Cette flexibilité peut être particulièrement utile lorsque vous n’êtes pas sûr du texte exact que vous recherchez ou lorsque les données peuvent contenir des variations.
Exemple d’utilisation de caractères génériques
Supposons que vous ayez un ensemble de données de noms de produits dans la première ligne de votre feuille Excel, et que vous souhaitiez trouver le prix d’un produit qui commence par « Pro » mais dont vous n’êtes pas sûr du nom complet. Vos données pourraient ressembler à ceci :
| A | B | C | D | |-------|-------|-------|-------| | ProA | ProB | ProC | ProD | | 10 | 20 | 30 | 40 |
Pour trouver le prix du produit qui commence par « Pro », vous pouvez utiliser la formule HLOOKUP suivante :
=HLOOKUP("Pro*", A1:D2, 2, FALSE)
Cette formule renverra 10, qui est le prix de ProA. L’astérisque permet à HLOOKUP de correspondre à n’importe quel nom de produit qui commence par « Pro ».
De même, si vous souhaitez trouver un produit qui a un caractère spécifique à une certaine position, vous pouvez utiliser le point d’interrogation. Par exemple, si vous souhaitez trouver le prix d’un produit qui a « o » comme deuxième caractère, vous pouvez utiliser :
=HLOOKUP("?o*", A1:D2, 2, FALSE)
Cela renverra 20, qui est le prix de ProB. Le point d’interrogation agit comme un espace réservé pour le premier caractère, permettant une recherche plus ciblée.
Création de recherches dynamiques avec HLOOKUP
Les recherches dynamiques sont essentielles pour créer des feuilles de calcul flexibles et réactives. En utilisant des références de cellules et en combinant HLOOKUP avec d’autres fonctions, vous pouvez créer une recherche dynamique qui se met à jour automatiquement en fonction des saisies de l’utilisateur ou des modifications des données.
Exemple d’une recherche dynamique
Imaginez que vous ayez un tableau de données de ventes où la première ligne contient les noms des représentants des ventes, et la deuxième ligne contient leurs ventes totales. Vos données pourraient ressembler à ceci :
| A | B | C | D | |-------|-------|-------|-------| | Alice | Bob | Carol | Dave | | 5000 | 7000 | 6000 | 8000 |
Pour créer une recherche dynamique, vous pouvez utiliser une cellule (disons E1) où un utilisateur peut saisir le nom du représentant des ventes qu’il souhaite rechercher. Vous pouvez ensuite utiliser la formule HLOOKUP suivante dans une autre cellule (par exemple, F1) :
=HLOOKUP(E1, A1:D2, 2, FALSE)
Maintenant, lorsque l’utilisateur tape « Bob » dans la cellule E1, la cellule F1 affichera automatiquement 7000, le total des ventes pour Bob. Cette approche dynamique permet aux utilisateurs de récupérer facilement des informations sans avoir besoin de modifier la formule à chaque fois.
Combinaison de HLOOKUP avec d’autres fonctions
Vous pouvez encore améliorer les recherches dynamiques en combinant HLOOKUP avec d’autres fonctions comme IFERROR ou INDEX/MATCH. Par exemple, si vous souhaitez gérer les cas où le nom saisi dans E1 n’existe pas dans l’ensemble de données, vous pouvez envelopper la fonction HLOOKUP dans une fonction IFERROR :
=IFERROR(HLOOKUP(E1, A1:D2, 2, FALSE), "Non trouvé")
Cette formule renverra « Non trouvé » si le nom saisi ne correspond à aucun dans l’ensemble de données, offrant une expérience plus conviviale.
Exploitation de HLOOKUP dans la validation des données
La validation des données est un aspect crucial du maintien de l’intégrité des données dans Excel. En utilisant HLOOKUP en conjonction avec la validation des données, vous pouvez créer des listes déroulantes qui extraient dynamiquement des valeurs d’un ensemble de données en fonction des sélections de l’utilisateur.
Création d’une liste déroulante dynamique
Disons que vous avez une liste de catégories dans la première ligne et des articles correspondants dans la deuxième ligne. Vos données pourraient ressembler à ceci :
| A | B | C | D | |-------|-------|-------|-------| | Fruits| Légumes | Céréales | Produits laitiers | | Pomme | Carotte | Riz | Lait |
Vous souhaitez créer une liste déroulante dans la cellule F1 qui permet aux utilisateurs de sélectionner une catégorie, et en fonction de cette sélection, une autre liste déroulante dans la cellule G1 devrait afficher les articles correspondants. Voici comment procéder :
- Tout d’abord, créez une plage nommée pour chaque catégorie. Par exemple, sélectionnez les articles sous « Fruits » (A2) et nommez-la « Fruits ». Faites de même pour « Légumes », « Céréales » et « Produits laitiers ».
- Ensuite, dans la cellule F1, configurez une liste déroulante de validation des données qui inclut les catégories (Fruits, Légumes, Céréales, Produits laitiers).
- Dans la cellule G1, utilisez la formule suivante pour créer une liste déroulante dynamique en fonction de la sélection dans F1 :
=HLOOKUP(F1, A1:D2, 2, FALSE)
Cette configuration permet aux utilisateurs de sélectionner une catégorie dans F1, et G1 se mettra automatiquement à jour pour afficher l’article correspondant. Cependant, pour créer une véritable liste déroulante dans G1, vous devrez utiliser la fonction INDIRECT dans la source de validation des données :
=INDIRECT(F1)
De cette manière, lorsque l’utilisateur sélectionne « Fruits » dans F1, la liste déroulante dans G1 affichera « Pomme », et de même pour les autres catégories. Cette méthode améliore non seulement l’expérience utilisateur, mais garantit également que la saisie des données est cohérente et précise.
Meilleures pratiques pour utiliser HLOOKUP dans la validation des données
- Gardez les données organisées : Assurez-vous que vos données sont bien structurées et que la première ligne contient des identifiants uniques pour la recherche.
- Utilisez des plages nommées : Les plages nommées facilitent la gestion et la référence de vos données, en particulier lors de leur utilisation dans la validation des données.
- Testez vos formules : Testez toujours vos formules HLOOKUP pour vous assurer qu’elles renvoient les résultats attendus, en particulier lors de leur utilisation dans des contextes dynamiques.
- Documentez votre travail : Si vous partagez votre classeur avec d’autres, envisagez d’ajouter des commentaires ou de la documentation pour expliquer comment fonctionnent vos recherches dynamiques et votre validation des données.
En maîtrisant ces conseils et astuces pour utiliser HLOOKUP, vous pouvez considérablement améliorer vos capacités d’analyse de données dans Excel, rendant vos feuilles de calcul plus interactives et conviviales.
Pièges Courants et Comment les Éviter
Lors de l’utilisation de la fonction HLOOKUP dans Excel, les utilisateurs rencontrent souvent plusieurs pièges courants qui peuvent entraîner des erreurs ou des résultats inattendus. Comprendre ces pièges et comment les éviter est crucial pour une récupération efficace des données. Nous allons explorer trois problèmes majeurs : la mauvaise exploration de l’argument de recherche de plage, la définition incorrecte du tableau et l’oubli des problèmes de formatage des données.
Mauvaise Exploration de l’Argument de Recherche de Plage
L’argument de recherche de plage dans la fonction HLOOKUP détermine si vous souhaitez une correspondance exacte ou une correspondance approximative pour la valeur que vous recherchez. Cet argument peut être défini sur VRAI ou FAUX. Cependant, de nombreux utilisateurs interprètent mal son objectif, ce qui entraîne des résultats incorrects.
Lorsque vous définissez l’argument de recherche de plage sur VRAI, HLOOKUP renverra une correspondance approximative. Cela signifie que la fonction recherchera la valeur la plus proche qui est inférieure ou égale à la valeur de recherche. Pour que cela fonctionne correctement, la première ligne de votre tableau doit être triée par ordre croissant. Si les données ne sont pas triées, HLOOKUP peut renvoyer des résultats trompeurs.
D’autre part, si vous définissez l’argument de recherche de plage sur FAUX, HLOOKUP recherchera une correspondance exacte. S’il ne peut pas trouver de correspondance exacte, il renverra une erreur (#N/A). C’est souvent l’option préférée lorsqu’il s’agit d’identifiants uniques ou de points de données spécifiques.
Exemple : Considérez un tableau qui répertorie les données de vente par mois :
| Mois | Ventes | |---------|--------| | Janvier | 1000 | | Février | 1500 | | Mars | 2000 |
Si vous utilisez la formule =HLOOKUP("Février", A1:B4, 2, VRAI), elle renverra 1500, car elle trouve une correspondance exacte. Cependant, si vous définissez par erreur la recherche de plage sur VRAI et que les mois ne sont pas triés, vous pourriez obtenir une valeur incorrecte. Assurez-vous toujours que vos données sont triées lorsque vous utilisez des correspondances approximatives.
Définition Incorrecte du Tableau
Une autre erreur courante est de définir incorrectement le tableau dans la fonction HLOOKUP. Le tableau est la plage de cellules qui contient les données que vous souhaitez rechercher. Si cette plage n’est pas définie correctement, HLOOKUP renverra soit une erreur, soit des résultats incorrects.
Lors de la définition du tableau, il est essentiel d’inclure l’ensemble de la plage de lignes contenant les données que vous souhaitez récupérer. Si vous manquez des lignes ou incluez des lignes supplémentaires, la fonction peut ne pas fonctionner comme prévu. De plus, la première ligne du tableau doit contenir les valeurs que vous recherchez.
Exemple : Supposons que vous ayez les données suivantes :
| Produit | Prix | |---------|-------| | Pommes | 1.00 | | Bananes | 0.50 | | Cerises | 2.00 |
Si vous souhaitez trouver le prix des Bananes, vous pourriez utiliser la formule =HLOOKUP("Bananes", A1:B4, 2, FAUX). Cependant, si vous définissez accidentellement le tableau comme A1:B3 au lieu de A1:B4, la fonction renverra une erreur car elle ne peut pas trouver la valeur de recherche dans la plage spécifiée. Vérifiez toujours votre tableau pour vous assurer qu’il englobe toutes les données pertinentes.
Oublier les Problèmes de Formatage des Données
Le formatage des données peut avoir un impact significatif sur les résultats de la fonction HLOOKUP. Si les types de données de la valeur de recherche et des valeurs dans la première ligne du tableau ne correspondent pas, HLOOKUP peut échouer à trouver une correspondance, entraînant une erreur.
Par exemple, si votre valeur de recherche est un nombre formaté en texte, mais que les valeurs dans la première ligne de votre tableau sont formatées en nombres, HLOOKUP ne les reconnaîtra pas comme équivalentes. Ce décalage peut entraîner des erreurs frustrantes, surtout lorsqu’il s’agit de grands ensembles de données.
Exemple : Considérez le scénario suivant :
| ID | Nom | |--------|--------| | "001" | Alice | | "002" | Bob | | "003" | Charlie|
Si vous essayez de rechercher l’ID « 001 » en utilisant la formule =HLOOKUP(1, A1:B4, 2, FAUX), elle renverra une erreur car la valeur de recherche (1) est un nombre, tandis que les ID dans le tableau sont formatés en texte. Pour éviter ce problème, assurez-vous que les types de données correspondent. Vous pouvez convertir la valeur de recherche en texte en l’encapsulant entre guillemets, comme ceci : =HLOOKUP("001", A1:B4, 2, FAUX).
De plus, soyez conscient d’autres problèmes de formatage, tels que les espaces avant ou après dans les valeurs textuelles, qui peuvent également causer des décalages. Utilisez la fonction TRIM pour supprimer les espaces inutiles de vos données avant d’effectuer des recherches.
Meilleures Pratiques pour Éviter les Pièges Courants
Pour utiliser efficacement HLOOKUP et éviter les pièges courants discutés, considérez les meilleures pratiques suivantes :
- Comprendre l’Argument de Recherche de Plage : Clarifiez toujours si vous avez besoin d’une correspondance exacte ou approximative et définissez l’argument de recherche de plage en conséquence.
- Définir le Tableau avec Précision : Assurez-vous que votre tableau inclut toutes les lignes pertinentes et que la première ligne contient les valeurs de recherche.
- Vérifier le Formatage des Données : Vérifiez que les types de données de votre valeur de recherche et des valeurs dans la première ligne du tableau correspondent. Utilisez des fonctions comme
TRIMpour nettoyer vos données. - Tester Vos Formules : Après avoir saisi votre formule HLOOKUP, testez-la avec diverses valeurs de recherche pour vous assurer qu’elle se comporte comme prévu.
- Utiliser des Plages Nommées : Envisagez d’utiliser des plages nommées pour vos tableaux afin de rendre vos formules plus faciles à lire et à gérer.
En étant conscient de ces pièges courants et en mettant en œuvre les meilleures pratiques, vous pouvez améliorer votre maîtrise de la fonction HLOOKUP et garantir une récupération précise des données dans vos feuilles de calcul Excel.
HLOOKUP vs. Autres Fonctions de Recherche
HLOOKUP vs. VLOOKUP : Quand Utiliser Chacune
Lorsqu’il s’agit de rechercher des données dans Excel, deux des fonctions les plus couramment utilisées sont HLOOKUP et VLOOKUP. Bien que les deux fonctions servent à récupérer des données d’un tableau, elles diffèrent considérablement dans leur approche et leur application.
HLOOKUP (Recherche Horizontale) est conçu pour rechercher une valeur dans la première ligne d’un tableau et renvoyer une valeur dans la même colonne à partir d’une ligne spécifiée. En revanche, VLOOKUP (Recherche Verticale) recherche une valeur dans la première colonne d’un tableau et renvoie une valeur d’une colonne spécifiée dans la même ligne. Le choix entre ces deux fonctions dépend largement de l’orientation de vos données.
Quand Utiliser HLOOKUP
Utilisez HLOOKUP lorsque vos données sont organisées horizontalement. Par exemple, si vous avez un tableau où les en-têtes sont dans la première ligne et les données sont disposées dans les lignes suivantes, HLOOKUP est la fonction appropriée à utiliser. Voici un exemple simple :
=HLOOKUP("Ventes", A1:D4, 3, FAUX)
Dans cet exemple, Excel recherchera le terme « Ventes » dans la première ligne de la plage A1:D4 et renverra la valeur correspondante de la troisième ligne de cette colonne.
Quand Utiliser VLOOKUP
D’un autre côté, VLOOKUP est idéal pour des données organisées verticalement. Si vos en-têtes sont dans la première colonne et que vous souhaitez récupérer des données d’une colonne spécifique en fonction d’une valeur de recherche, VLOOKUP est la solution à privilégier. Par exemple :
=VLOOKUP("Produit A", A1:C4, 2, FAUX)
Cette fonction recherchera « Produit A » dans la première colonne de la plage A1:C4 et renverra la valeur correspondante de la deuxième colonne.
Principales Différences
- Orientation : HLOOKUP fonctionne avec des données horizontales, tandis que VLOOKUP fonctionne avec des données verticales.
- Performance : Dans de grands ensembles de données, VLOOKUP peut être plus performant en raison de son utilisation plus courante et de son optimisation dans Excel.
- Flexibilité : VLOOKUP ne peut rechercher que de gauche à droite, tandis que HLOOKUP ne peut rechercher que de haut en bas.
Le choix entre HLOOKUP et VLOOKUP doit être basé sur la disposition de vos données. Si vos données sont organisées horizontalement, optez pour HLOOKUP ; si elles sont verticales, choisissez VLOOKUP.
Comparer HLOOKUP avec INDEX et MATCH
Bien que HLOOKUP soit une fonction puissante pour les recherches horizontales, elle a ses limites, notamment en termes de flexibilité et de performance. C’est là que la combinaison de INDEX et MATCH entre en jeu. Ensemble, ces fonctions peuvent fournir une solution plus robuste pour la récupération de données.
Comprendre INDEX et MATCH
La fonction INDEX renvoie la valeur d’une cellule dans une ligne et une colonne spécifiées d’une plage donnée, tandis que la fonction MATCH renvoie la position relative d’une valeur spécifiée dans une plage. Lorsqu’elles sont combinées, elles peuvent effectuer des recherches plus polyvalentes que HLOOKUP.
Utiliser INDEX et MATCH pour des Recherches Horizontales
Pour reproduire la fonctionnalité de HLOOKUP en utilisant INDEX et MATCH, vous pouvez utiliser la formule suivante :
=INDEX(A1:D4, MATCH("Ventes", A1:D1, 0), 3)
Dans cet exemple, MATCH trouve la position de « Ventes » dans la première ligne (A1:D1), et INDEX récupère la valeur de la ligne spécifiée (3) dans la colonne correspondante. Cette méthode permet une plus grande flexibilité, car vous pouvez facilement ajuster les références de ligne et de colonne sans être contraint par la disposition de vos données.
Avantages de l’Utilisation d’INDEX et MATCH
- Flexibilité : Vous pouvez rechercher des valeurs dans n’importe quelle direction (gauche, droite, haut, bas), contrairement à HLOOKUP, qui est limité aux recherches de haut en bas.
- Performance : INDEX et MATCH peuvent être plus rapides que HLOOKUP, surtout dans de grands ensembles de données, car ils ne nécessitent pas que l’ensemble du tableau soit scanné.
- Plage Dynamique : Vous pouvez utiliser des plages nommées dynamiques avec INDEX et MATCH, rendant vos formules plus adaptables aux changements de taille des données.
Bien que HLOOKUP soit utile pour des recherches horizontales simples, la combinaison d’INDEX et MATCH offre une alternative plus puissante et flexible, surtout pour des tâches de récupération de données complexes.
Explorer la Fonction XLOOKUP
Avec l’introduction d’Excel 365, Microsoft a lancé la fonction XLOOKUP, qui est conçue pour remplacer les anciennes fonctions de recherche comme HLOOKUP et VLOOKUP. XLOOKUP combine les meilleures caractéristiques des deux fonctions et répond à de nombreuses limitations.
Caractéristiques Clés de XLOOKUP
- Recherches Bidirectionnelles : XLOOKUP peut rechercher à la fois horizontalement et verticalement, ce qui en fait un outil polyvalent pour toute disposition de données.
- Correspondances Exactes par Défaut : Contrairement à HLOOKUP et VLOOKUP, qui nécessitent un quatrième argument pour spécifier une correspondance exacte, XLOOKUP par défaut à des correspondances exactes, simplifiant ainsi la formule.
- Retourner Plusieurs Valeurs : XLOOKUP peut renvoyer plusieurs valeurs à partir d’une seule recherche, permettant une récupération de données plus complexe.
Utiliser XLOOKUP pour des Recherches Horizontales
Pour effectuer une recherche horizontale en utilisant XLOOKUP, vous pouvez utiliser la formule suivante :
=XLOOKUP("Ventes", A1:D1, A2:D4)
Dans cet exemple, XLOOKUP recherche « Ventes » dans la première ligne (A1:D1) et renvoie les valeurs correspondantes de la plage A2:D4. Cette fonction simplifie le processus et améliore l’expérience utilisateur en réduisant la complexité de la formule.
Avantages de XLOOKUP
- Simplicité : La syntaxe est simple, ce qui facilite la mise en œuvre pour les utilisateurs sans connaissance approfondie des fonctions Excel.
- Gestion des Erreurs : XLOOKUP inclut une gestion des erreurs intégrée, permettant aux utilisateurs de spécifier une valeur à renvoyer si la recherche échoue.
- Tableaux Dynamiques : XLOOKUP prend en charge les tableaux dynamiques, permettant aux utilisateurs de renvoyer plusieurs résultats dans une seule formule.
XLOOKUP est une fonction puissante et flexible qui simplifie le processus de récupération de données dans Excel. Elle combine les capacités de HLOOKUP, VLOOKUP, et même INDEX et MATCH, en faisant le choix privilégié des utilisateurs modernes d’Excel.
Glossaire
Comprendre la terminologie associée à HLOOKUP dans Excel est crucial pour maîtriser cette fonction puissante. Ci-dessous se trouve un glossaire complet des termes clés et des définitions qui amélioreront votre compréhension de HLOOKUP et de ses applications.
1. HLOOKUP
HLOOKUP signifie « Recherche Horizontale ». C’est une fonction Excel qui recherche une valeur dans la première ligne d’un tableau ou d’une plage et renvoie une valeur dans la même colonne à partir d’une ligne spécifiée. Cette fonction est particulièrement utile lorsque l’on traite des données organisées horizontalement.
2. Valeur de recherche
La valeur de recherche est la valeur que vous souhaitez rechercher dans la première ligne de votre tableau. Cela peut être un nombre, un texte ou une référence de cellule. Par exemple, si vous recherchez le chiffre de ventes pour « Produit A », la valeur de recherche serait « Produit A ».
3. Plage de tableau
La plage de tableau est la plage de cellules qui contient les données que vous souhaitez rechercher. Dans le contexte de HLOOKUP, cette plage doit inclure la ligne contenant la valeur de recherche et les lignes à partir desquelles vous souhaitez récupérer des données. Par exemple, si vos données se trouvent dans les cellules A1:D4, votre plage de tableau serait A1:D4.
4. Numéro d’index de ligne
Le numéro d’index de ligne spécifie de quelle ligne de la plage de tableau renvoyer la valeur. La première ligne de la plage de tableau est considérée comme la ligne 1, la deuxième ligne est la ligne 2, et ainsi de suite. Si vous souhaitez récupérer des données de la troisième ligne de votre plage de tableau, vous utiliseriez 3 comme numéro d’index de ligne.
5. Recherche de plage
L’argument recherche de plage détermine si vous souhaitez une correspondance exacte ou une correspondance approximative pour votre valeur de recherche. Si vous définissez cet argument sur VRAI ou que vous l’omettez, HLOOKUP renverra une correspondance approximative. Si vous le définissez sur FAUX, il recherchera une correspondance exacte. Par exemple, si vous recherchez un code produit spécifique, vous utiliseriez FAUX pour vous assurer d’obtenir la correspondance exacte.
6. Correspondance exacte
Une correspondance exacte se produit lorsque la valeur de recherche correspond exactement à une valeur dans la première ligne de la plage de tableau. En utilisant l’argument de recherche de plage défini sur FAUX, vous vous assurez que HLOOKUP renvoie un résultat uniquement s’il trouve une correspondance exacte. Si aucune correspondance exacte n’est trouvée, la fonction renverra une erreur (#N/A).
7. Correspondance approximative
Une correspondance approximative se produit lorsque HLOOKUP renvoie la valeur la plus proche qui est inférieure ou égale à la valeur de recherche. Cela n’est applicable que lorsque la première ligne de la plage de tableau est triée par ordre croissant. Par exemple, si vous recherchez un score de 85 et que le score le plus bas dans le tableau est 80, HLOOKUP renverra la valeur associée à 80.
8. Erreur #N/A
L’erreur #N/A indique que HLOOKUP n’a pas pu trouver la valeur de recherche dans la première ligne de la plage de tableau. Cette erreur peut se produire si la valeur de recherche n’existe pas ou si la recherche de plage est définie sur FAUX et qu’aucune correspondance exacte n’est trouvée.
9. Erreur #REF!
L’erreur #REF! se produit lorsque le numéro d’index de ligne spécifié dans la fonction HLOOKUP est supérieur au nombre de lignes dans la plage de tableau. Par exemple, si votre plage de tableau n’a que trois lignes et que vous essayez de récupérer des données de la quatrième ligne, Excel renverra une erreur #REF!
10. Référence de cellule
Une référence de cellule est un moyen de faire référence à une cellule spécifique dans Excel. Elle peut être absolue (par exemple, $A$1) ou relative (par exemple, A1). Utiliser des références de cellule dans votre fonction HLOOKUP permet des recherches dynamiques, où la valeur de recherche peut changer en fonction d’autres calculs ou entrées dans votre feuille de calcul.
11. Validation des données
La validation des données est une fonctionnalité dans Excel qui vous permet de contrôler quelles données peuvent être saisies dans une cellule. Lors de l’utilisation de HLOOKUP, la validation des données peut aider à garantir que les utilisateurs saisissent des valeurs de recherche valides, réduisant ainsi la probabilité d’erreurs dans vos calculs.
12. Plage nommée
Une plage nommée est une fonctionnalité dans Excel qui vous permet d’attribuer un nom à une plage spécifique de cellules. Cela peut rendre vos formules HLOOKUP plus faciles à lire et à gérer. Au lieu d’utiliser des références de cellule, vous pouvez utiliser la plage nommée dans votre fonction HLOOKUP, améliorant ainsi la clarté et la maintenabilité.
13. VLOOKUP
VLOOKUP signifie « Recherche Verticale ». Elle est similaire à HLOOKUP mais recherche une valeur dans la première colonne d’un tableau et renvoie une valeur d’une colonne spécifiée. Comprendre la différence entre HLOOKUP et VLOOKUP est essentiel pour choisir la bonne fonction en fonction de la façon dont vos données sont organisées.
14. INDEX et MATCH
Les fonctions INDEX et MATCH sont souvent utilisées ensemble comme alternative à HLOOKUP. Cette combinaison permet plus de flexibilité, car elle peut rechercher des valeurs dans n’importe quelle direction (horizontalement ou verticalement) et ne nécessite pas que la valeur de recherche soit dans la première ligne ou colonne. Cela est particulièrement utile pour des ensembles de données complexes.
15. Tableaux dynamiques
Les tableaux dynamiques sont une fonctionnalité dans Excel qui permet aux formules de renvoyer plusieurs valeurs à une plage de cellules. Bien que HLOOKUP lui-même ne prenne pas en charge les tableaux dynamiques, comprendre ce concept peut vous aider à tirer parti d’autres fonctions dans Excel qui le font, améliorant ainsi vos capacités d’analyse de données.
16. Fonctions Excel
Les fonctions Excel sont des formules prédéfinies qui effectuent des calculs en utilisant des valeurs spécifiques, appelées arguments, dans un ordre particulier. HLOOKUP est l’une des nombreuses fonctions disponibles dans Excel, et savoir comment l’utiliser efficacement peut améliorer considérablement vos compétences en gestion et analyse de données.
17. Tableau de données
Un tableau de données est une plage de cellules qui affiche les résultats d’une formule basée sur différentes valeurs d’entrée. HLOOKUP peut être utilisé dans des tableaux de données pour récupérer dynamiquement des valeurs en fonction de critères variés, ce qui en fait un outil puissant pour l’analyse et le reporting des données.
18. Tableau de recherche
Un tableau de recherche est une plage de données structurée que HLOOKUP utilise pour trouver la valeur correspondante pour une valeur de recherche donnée. La première ligne du tableau de recherche contient les valeurs à rechercher, tandis que les lignes suivantes contiennent les données à renvoyer. Organiser vos données dans un tableau de recherche bien structuré est essentiel pour une utilisation efficace de HLOOKUP.
19. Classeur Excel
Un classeur Excel est un fichier qui contient une ou plusieurs feuilles de calcul. Chaque feuille de calcul peut contenir des données, des formules et des fonctions, y compris HLOOKUP. Comprendre comment naviguer et gérer les classeurs est fondamental pour une analyse de données efficace dans Excel.
20. Feuille de calcul
Une feuille de calcul est une seule feuille de calcul dans un classeur Excel. Elle se compose de lignes et de colonnes où vous pouvez entrer et manipuler des données. HLOOKUP peut être utilisé à travers plusieurs feuilles de calcul, permettant une analyse et un reporting de données complexes.
En vous familiarisant avec ces termes et définitions clés, vous serez mieux équipé pour utiliser HLOOKUP efficacement dans vos projets Excel. Cette connaissance fondamentale améliorera votre capacité à trouver et analyser des données de manière efficace, faisant de vous un utilisateur Excel plus compétent.