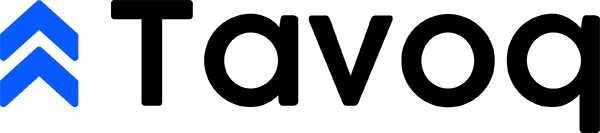Dans le monde de la gestion des données, Microsoft Excel se distingue comme un outil puissant pour organiser, analyser et présenter des informations. Cependant, à mesure que les feuilles de calcul deviennent plus complexes, le besoin de maintenir l’intégrité des données augmente également. L’une des manières les plus efficaces de protéger votre travail est de verrouiller les cellules dans Excel. Cette fonctionnalité essentielle empêche non seulement les modifications accidentelles, mais garantit également que les données critiques restent intactes, surtout lors de collaborations avec d’autres.
Comprendre comment verrouiller les cellules est crucial pour quiconque travaille régulièrement avec des feuilles de calcul, que vous soyez un professionnel, un étudiant ou un analyste de données. En maîtrisant cette compétence, vous pouvez améliorer votre productivité et protéger vos informations précieuses contre les modifications non intentionnelles. Dans ce guide complet, vous découvrirez des instructions étape par étape sur la façon de verrouiller les cellules, des conseils pour gérer les autorisations et les meilleures pratiques pour utiliser cette fonctionnalité efficacement. Préparez-vous à prendre le contrôle de vos feuilles de calcul Excel et à garantir la sécurité de vos données !
Explorer le verrouillage des cellules dans Excel
Que signifie verrouiller des cellules ?
Le verrouillage des cellules dans Excel est une fonctionnalité qui permet aux utilisateurs de restreindre l’accès à l’édition de cellules spécifiques dans une feuille de calcul. Lorsqu’une cellule est verrouillée, elle ne peut pas être modifiée à moins que la protection de la feuille de calcul ne soit désactivée. Cette fonctionnalité est particulièrement utile dans des environnements collaboratifs où plusieurs utilisateurs peuvent avoir accès au même document, garantissant que les données critiques restent inchangées tout en permettant l’édition d’autres zones de la feuille de calcul.
Par défaut, toutes les cellules d’une feuille de calcul Excel sont verrouillées. Cependant, ce verrouillage n’entre en vigueur que lorsque la feuille de calcul est protégée. Par conséquent, le processus de verrouillage des cellules implique deux étapes principales : d’abord, sélectionner les cellules que vous souhaitez verrouiller ou déverrouiller, et ensuite, protéger la feuille de calcul pour appliquer ces paramètres.
Différences entre verrouiller et protéger des cellules
Bien que les termes « verrouiller » et « protéger » soient souvent utilisés de manière interchangeable, ils se réfèrent à différents aspects de la sécurité des cellules dans Excel. Comprendre la distinction entre les deux est crucial pour une gestion efficace des feuilles de calcul.
- Verrouiller des cellules : Cela fait référence à l’action de marquer des cellules spécifiques comme verrouillées ou déverrouillées. Par défaut, toutes les cellules sont verrouillées, mais vous pouvez changer le statut des cellules individuelles. Verrouiller une cellule n’empêche pas l’édition tant que la feuille de calcul n’est pas protégée.
- Protéger la feuille de calcul : C’est l’action qui applique le statut verrouillé des cellules. Lorsque vous protégez une feuille de calcul, Excel empêche les utilisateurs d’éditer les cellules verrouillées. Vous pouvez également définir des autorisations pour d’autres actions, telles que le formatage des cellules, l’insertion de lignes ou la suppression de colonnes.
Verrouiller des cellules est une étape préparatoire, tandis que protéger la feuille de calcul est le mécanisme d’application qui active le statut verrouillé. Pour gérer efficacement vos feuilles de calcul Excel, il est essentiel de comprendre les deux concepts et comment ils fonctionnent ensemble.
Scénarios courants pour verrouiller des cellules
Le verrouillage des cellules peut être bénéfique dans divers scénarios, en particulier dans des environnements où l’intégrité des données est primordiale. Voici quelques situations courantes où le verrouillage des cellules peut améliorer votre expérience Excel :
1. Protéger les formules
Une des raisons les plus courantes de verrouiller des cellules est de protéger les formules contre les modifications accidentelles. Par exemple, si vous avez un modèle financier avec des calculs complexes, vous voudrez peut-être verrouiller les cellules contenant des formules tout en permettant aux utilisateurs de saisir des données dans d’autres cellules. Cela garantit que l’intégrité de vos calculs reste intacte.
Exemple :
- Cellule A1 : Saisie (Déverrouillée)
- Cellule B1 : Formule (Verrouillée)
- Cellule C1 : Saisie (Déverrouillée)
Dans cet exemple, les utilisateurs peuvent entrer des données dans les cellules A1 et C1, mais toute modification de la formule dans B1 est restreinte, empêchant les erreurs dans les calculs.
2. Créer des modèles
Lors de la conception de modèles pour des rapports, des budgets ou des factures, vous voudrez peut-être verrouiller certaines cellules pour maintenir la structure du document. Par exemple, vous pourriez vouloir verrouiller les lignes d’en-tête et un formatage spécifique tout en permettant aux utilisateurs de remplir leurs données dans des zones désignées.
Exemple :
- Ligne 1 : En-tête (Verrouillée)
- Ligne 2 : Saisie de données (Déverrouillée)
Cette approche garantit que le modèle reste cohérent et professionnel, tout en étant convivial pour la saisie de données.
3. Classeur collaboratif
Dans un environnement collaboratif, plusieurs utilisateurs peuvent avoir besoin d’accéder et d’éditer le même classeur. Le verrouillage des cellules peut aider à prévenir les modifications non autorisées des données critiques. Par exemple, si une équipe travaille sur un budget de projet, vous pourriez verrouiller la cellule du budget total tout en permettant aux membres de l’équipe d’éditer leurs entrées de dépenses individuelles.
Exemple :
- Cellule D1 : Budget total (Verrouillée)
- Cellules A2 à C10 : Dépenses individuelles (Déverrouillées)
De cette manière, le budget total reste inchangé, tandis que les membres de l’équipe peuvent contribuer leurs dépenses sans affecter le calcul global du budget.
4. Formulaires de saisie de données
Lors de la création de formulaires de saisie de données dans Excel, verrouiller certaines cellules peut guider les utilisateurs sur où saisir des informations. Par exemple, vous pourriez verrouiller les cellules contenant des instructions ou des étiquettes tout en laissant les champs de saisie déverrouillés. Cela aide à maintenir la clarté et empêche les utilisateurs de modifier accidentellement des informations importantes.
Exemple :
- Cellule A1 : Instructions (Verrouillée)
- Cellule B1 : Saisie utilisateur (Déverrouillée)
En procédant ainsi, vous créez une expérience de saisie de données plus structurée et conviviale.
5. Prévenir les modifications accidentelles
Parfois, les utilisateurs peuvent modifier involontairement des données dans une feuille de calcul, ce qui entraîne des erreurs et de la confusion. Le verrouillage des cellules peut servir de protection contre de telles modifications accidentelles. Par exemple, si vous avez une liste maîtresse de contacts, vous voudrez peut-être verrouiller les détails de contact tout en permettant aux utilisateurs d’ajouter de nouvelles entrées en bas de la liste.
Exemple :
- Cellules A1 à A10 : Détails de contact (Verrouillés)
- Cellules A11 et suivantes : Nouvelles entrées (Déverrouillées)
Cela garantit que les informations de contact existantes restent intactes tout en permettant l’ajout de nouvelles données.
Comment verrouiller des cellules dans Excel
Maintenant que nous avons exploré le concept de verrouillage des cellules et ses diverses applications, plongeons dans le processus étape par étape pour verrouiller des cellules dans Excel :
- Sélectionner les cellules : Ouvrez votre feuille de calcul Excel et sélectionnez les cellules que vous souhaitez verrouiller. Vous pouvez cliquer et faire glisser pour sélectionner plusieurs cellules ou maintenir la touche Ctrl enfoncée pour sélectionner des cellules non contiguës.
- Formater les cellules : Cliquez avec le bouton droit sur les cellules sélectionnées et choisissez Format de cellule dans le menu contextuel. Alternativement, vous pouvez aller à l’onglet Accueil, cliquer sur le menu déroulant Format dans le groupe Cellules, et sélectionner Format de cellule.
- Verrouiller les cellules : Dans la boîte de dialogue Format de cellule, allez à l’onglet Protection. Cochez la case à côté de Verrouillé pour verrouiller les cellules sélectionnées. Cliquez sur OK pour appliquer les modifications.
- Protéger la feuille de calcul : Pour appliquer le statut verrouillé, allez à l’onglet Révision dans le Ruban et cliquez sur Protéger la feuille. Vous pouvez définir un mot de passe pour empêcher les utilisateurs non autorisés de déprotéger la feuille. Assurez-vous de sélectionner les actions que vous souhaitez autoriser les utilisateurs à effectuer, telles que le formatage des cellules ou l’insertion de lignes.
- Enregistrer votre classeur : Après avoir protégé la feuille, enregistrez votre classeur pour vous assurer que toutes les modifications sont conservées.
En suivant ces étapes, vous pouvez efficacement verrouiller des cellules dans Excel et protéger vos données contre les modifications indésirables.
Comprendre comment verrouiller des cellules dans Excel est une compétence essentielle pour quiconque travaille avec des feuilles de calcul, en particulier dans des environnements collaboratifs ou sensibles aux données. En utilisant cette fonctionnalité, vous pouvez maintenir l’intégrité de vos données, créer des modèles conviviaux et prévenir les modifications accidentelles, améliorant ainsi votre productivité et votre efficacité dans Excel.
Préparer votre classeur Excel
Assurer que votre classeur est prêt
Avant de vous plonger dans le verrouillage des cellules dans Excel, il est crucial de s’assurer que votre classeur est correctement configuré. Cette phase de préparation vous aidera à éviter d’éventuels problèmes et à garantir une expérience fluide lors de l’application des fonctionnalités de protection des cellules.
Tout d’abord, examinez la structure de votre classeur. Assurez-vous que toutes les données nécessaires sont en place et organisées de manière logique. Cela inclut la vérification que :
- Toutes les feuilles pertinentes sont nommées de manière appropriée pour une navigation facile.
- Les données sont formatées correctement (par exemple, dates, devises, pourcentages).
- Les formules fonctionnent comme prévu et renvoient les résultats attendus.
Ensuite, réfléchissez à l’objectif du verrouillage des cellules. Protégez-vous des données sensibles, empêchez-vous des modifications accidentelles ou contrôlez-vous les saisies des utilisateurs ? Comprendre vos objectifs vous aidera à déterminer quelles cellules doivent être verrouillées et lesquelles doivent rester modifiables.
Enfin, familiarisez-vous avec la disposition de votre classeur. Si vous avez plusieurs feuilles, décidez si vous souhaitez appliquer le verrouillage des cellules à toutes les feuilles ou seulement à certaines. Cette prévoyance vous fera gagner du temps et des efforts par la suite.
Sauvegarder vos données
Avant d’apporter des modifications à votre classeur Excel, en particulier lorsqu’il s’agit de verrouiller des cellules, il est essentiel de sauvegarder vos données. Cette précaution garantit que vous disposez d’un point de restauration en cas de problème pendant le processus.
Voici quelques méthodes efficaces pour sauvegarder vos données Excel :
- Enregistrer une copie : Utilisez la fonction « Enregistrer sous » pour créer un duplicata de votre classeur. Vous pouvez l’enregistrer au même endroit avec un nom différent ou dans un dossier différent pour un accès facile.
- Exporter dans un autre format : Envisagez d’exporter votre classeur dans un autre format, tel que CSV ou PDF. De cette façon, vous pouvez préserver les données sans risquer de modifier le fichier Excel original.
- Stockage en nuage : Utilisez des solutions de stockage en nuage comme OneDrive, Google Drive ou Dropbox. Télécharger votre classeur dans le cloud sert non seulement de sauvegarde, mais permet également un accès facile depuis n’importe quel appareil.
- Historique des versions : Si vous utilisez Excel via Microsoft 365, profitez de la fonctionnalité d’historique des versions. Cela vous permet de revenir à des versions précédentes de votre classeur si nécessaire.
Sauvegarder vos données est un moyen simple mais efficace de protéger votre travail. Cela vous apporte une tranquillité d’esprit et garantit que vous pouvez récupérer vos informations si quelque chose ne va pas pendant le processus de verrouillage des cellules.
Explorer les fonctionnalités de protection d’Excel
Excel offre une variété de fonctionnalités de protection qui vous permettent de contrôler la manière dont les utilisateurs interagissent avec votre classeur. Comprendre ces fonctionnalités est essentiel pour verrouiller efficacement les cellules et protéger vos données.
1. Protection de la feuille de calcul
La protection de la feuille de calcul est l’une des principales méthodes pour verrouiller des cellules dans Excel. Lorsque vous protégez une feuille de calcul, vous pouvez restreindre les utilisateurs de modifier des cellules spécifiques ou l’ensemble de la feuille. Voici comment activer la protection de la feuille de calcul :
- Sélectionnez la feuille de calcul que vous souhaitez protéger.
- Allez à l’onglet Révision dans le Ruban.
- Cliquez sur Protéger la feuille.
- Dans la boîte de dialogue qui apparaît, vous pouvez définir un mot de passe (optionnel) et choisir quelles actions les utilisateurs peuvent effectuer (par exemple, sélectionner des cellules verrouillées, formater des cellules).
- Cliquez sur OK pour appliquer la protection.
Une fois la feuille de calcul protégée, les utilisateurs ne pourront pas modifier les cellules verrouillées à moins qu’ils n’aient le mot de passe (s’il est défini). Cette fonctionnalité est particulièrement utile pour les classeurs partagés où plusieurs utilisateurs doivent consulter mais ne pas modifier certaines données.
2. Verrouillage des cellules
Par défaut, toutes les cellules d’une feuille de calcul Excel sont verrouillées, mais ce verrouillage n’entre en vigueur que lorsque la feuille de calcul est protégée. Pour personnaliser quelles cellules sont verrouillées ou déverrouillées, suivez ces étapes :
- Sélectionnez les cellules que vous souhaitez déverrouiller.
- Cliquez avec le bouton droit et choisissez Format de cellule.
- Allez à l’onglet Protection.
- Décochez l’option Verrouillé et cliquez sur OK.
Après avoir déverrouillé les cellules souhaitées, vous pouvez ensuite protéger la feuille de calcul. Les cellules déverrouillées resteront modifiables, tandis que les cellules verrouillées seront protégées contre les modifications.
3. Protection du classeur
En plus de protéger des feuilles de calcul individuelles, vous pouvez également protéger l’ensemble du classeur. Cette fonctionnalité empêche les utilisateurs d’ajouter, de supprimer ou de déplacer des feuilles au sein du classeur. Pour protéger votre classeur :
- Allez à l’onglet Révision.
- Cliquez sur Protéger le classeur.
- Définissez un mot de passe (optionnel) et choisissez les options de protection que vous souhaitez appliquer.
- Cliquez sur OK pour activer la protection du classeur.
La protection du classeur est particulièrement utile pour maintenir l’intégrité de la structure de votre classeur, surtout dans des environnements collaboratifs.
4. Protéger des plages spécifiques
Excel permet également de protéger des plages spécifiques au sein d’une feuille de calcul tout en laissant d’autres zones modifiables. Cette fonctionnalité est bénéfique lorsque vous souhaitez restreindre l’accès à des données sensibles sans verrouiller l’ensemble de la feuille. Voici comment protéger des plages spécifiques :
- Sélectionnez la plage de cellules que vous souhaitez protéger.
- Cliquez avec le bouton droit et choisissez Format de cellule.
- Allez à l’onglet Protection et assurez-vous que l’option Verrouillé est cochée.
- Ensuite, allez à l’onglet Révision et cliquez sur Autoriser les utilisateurs à modifier les plages.
- Cliquez sur Nouvelle et spécifiez la plage et les autorisations.
- Cliquez sur OK puis protégez la feuille comme décrit précédemment.
Cette méthode vous permet de maintenir le contrôle sur des données spécifiques tout en permettant aux utilisateurs d’interagir avec d’autres parties de la feuille de calcul.
5. Protection par mot de passe
Ajouter un mot de passe à vos feuilles et classeurs protégés est une étape cruciale pour garantir que seuls les utilisateurs autorisés peuvent apporter des modifications. Lors de la définition d’un mot de passe, gardez à l’esprit les conseils suivants :
- Choisissez un mot de passe fort qui combine lettres, chiffres et symboles.
- Conservez votre mot de passe en toute sécurité, car le perdre peut entraîner une perte d’accès permanente à vos données protégées.
- Envisagez d’utiliser un gestionnaire de mots de passe pour garder une trace de vos mots de passe.
En tirant parti des fonctionnalités de protection d’Excel, vous pouvez efficacement verrouiller des cellules et protéger vos données, garantissant que votre classeur reste intact et sécurisé.
Guide étape par étape pour verrouiller des cellules
Verrouiller des cellules dans Excel est une compétence cruciale pour quiconque souhaite protéger ses données contre des modifications accidentelles ou des modifications non autorisées. Ce guide vous accompagnera à travers le processus de verrouillage des cellules étape par étape, garantissant que vous pouvez maintenir l’intégrité de vos feuilles de calcul. Que vous travailliez sur un budget, un plan de projet ou tout autre type de données, savoir comment verrouiller des cellules peut vous faire gagner du temps et prévenir les erreurs.
Sélectionner les cellules que vous souhaitez verrouiller
La première étape pour verrouiller des cellules est de sélectionner les cellules spécifiques que vous souhaitez protéger. Par défaut, toutes les cellules d’une feuille de calcul Excel sont verrouillées, mais ce verrouillage n’entre en vigueur que lorsque la feuille de calcul est protégée. Par conséquent, vous pouvez choisir de verrouiller des cellules spécifiques tout en laissant d’autres modifiables.
Pour sélectionner les cellules que vous souhaitez verrouiller :
- Ouvrez votre classeur Excel et naviguez vers la feuille de calcul où vous souhaitez verrouiller des cellules.
- Cliquez et faites glisser votre souris sur les cellules que vous souhaitez verrouiller. Vous pouvez également maintenir la touche Ctrl enfoncée tout en cliquant sur des cellules individuelles pour sélectionner des cellules non contiguës.
- Une fois que vous avez sélectionné les cellules souhaitées, vous êtes prêt à passer à l’étape suivante.
Accéder à la boîte de dialogue Format de cellule
Après avoir sélectionné les cellules que vous souhaitez verrouiller, l’étape suivante consiste à accéder à la boîte de dialogue Format de cellule. Cette boîte de dialogue vous permet de modifier diverses propriétés des cellules sélectionnées, y compris leur statut de verrouillage.
Pour accéder à la boîte de dialogue Format de cellule :
- Cliquez avec le bouton droit sur l’une des cellules sélectionnées pour ouvrir le menu contextuel.
- Sélectionnez Format de cellule dans le menu. Alternativement, vous pouvez aller à l’onglet Accueil dans le Ruban, cliquer sur la petite flèche dans le coin inférieur droit du groupe Alignement, ou appuyer sur Ctrl + 1 sur votre clavier.
Cela ouvrira la boîte de dialogue Format de cellule, où vous pouvez ajuster divers paramètres pour les cellules sélectionnées.
Activer l’option de verrouillage
Dans la boîte de dialogue Format de cellule, vous trouverez plusieurs onglets, y compris Nombre, Alignement, Police, Bordure, Remplissage et Protection. Pour verrouiller les cellules sélectionnées, vous devez naviguer vers l’onglet Protection.
Voici comment activer l’option de verrouillage :
- Cliquez sur l’onglet Protection dans la boîte de dialogue Format de cellule.
- Vous verrez deux options : Verrouillé et Caché. Par défaut, l’option Verrouillé est cochée pour toutes les cellules. Si vous souhaitez verrouiller les cellules sélectionnées, assurez-vous que la case Verrouillé est cochée.
- Si vous souhaitez cacher les formules dans les cellules verrouillées, vous pouvez également cocher l’option Caché. Cela empêchera les utilisateurs de voir les formules dans les cellules verrouillées lorsque la feuille de calcul est protégée.
- Cliquez sur OK pour appliquer les modifications et fermer la boîte de dialogue.
À ce stade, les cellules sélectionnées sont marquées comme verrouillées, mais elles ne seront pas protégées tant que vous ne protégez pas la feuille de calcul.
Protéger la feuille de calcul
L’étape finale pour verrouiller des cellules est de protéger la feuille de calcul. Cette action appliquera le statut de verrouillage des cellules que vous avez sélectionnées précédemment, empêchant toute modification de celles-ci tout en permettant des modifications d’autres cellules qui ne sont pas verrouillées.
Pour protéger la feuille de calcul :
- Allez à l’onglet Révision dans le Ruban.
- Cliquez sur Protéger la feuille. Une boîte de dialogue apparaîtra, vous permettant de définir les options de protection.
- Dans la boîte de dialogue, vous pouvez entrer un mot de passe pour empêcher les utilisateurs non autorisés de déprotéger la feuille. Cette étape est facultative, mais elle est fortement recommandée si vous souhaitez vous assurer que seuls les utilisateurs autorisés peuvent apporter des modifications.
- En dessous du champ de mot de passe, vous verrez une liste d’options que vous pouvez autoriser les utilisateurs à effectuer même lorsque la feuille est protégée. Par exemple, vous pouvez autoriser les utilisateurs à sélectionner des cellules verrouillées ou déverrouillées, à formater des cellules, à insérer des lignes, et plus encore. Cochez ou décochez ces options selon vos besoins.
- Une fois que vous avez configuré les paramètres, cliquez sur OK. Si vous avez défini un mot de passe, vous serez invité à le ressaisir pour confirmer.
Après avoir complété ces étapes, votre feuille de calcul est maintenant protégée. Les utilisateurs ne pourront pas modifier les cellules verrouillées, tout en pouvant apporter des modifications à toutes les cellules déverrouillées. Si quelqu’un essaie de modifier une cellule verrouillée, il recevra un message d’avertissement indiquant que la cellule est protégée.
Scénario d’exemple
Considérons un exemple pratique pour illustrer le processus de verrouillage des cellules dans Excel. Imaginez que vous créez une feuille de calcul budgétaire pour votre équipe. Vous souhaitez permettre aux membres de l’équipe de saisir leurs dépenses, mais les empêcher de modifier les calculs totaux dans la section résumé.
- Tout d’abord, sélectionnez les cellules où les membres de l’équipe saisiront leurs dépenses (par exemple, les cellules B2 à B10).
- Ensuite, accédez à la boîte de dialogue Format de cellule et assurez-vous que l’option Verrouillé est décochée pour ces cellules.
- Maintenant, sélectionnez les cellules qui contiennent les calculs totaux (par exemple, la cellule B12) et accédez à la boîte de dialogue Format de cellule à nouveau. Cette fois, assurez-vous que l’option Verrouillé est cochée.
- Après cela, protégez la feuille de calcul en allant à l’onglet Révision et en cliquant sur Protéger la feuille. Définissez un mot de passe et configurez les options selon vos besoins.
Avec cette configuration, les membres de l’équipe peuvent saisir librement leurs dépenses dans les cellules désignées, mais ils ne pourront pas modifier les calculs totaux, garantissant l’intégrité de votre budget.
Conseils pour un verrouillage efficace des cellules
- Planifiez votre mise en page : Avant de verrouiller des cellules, planifiez soigneusement la mise en page de votre feuille de calcul. Décidez quelles cellules doivent être modifiables et lesquelles doivent être verrouillées pour éviter toute confusion.
- Utilisez les mots de passe judicieusement : Si vous choisissez de définir un mot de passe pour protéger votre feuille de calcul, assurez-vous de le stocker en toute sécurité. Perdre le mot de passe peut entraîner la perte d’accès à vos propres données.
- Testez la protection : Après avoir protégé votre feuille de calcul, testez-la en essayant de modifier à la fois des cellules verrouillées et déverrouillées. Cela vous aidera à vous assurer que tout fonctionne comme prévu.
- Documentez vos modifications : Si vous partagez le classeur avec d’autres, envisagez de documenter quelles cellules sont verrouillées et lesquelles sont modifiables. Cela peut aider à prévenir toute confusion parmi les utilisateurs.
En suivant ces étapes et conseils, vous pouvez verrouiller efficacement des cellules dans Excel, garantissant que vos données restent sécurisées et inchangées tout en permettant les saisies nécessaires des utilisateurs.
Techniques Avancées de Verrouillage des Cellules
Le verrouillage des cellules dans Excel est une fonctionnalité puissante qui peut aider à protéger vos données et à maintenir l’intégrité de vos feuilles de calcul. Bien que le verrouillage de base des cellules soit utile, les techniques avancées permettent un contrôle plus granulaire sur les cellules pouvant être modifiées. Nous allons explorer plusieurs techniques avancées de verrouillage des cellules, y compris le verrouillage de plages spécifiques, le verrouillage uniquement des formules, le verrouillage des cellules en fonction de conditions, et l’utilisation de VBA pour un verrouillage avancé.
Verrouillage de Plages Spécifiques
Le verrouillage de plages spécifiques dans Excel est particulièrement utile lorsque vous souhaitez permettre aux utilisateurs de modifier certaines parties d’une feuille de calcul tout en protégeant d’autres. Cela peut être fait en suivant ces étapes :
- Sélectionner les Cellules à Verrouiller : Tout d’abord, sélectionnez les cellules ou la plage de cellules que vous souhaitez verrouiller. Par exemple, si vous souhaitez verrouiller les cellules A1 à A10, cliquez et faites glisser pour mettre en surbrillance ces cellules.
- Ouvrir la Boîte de Dialogue Format de Cellules : Faites un clic droit sur les cellules sélectionnées et choisissez Format de Cellules dans le menu contextuel. Alternativement, vous pouvez aller à l’onglet Accueil, cliquer sur le menu déroulant Format dans le groupe Cellules, et sélectionner Format de Cellules.
- Verrouiller les Cellules : Dans la boîte de dialogue Format de Cellules, allez à l’onglet Protection. Cochez la case à côté de Verrouillé et cliquez sur OK.
- Déverrouiller d’Autres Cellules : Maintenant, sélectionnez les cellules que vous souhaitez laisser modifiables. Répétez le processus, mais cette fois, décochez l’option Verrouillé dans l’onglet Protection.
- Protéger la Feuille : Enfin, allez à l’onglet Révision et cliquez sur Protéger la Feuille. Vous pouvez définir un mot de passe pour empêcher les modifications non autorisées. Assurez-vous de cocher les options qui permettent aux utilisateurs d’effectuer des actions spécifiques, comme sélectionner des cellules verrouillées ou déverrouillées.
En suivant ces étapes, vous pouvez efficacement verrouiller des plages spécifiques dans votre feuille de calcul Excel, permettant un environnement d’édition contrôlé.
Verrouillage Uniquement des Formules
Dans de nombreux cas, vous souhaiterez protéger les formules de votre feuille de calcul tout en permettant aux utilisateurs de modifier les valeurs d’entrée. Le verrouillage uniquement des formules peut être réalisé par les étapes suivantes :
- Identifier les Cellules de Formule : Tout d’abord, identifiez les cellules qui contiennent des formules. Par exemple, si vous avez des formules dans les cellules B1 à B10, vous vous concentrerez sur ces cellules.
- Verrouiller les Cellules de Formule : Sélectionnez les cellules avec des formules, faites un clic droit et choisissez Format de Cellules. Dans l’onglet Protection, cochez l’option Verrouillé et cliquez sur OK.
- Déverrouiller les Cellules d’Entrée : Ensuite, sélectionnez les cellules où les utilisateurs entreront des données (par exemple, A1 à A10). Encore une fois, faites un clic droit, choisissez Format de Cellules, et décochez l’option Verrouillé.
- Protéger la Feuille : Allez à l’onglet Révision et cliquez sur Protéger la Feuille. Définissez un mot de passe si désiré, et assurez-vous que les utilisateurs peuvent sélectionner des cellules déverrouillées.
Avec cette méthode, les utilisateurs peuvent librement modifier les cellules d’entrée tandis que les formules restent protégées, garantissant que vos calculs ne sont pas modifiés involontairement.
Verrouillage des Cellules en Fonction des Conditions
Parfois, vous souhaiterez verrouiller des cellules en fonction de conditions spécifiques, telles que la valeur d’une autre cellule. Cela peut être accompli en utilisant la mise en forme conditionnelle d’Excel en combinaison avec le verrouillage des cellules. Voici comment procéder :
- Configurer Vos Conditions : Déterminez les conditions sous lesquelles vous souhaitez verrouiller des cellules. Par exemple, vous souhaiterez peut-être verrouiller les cellules de la colonne C si la cellule correspondante de la colonne A est vide.
- Utiliser la Mise en Forme Conditionnelle : Sélectionnez la plage de cellules que vous souhaitez verrouiller conditionnellement. Allez à l’onglet Accueil, cliquez sur Mise en Forme Conditionnelle, et choisissez Nouvelle Règle. Sélectionnez Utiliser une formule pour déterminer quelles cellules formater.
- Entrer la Formule : Entrez une formule qui reflète votre condition. Par exemple, pour verrouiller les cellules de C1 à C10 en fonction de A1 à A10 étant vides, vous utiliseriez la formule
=ISBLANK(A1). Définissez les options de mise en forme pour mettre en surbrillance ces cellules. - Verrouiller les Cellules Manuellement : Malheureusement, Excel ne permet pas de verrouillage dynamique basé sur des conditions directement. Cependant, vous pouvez verrouiller manuellement les cellules après les avoir identifiées par la mise en forme conditionnelle. Utilisez les étapes décrites dans les sections précédentes pour verrouiller les cellules identifiées.
Cette méthode vous permet d’indiquer visuellement quelles cellules sont verrouillées en fonction des conditions, bien qu’elle nécessite une étape manuelle pour appliquer le verrouillage.
Utilisation de VBA pour un Verrouillage Avancé
Pour les utilisateurs à l’aise avec la programmation, Visual Basic for Applications (VBA) offre un moyen puissant de mettre en œuvre des techniques avancées de verrouillage des cellules. Avec VBA, vous pouvez créer des scripts qui verrouillent ou déverrouillent automatiquement des cellules en fonction de divers critères. Voici un exemple simple :
Sub LockCellsBasedOnValue()
Dim cell As Range
Dim ws As Worksheet
Set ws = ThisWorkbook.Sheets("Feuille1") ' Changez le nom de votre feuille
' Boucle à travers chaque cellule dans la plage spécifiée
For Each cell In ws.Range("A1:A10")
If cell.Value = "" Then
cell.Offset(0, 1).Locked = True ' Verrouille la cellule adjacente dans la colonne B
Else
cell.Offset(0, 1).Locked = False ' Déverrouille la cellule adjacente dans la colonne B
End If
Next cell
' Protéger la feuille
ws.Protect Password:="votremotdepasse" ' Définissez votre mot de passe ici
End Sub
Dans cet exemple, le script vérifie chaque cellule dans la plage A1:A10. Si une cellule est vide, elle verrouille la cellule adjacente dans la colonne B. Si la cellule a une valeur, elle déverrouille la cellule adjacente. Pour utiliser ce script :
- Appuyez sur
ALT + F11pour ouvrir l’éditeur VBA. - Insérez un nouveau module en faisant un clic droit sur l’un des éléments de l’Explorateur de Projet et en sélectionnant Insérer > Module.
- Copiez et collez le code ci-dessus dans la fenêtre du module.
- Fermez l’éditeur VBA et revenez à Excel.
- Exécutez la macro en appuyant sur
ALT + F8, en sélectionnant LockCellsBasedOnValue, et en cliquant sur Exécuter.
L’utilisation de VBA permet un haut degré de personnalisation et d’automatisation dans le verrouillage des cellules en fonction de conditions complexes, en faisant un outil précieux pour les utilisateurs avancés d’Excel.
Les techniques avancées de verrouillage des cellules dans Excel offrent aux utilisateurs la possibilité de protéger leurs données plus efficacement. Que vous ayez besoin de verrouiller des plages spécifiques, de protéger des formules, d’appliquer un verrouillage conditionnel ou d’utiliser VBA pour l’automatisation, ces méthodes améliorent la fonctionnalité et la sécurité de vos feuilles de calcul. En maîtrisant ces techniques, vous pouvez créer des documents Excel robustes qui maintiennent l’intégrité des données tout en permettant les interactions nécessaires des utilisateurs.
Gestion des cellules verrouillées
Verrouiller des cellules dans Excel est une fonctionnalité puissante qui aide à maintenir l’intégrité de vos données en empêchant les modifications non autorisées. Cependant, il y a des moments où vous pourriez avoir besoin de modifier des cellules verrouillées ou de permettre à des utilisateurs spécifiques d’apporter des modifications. Nous allons explorer comment gérer efficacement les cellules verrouillées, y compris la modification des cellules verrouillées, la possibilité pour des utilisateurs spécifiques de les modifier et le déverrouillage temporaire des cellules pour modification.
Modification des cellules verrouillées
Par défaut, lorsque vous protégez une feuille de calcul dans Excel, toutes les cellules sont verrouillées, ce qui signifie qu’elles ne peuvent pas être modifiées. Cependant, il existe des scénarios où vous pourriez avoir besoin de modifier ces cellules verrouillées. Voici comment vous pouvez le faire :
Étape 1 : Déprotéger la feuille de calcul
Pour modifier des cellules verrouillées, vous devez d’abord déprotéger la feuille de calcul. Voici comment :
- Ouvrez votre classeur Excel et accédez à la feuille de calcul contenant les cellules verrouillées.
- Allez à l’onglet Révision dans le Ruban.
- Cliquez sur Déprotéger la feuille. Si un mot de passe a été défini lors de la protection de la feuille, vous devrez le saisir pour continuer.
Une fois la feuille déprotégée, vous pouvez librement modifier n’importe quelle cellule, y compris celles qui étaient précédemment verrouillées.
Étape 2 : Modifier les cellules verrouillées
Avec la feuille de calcul déprotégée, vous pouvez maintenant cliquer sur les cellules verrouillées et apporter les modifications nécessaires. Après avoir terminé la modification, il est bon de protéger à nouveau la feuille de calcul pour maintenir l’intégrité des données.
Étape 3 : Protéger à nouveau la feuille de calcul
- Retournez à l’onglet Révision.
- Cliquez sur Protéger la feuille.
- Définissez un mot de passe si vous le souhaitez, et sélectionnez les actions que vous souhaitez autoriser les utilisateurs à effectuer.
En suivant ces étapes, vous pouvez facilement modifier des cellules verrouillées lorsque cela est nécessaire tout en veillant à ce que vos données restent sécurisées.
Autoriser des utilisateurs spécifiques à modifier des cellules verrouillées
Dans des environnements collaboratifs, vous pouvez souhaiter permettre à des utilisateurs spécifiques de modifier certaines cellules verrouillées tout en gardant le reste de la feuille de calcul protégée. Excel offre un moyen de le faire grâce à l’utilisation des autorisations. Voici comment le configurer :
Étape 1 : Déverrouiller des cellules spécifiques
Avant de protéger la feuille de calcul, vous devez déverrouiller les cellules spécifiques que vous souhaitez que certains utilisateurs modifient :
- Sélectionnez les cellules que vous souhaitez déverrouiller.
- Cliquez avec le bouton droit sur les cellules sélectionnées et choisissez Format de cellule.
- Dans la boîte de dialogue Format de cellule, allez à l’onglet Protection.
- Décochez l’option Verrouillé et cliquez sur OK.
Étape 2 : Protéger la feuille de calcul
Maintenant que vous avez déverrouillé les cellules spécifiques, vous pouvez protéger la feuille de calcul :
- Allez à l’onglet Révision.
- Cliquez sur Protéger la feuille.
- Dans la boîte de dialogue Protéger la feuille, vous pouvez définir un mot de passe et spécifier ce que les utilisateurs peuvent faire. Assurez-vous de cocher l’option Modifier les cellules déverrouillées.
- Cliquez sur OK pour protéger la feuille.
Étape 3 : Partager le classeur avec des utilisateurs spécifiques
Pour permettre à des utilisateurs spécifiques de modifier les cellules déverrouillées, vous pouvez partager le classeur avec eux. Voici comment :
- Allez à l’onglet Fichier.
- Sélectionnez Partager puis Partager avec des personnes.
- Entrez les adresses e-mail des utilisateurs avec lesquels vous souhaitez partager le classeur.
- Définissez leurs autorisations sur Peut modifier et cliquez sur Partager.
Maintenant, les utilisateurs spécifiés peuvent ouvrir le classeur, modifier les cellules déverrouillées, et leurs modifications n’affecteront pas les cellules verrouillées.
Déverrouillage temporaire des cellules pour modification
Parfois, vous pourriez avoir besoin de permettre un accès temporaire aux cellules verrouillées pour modification sans déprotéger complètement la feuille de calcul. Cela peut être utile dans des situations où vous souhaitez maintenir le contrôle sur les données tout en permettant des modifications occasionnelles. Voici comment déverrouiller temporairement des cellules :
Étape 1 : Utiliser la fonctionnalité Autoriser les utilisateurs à modifier des plages
Excel dispose d’une fonctionnalité appelée Autoriser les utilisateurs à modifier des plages qui vous permet de spécifier quels utilisateurs peuvent modifier certaines plages de cellules :
- Allez à l’onglet Révision.
- Cliquez sur Autoriser les utilisateurs à modifier des plages.
- Dans la boîte de dialogue qui apparaît, cliquez sur Nouvelle pour créer une nouvelle plage modifiable.
- Spécifiez la plage de cellules que vous souhaitez déverrouiller et définissez les autorisations pour des utilisateurs spécifiques.
- Cliquez sur OK pour enregistrer les paramètres.
Étape 2 : Protéger la feuille de calcul
Après avoir configuré les plages modifiables, vous devez protéger la feuille de calcul :
- Allez à l’onglet Révision.
- Cliquez sur Protéger la feuille.
- Définissez un mot de passe et assurez-vous que l’option Modifier les plages est cochée.
- Cliquez sur OK pour protéger la feuille.
Étape 3 : Informer les utilisateurs de leur accès
Une fois la feuille de calcul protégée avec des plages modifiables, informez les utilisateurs des cellules qu’ils peuvent modifier. Ils peuvent maintenant apporter des modifications aux plages spécifiées sans affecter le reste de la feuille de calcul.
Étape 4 : Revenir sur les modifications si nécessaire
Si vous devez revenir sur des modifications apportées aux cellules temporairement déverrouillées, vous pouvez le faire en suivant les modifications ou en utilisant la fonctionnalité Annuler. Cependant, si les modifications sont enregistrées, vous devrez peut-être les annuler manuellement ou utiliser une sauvegarde du classeur.
En utilisant ces méthodes, vous pouvez gérer efficacement les cellules verrouillées dans Excel, permettant des modifications nécessaires tout en maintenant l’intégrité globale de vos données. Que vous ayez besoin de modifier des cellules verrouillées, de permettre à des utilisateurs spécifiques d’apporter des modifications ou de déverrouiller temporairement des cellules pour modification, Excel fournit les outils pour le faire efficacement.
Dépannage des problèmes courants
Les cellules verrouillées ne fonctionnent pas comme prévu
Verrouiller des cellules dans Excel est un processus simple, mais parfois les utilisateurs rencontrent des problèmes où les cellules verrouillées ne se comportent pas comme prévu. Cela peut être frustrant, surtout lorsque vous comptez sur ces fonctionnalités pour protéger vos données. Voici quelques raisons courantes pour lesquelles les cellules verrouillées peuvent ne pas fonctionner comme prévu et comment les dépanner.
1. Protection de la feuille non activée
Une des raisons les plus courantes pour lesquelles les cellules verrouillées ne fonctionnent pas correctement est que la fonctionnalité de protection de la feuille n’a pas été activée. Verrouiller des cellules à lui seul ne prévient pas les utilisateurs de les modifier ; vous devez également protéger la feuille. Pour ce faire :
- Allez dans l’onglet Révision du Ruban.
- Cliquez sur Protéger la feuille.
- Dans la boîte de dialogue qui apparaît, vous pouvez définir un mot de passe (optionnel) et sélectionner les actions que vous souhaitez autoriser les utilisateurs à effectuer.
- Cliquez sur OK pour appliquer la protection.
Une fois la feuille protégée, les utilisateurs ne pourront pas modifier les cellules verrouillées, garantissant que vos données restent sécurisées.
2. Verrouillage incorrect des cellules
Un autre problème peut survenir si les cellules sont verrouillées incorrectement. Assurez-vous d’avoir sélectionné les bonnes cellules avant de les verrouiller. Pour vérifier si les cellules sont verrouillées :
- Sélectionnez la cellule ou la plage de cellules.
- Cliquez avec le bouton droit et choisissez Format de cellule.
- Allez dans l’onglet Protection et vérifiez que la case Verrouillée est cochée.
Si la case n’est pas cochée, les cellules ne seront pas verrouillées même si la feuille est protégée. Assurez-vous de verrouiller les cellules que vous souhaitez protéger avant d’activer la protection de la feuille.
3. Cellules fusionnées
Les cellules fusionnées peuvent parfois causer des problèmes avec le verrouillage. Si vous avez des cellules fusionnées dans votre feuille de calcul, le verrouillage peut ne pas fonctionner comme prévu. Excel traite les cellules fusionnées comme une seule entité, ce qui peut entraîner de la confusion. Pour dépanner cela :
- Dissociez les cellules en les sélectionnant, en cliquant avec le bouton droit et en choisissant Format de cellule.
- Allez dans l’onglet Alignement et décochez l’option Fusionner les cellules.
- Verrouillez les cellules individuelles si nécessaire, puis fusionnez-les à nouveau si besoin.
Gardez à l’esprit que bien que les cellules fusionnées puissent être visuellement attrayantes, elles peuvent compliquer la saisie de données et la protection.
Messages d’erreur et comment les résoudre
Lorsque vous travaillez avec des cellules verrouillées et la protection de la feuille, vous pouvez rencontrer divers messages d’erreur. Comprendre ces messages peut vous aider à résoudre les problèmes rapidement.
1. « La cellule ou le graphique que vous essayez de modifier est protégé et donc en lecture seule. »
Ce message indique que vous essayez de modifier une cellule verrouillée dans une feuille protégée. Pour résoudre cela :
- Vérifiez si la feuille est protégée en allant dans l’onglet Révision.
- Si elle est protégée, vous devrez la déprotéger en cliquant sur Déprotéger la feuille et en entrant le mot de passe si un a été défini.
- Apportez les modifications nécessaires, puis réappliquez la protection si besoin.
2. « Vous ne pouvez pas modifier une partie d’une cellule fusionnée. »
Cette erreur se produit lorsque vous essayez de modifier une partie d’une cellule fusionnée. Pour corriger cela :
- Dissociez les cellules comme décrit précédemment.
- Apportez vos modifications aux cellules individuelles.
- Fusionnez à nouveau les cellules si nécessaire.
3. « Le mot de passe que vous avez entré n’est pas correct. »
Si vous recevez ce message en essayant de déprotéger une feuille, cela signifie que le mot de passe que vous avez entré est incorrect. Pour résoudre cela :
- Vérifiez le mot de passe pour toute faute de frappe.
- Si vous avez oublié le mot de passe, vous devrez peut-être utiliser un logiciel tiers pour le récupérer, car Excel ne fournit pas de moyen intégré pour récupérer les mots de passe perdus.
Meilleures pratiques pour éviter les problèmes
Pour garantir une expérience fluide lors du verrouillage des cellules dans Excel, envisagez les meilleures pratiques suivantes :
1. Planifiez votre stratégie de verrouillage des cellules
Avant de commencer à verrouiller des cellules, prenez un moment pour planifier quelles cellules ont besoin de protection. Cela vous aidera à éviter la confusion plus tard. Par exemple, si vous créez un tableau de budget, vous voudrez peut-être verrouiller les cellules totales tout en laissant les cellules de saisie déverrouillées pour l’entrée des utilisateurs.
2. Utilisez des étiquettes claires
Étiquetez clairement vos cellules verrouillées et déverrouillées. Vous pouvez utiliser un code couleur ou des commentaires pour indiquer quelles cellules sont protégées. Cela aidera les utilisateurs à comprendre quelles cellules ils peuvent modifier et lesquelles ils ne peuvent pas, réduisant ainsi la probabilité d’erreurs.
3. Révisez et mettez à jour régulièrement les paramètres de protection
Au fur et à mesure que votre feuille de calcul évolue, vos besoins en matière de protection peuvent également changer. Révisez régulièrement vos cellules verrouillées et vos paramètres de protection pour vous assurer qu’ils répondent toujours à vos exigences. Si vous ajoutez de nouvelles données ou modifiez la structure de votre feuille de calcul, n’oubliez pas d’ajuster votre stratégie de verrouillage en conséquence.
4. Éduquez les utilisateurs
Si vous partagez votre fichier Excel avec d’autres, prenez le temps de les éduquer sur les fonctionnalités de verrouillage et de protection. Fournissez des instructions sur la façon de naviguer dans les zones protégées de la feuille de calcul et que faire s’ils rencontrent des problèmes. Cela peut aider à prévenir la frustration et la confusion.
5. Sauvegardez votre travail
Avant d’apporter des modifications significatives à votre feuille de calcul, y compris le verrouillage des cellules et l’application de la protection, créez toujours une sauvegarde. De cette façon, si quelque chose ne va pas, vous pouvez facilement revenir à la version précédente sans perdre de données.
En suivant ces meilleures pratiques et conseils de dépannage, vous pouvez gérer efficacement les cellules verrouillées dans Excel, garantissant que vos données restent sécurisées tout en permettant l’entrée nécessaire des utilisateurs. N’oubliez pas que la clé d’un verrouillage de cellules réussi réside dans la compréhension du fonctionnement des fonctionnalités de protection d’Excel et leur application réfléchie à vos feuilles de calcul.
Applications Pratiques et Cas d’Utilisation
Verrouillage des Cellules dans les Modèles Financiers
Les modèles financiers sont des outils essentiels pour les analystes, les investisseurs et les gestionnaires d’entreprise, fournissant un moyen structuré de prévoir la performance financière et d’évaluer les opportunités d’investissement. L’un des aspects critiques de la construction d’un modèle financier fiable est de s’assurer que les formules sous-jacentes et les entrées clés restent intactes tout en permettant aux utilisateurs d’interagir avec le modèle en toute sécurité. Le verrouillage des cellules dans Excel est une fonctionnalité puissante qui aide à atteindre cet objectif.
Lors de la création d’un modèle financier, vous avez souvent un mélange de cellules d’entrée (où les utilisateurs peuvent entrer des données) et de cellules de formule (qui calculent des résultats en fonction des entrées). En verrouillant les cellules de formule, vous empêchez les modifications accidentelles qui pourraient conduire à des résultats incorrects. Voici comment verrouiller efficacement les cellules dans un modèle financier :
- Identifier les Cellules d’Entrée et de Formule : Commencez par déterminer quelles cellules seront utilisées pour les entrées et lesquelles contiendront des formules. Par exemple, dans un modèle de flux de trésorerie, vous pourriez avoir des cellules d’entrée pour les taux de croissance des revenus et les pourcentages de dépenses, tandis que les cellules de formule calculent le revenu net et le flux de trésorerie.
- Déverrouiller les Cellules d’Entrée : Par défaut, toutes les cellules dans Excel sont verrouillées. Pour permettre aux utilisateurs d’entrer des données, sélectionnez les cellules d’entrée, faites un clic droit et choisissez Format de Cellules. Dans l’onglet Protection, décochez l’option Verrouillé.
- Verrouiller les Cellules de Formule : Assurez-vous que les cellules de formule restent verrouillées. Vous pouvez le faire en sélectionnant les cellules contenant des formules et en confirmant que l’option Verrouillé est cochée dans la boîte de dialogue Format de Cellules.
- Protéger la Feuille de Calcul : Enfin, allez dans l’onglet Révision et cliquez sur Protéger la Feuille. Vous pouvez définir un mot de passe pour empêcher les modifications non autorisées. Cette étape garantit que les utilisateurs ne peuvent modifier que les cellules d’entrée déverrouillées tandis que le reste du modèle reste protégé.
En mettant en œuvre ces étapes, vous créez un modèle financier robuste qui permet l’interaction des utilisateurs sans compromettre l’intégrité des calculs. Cette pratique est particulièrement utile dans des environnements collaboratifs où plusieurs parties prenantes peuvent avoir besoin d’entrer des données sans altérer les formules sous-jacentes.
Protection des Données dans les Classeur Partagés
Dans l’environnement de travail collaboratif d’aujourd’hui, les classeurs Excel sont souvent partagés entre plusieurs utilisateurs. Bien que cela améliore le travail d’équipe et la productivité, cela soulève également des préoccupations concernant l’intégrité et la sécurité des données. Le verrouillage des cellules est une stratégie cruciale pour protéger les données dans les classeurs partagés, garantissant que les informations sensibles restent sécurisées et que les utilisateurs ne peuvent modifier que les zones désignées.
Lorsque vous travaillez avec des classeurs partagés, envisagez les meilleures pratiques suivantes pour verrouiller les cellules :
- Définir les Rôles des Utilisateurs : Avant de partager un classeur, définissez les rôles de chaque utilisateur. Déterminez qui a besoin d’un accès en modification et qui doit seulement consulter les données. Cette clarté guidera vos décisions sur les cellules à verrouiller et à déverrouiller.
- Verrouiller les Données Sensibles : Identifiez les cellules contenant des informations sensibles, telles que des chiffres financiers, des données personnelles ou des formules propriétaires. Verrouillez ces cellules pour empêcher tout accès ou modification non autorisés. Par exemple, si vous avez un tableau de budget, vous pourriez vouloir verrouiller la cellule du budget total tout en permettant aux utilisateurs de modifier les lignes individuelles.
- Utiliser des Commentaires pour Orienter : Pour aider les utilisateurs à comprendre quelles cellules ils peuvent modifier, envisagez d’ajouter des commentaires ou des instructions dans le classeur. Cette pratique réduit la probabilité de modifications accidentelles des cellules verrouillées.
- Réviser Régulièrement les Autorisations : À mesure que les membres de l’équipe changent ou que les projets évoluent, révisez et mettez à jour régulièrement les autorisations de votre classeur partagé. Cela garantit que seules les bonnes personnes ont accès aux données sensibles.
En verrouillant les cellules dans les classeurs partagés, vous créez un environnement contrôlé où les utilisateurs peuvent collaborer efficacement tout en protégeant des informations critiques. Cette approche améliore non seulement la sécurité des données, mais favorise également la responsabilité parmi les membres de l’équipe.
Assurer l’Intégrité des Données dans les Rapports
L’intégrité des données est primordiale lors de la création de rapports, en particulier dans les environnements d’affaires où les décisions sont prises sur la base des informations présentées. Le verrouillage des cellules dans Excel est un moyen efficace de garantir que les données restent précises et inchangées tout au long du processus de reporting.
Voici quelques stratégies pour utiliser des cellules verrouillées afin de maintenir l’intégrité des données dans les rapports :
- Séparer les Sections d’Entrée et de Sortie : Lors de la conception d’un rapport, séparez clairement les données d’entrée des résultats de sortie. Par exemple, vous pourriez avoir une section pour l’entrée de données brutes et une autre pour les métriques calculées. Verrouillez les cellules de sortie pour éviter toute modification accidentelle tout en permettant aux utilisateurs de mettre à jour les données d’entrée.
- Mettre en Œuvre un Système de Contrôle de Version : Lorsque vous travaillez sur des rapports qui subissent plusieurs révisions, envisagez de mettre en œuvre un système de contrôle de version. Verrouillez les cellules dans la version finale du rapport pour empêcher d’autres modifications, tout en gardant une version éditable séparée pour les mises à jour en cours.
- Utiliser la Validation des Données : En plus de verrouiller les cellules, utilisez la fonctionnalité de validation des données d’Excel pour restreindre le type de données pouvant être entrées dans les cellules d’entrée. Par exemple, si une cellule est censée n’accepter que des valeurs numériques, mettez en place des règles de validation des données pour faire respecter cette exigence. Cette étape améliore encore l’intégrité des données en minimisant le risque d’erreurs de saisie.
- Piste de Vérification : Maintenez une piste de vérification en documentant les modifications apportées au rapport. Cela peut être fait en tenant un registre de qui a apporté des modifications et quand. Bien que le verrouillage des cellules empêche les modifications non autorisées, une piste de vérification fournit transparence et responsabilité.
En verrouillant les cellules dans les rapports, vous créez un environnement stable où l’intégrité des données est priorisée. Cette pratique protège non seulement l’exactitude des informations présentées, mais instille également la confiance chez les parties prenantes qui s’appuient sur les rapports pour la prise de décision.
Le verrouillage des cellules dans Excel est un outil polyvalent qui sert à diverses applications pratiques dans la modélisation financière, les classeurs partagés et le reporting. En comprenant comment verrouiller et déverrouiller efficacement les cellules, les utilisateurs peuvent améliorer la sécurité des données, maintenir l’intégrité et favoriser la collaboration dans leurs projets Excel.
Conseils et Meilleures Pratiques
Gestion Efficace des Cellules Verrouillées
Verrouiller des cellules dans Excel est une fonctionnalité puissante qui aide à maintenir l’intégrité de vos données, surtout dans des environnements collaboratifs. Cependant, gérer efficacement les cellules verrouillées nécessite une approche stratégique. Voici quelques conseils pour vous aider à naviguer dans cette fonctionnalité de manière efficace :
- Planifiez la Disposition de Votre Feuille de Calcul : Avant de verrouiller des cellules, prenez le temps de planifier la disposition de votre feuille de calcul. Identifiez quelles cellules doivent être modifiables et lesquelles doivent rester verrouillées. Cette prévoyance vous fera gagner du temps et des efforts par la suite.
- Utilisez des Plages Nommées : Envisagez d’utiliser des plages nommées pour les cellules que vous verrouillez ou déverrouillez fréquemment. Les plages nommées peuvent simplifier le processus de gestion des cellules verrouillées, facilitant leur référence dans les formules ou lors de l’application des paramètres de protection.
- Groupez les Cellules Connexes : Si vous avez un ensemble de cellules qui doivent être verrouillées ensemble, regroupez-les logiquement. Par exemple, si vous avez une section pour la saisie de données et une autre pour les calculs, verrouillez les cellules de calcul tout en laissant les cellules de saisie de données déverrouillées. Cette organisation aide les utilisateurs à comprendre quelles cellules ils peuvent modifier.
- Utilisez des Commentaires : Ajouter des commentaires aux cellules verrouillées peut fournir un contexte aux utilisateurs. Par exemple, si une cellule est verrouillée parce qu’elle contient une formule, un commentaire peut expliquer son but. Cette pratique améliore l’expérience utilisateur et réduit la confusion.
- Testez Vos Paramètres : Après avoir verrouillé des cellules et appliqué la protection, testez toujours vos paramètres. Essayez de modifier les cellules verrouillées pour vous assurer qu’elles sont effectivement protégées. Cette étape est cruciale, surtout si vous partagez le classeur avec d’autres.
Combiner le Verrouillage des Cellules avec d’Autres Fonctionnalités d’Excel
Excel offre une pléthore de fonctionnalités qui peuvent être combinées avec le verrouillage des cellules pour améliorer la fonctionnalité et l’expérience utilisateur. Voici quelques combinaisons efficaces :
- Validation des Données : Utilisez la validation des données en conjonction avec des cellules verrouillées pour contrôler le type de données pouvant être saisies. Par exemple, si vous avez une cellule verrouillée contenant une formule, vous pouvez définir des règles de validation des données sur les cellules adjacentes pour garantir que les utilisateurs saisissent uniquement des données valides. Cette combinaison aide à maintenir l’intégrité des données.
- Formatage Conditionnel : Appliquez un formatage conditionnel aux cellules verrouillées pour indiquer visuellement leur statut. Par exemple, vous pouvez changer la couleur de fond d’une cellule verrouillée en gris, signalant aux utilisateurs qu’ils ne peuvent pas la modifier. Ce signal visuel peut améliorer l’utilisabilité et réduire les erreurs.
- Contrôles de Formulaire : Si vous créez une interface conviviale, envisagez d’utiliser des contrôles de formulaire comme des listes déroulantes ou des cases à cocher en conjonction avec des cellules verrouillées. Cela permet aux utilisateurs d’interagir avec la feuille de calcul sans modifier directement les cellules verrouillées, maintenant ainsi l’intégrité des données tout en offrant de la flexibilité.
- Protection des Feuilles et Classeur : Au-delà du verrouillage des cellules individuelles, vous pouvez protéger des feuilles de calcul ou des classeurs entiers. Cette fonctionnalité empêche les utilisateurs d’apporter des modifications à la structure du classeur, comme l’ajout ou la suppression de feuilles. Combiner le verrouillage des cellules avec la protection des feuilles crée une couche de sécurité robuste pour vos données.
- Utilisation de Macros : Si vous devez fréquemment verrouiller ou déverrouiller des cellules en fonction de critères spécifiques, envisagez d’utiliser des macros. Les macros peuvent automatiser le processus, vous permettant d’appliquer ou de retirer rapidement le verrouillage des cellules sans intervention manuelle. Cela est particulièrement utile dans de grands classeurs avec de nombreuses cellules verrouillées.
Révision et Mise à Jour Régulières des Cellules Verrouillées
Au fur et à mesure que vos données et vos besoins évoluent, il est essentiel de réviser et de mettre à jour régulièrement vos cellules verrouillées. Voici quelques meilleures pratiques pour maintenir vos paramètres de cellules verrouillées :
- Planifiez des Audits Réguliers : Établissez un calendrier pour réviser vos cellules verrouillées. En fonction de la fréquence des changements dans vos données, cela pourrait être mensuel, trimestriel ou semestriel. Des audits réguliers aident à garantir que les cellules verrouillées correspondent toujours à vos besoins actuels en matière de gestion des données.
- Documentez les Changements : Tenez un journal de tout changement apporté aux cellules verrouillées. Cette documentation peut être inestimable pour suivre l’historique de votre classeur et comprendre pourquoi certaines cellules sont verrouillées. Elle aide également à l’intégration de nouveaux membres de l’équipe qui pourraient avoir besoin de comprendre la structure du classeur.
- Demandez des Retours : Si vous travaillez dans un environnement collaboratif, demandez des retours aux utilisateurs concernant les cellules verrouillées. Ils peuvent avoir des idées sur les cellules qui devraient rester verrouillées ou celles qui devraient être modifiables. Cette approche collaborative peut conduire à un classeur plus convivial.
- Mettez à Jour les Paramètres de Protection : Au fur et à mesure que vous modifiez vos cellules verrouillées, n’oubliez pas de mettre à jour les paramètres de protection en conséquence. Si vous ajoutez de nouvelles formules ou changez la disposition de votre feuille de calcul, assurez-vous que les cellules appropriées sont verrouillées ou déverrouillées selon les besoins.
- Sauvegardez Votre Classeur : Avant d’apporter des modifications significatives aux cellules verrouillées ou aux paramètres de protection, créez toujours une sauvegarde de votre classeur. Cette précaution vous permet de revenir à une version précédente si quelque chose ne va pas pendant le processus de mise à jour.
En suivant ces conseils et meilleures pratiques, vous pouvez gérer efficacement les cellules verrouillées dans Excel, garantissant que vos données restent sécurisées tout en offrant une expérience fluide aux utilisateurs. Que vous travailliez sur un projet personnel ou en collaboration avec une équipe, comprendre comment verrouiller et gérer efficacement les cellules est crucial pour maintenir l’intégrité et l’utilisabilité des données.
Questions Fréquemment Posées (FAQ)
Puis-je verrouiller des cellules dans Excel en ligne ?
Oui, vous pouvez verrouiller des cellules dans Excel en ligne, mais le processus est légèrement différent de la version de bureau. Excel en ligne offre une interface simplifiée, et bien qu’il n’ait pas toutes les fonctionnalités de l’application de bureau, vous pouvez toujours protéger vos feuilles de calcul et verrouiller des cellules spécifiques pour éviter des modifications non souhaitées.
Pour verrouiller des cellules dans Excel en ligne, suivez ces étapes :
- Ouvrez votre classeur : Commencez par ouvrir votre classeur Excel dans Excel en ligne.
- Sélectionnez les cellules : Mettez en surbrillance les cellules que vous souhaitez verrouiller. Si vous souhaitez verrouiller toute la feuille, vous pouvez sauter cette étape.
- Formater les cellules : Cliquez avec le bouton droit sur les cellules sélectionnées et choisissez Formater les cellules dans le menu contextuel. Dans la boîte de dialogue qui apparaît, accédez à l’onglet Protection.
- Verrouiller les cellules : Cochez la case à côté de Verrouillé pour verrouiller les cellules sélectionnées. Cliquez sur OK pour appliquer les modifications.
- Protéger la feuille : Ensuite, allez à l’onglet Révision dans le ruban et cliquez sur Protéger la feuille. Vous pouvez définir un mot de passe ici si vous souhaitez restreindre davantage l’accès. Assurez-vous de cocher les options qui permettent aux utilisateurs de sélectionner des cellules verrouillées et déverrouillées selon vos besoins.
Une fois que vous avez protégé la feuille, les utilisateurs ne pourront pas modifier les cellules verrouillées à moins qu’ils n’aient le mot de passe (s’il est défini). Cette fonctionnalité est particulièrement utile pour les environnements de travail collaboratifs où plusieurs utilisateurs peuvent avoir accès au même document.
Comment déverrouiller des cellules après les avoir verrouillées ?
Déverrouiller des cellules dans Excel est un processus simple, que vous utilisiez la version de bureau ou Excel en ligne. Voici comment procéder :
Pour la version de bureau d’Excel :
- Ouvrez votre classeur : Lancez Excel et ouvrez le classeur contenant les cellules verrouillées.
- Déprotéger la feuille : Accédez à l’onglet Révision dans le ruban et cliquez sur Déprotéger la feuille. Si vous avez défini un mot de passe lorsque vous avez verrouillé la feuille, vous devrez le saisir ici.
- Sélectionnez les cellules : Mettez en surbrillance les cellules que vous souhaitez déverrouiller. Si vous souhaitez déverrouiller toute la feuille, vous pouvez sauter cette étape.
- Formater les cellules : Cliquez avec le bouton droit sur les cellules sélectionnées et choisissez Formater les cellules. Dans la boîte de dialogue, allez à l’onglet Protection.
- Déverrouiller les cellules : Décochez la case à côté de Verrouillé et cliquez sur OK pour appliquer les modifications.
- Protéger à nouveau la feuille : Si vous souhaitez continuer à protéger la feuille avec les cellules nouvellement déverrouillées, retournez à l’onglet Révision et cliquez à nouveau sur Protéger la feuille.
Pour Excel en ligne :
- Ouvrez votre classeur : Accédez à votre classeur Excel dans Excel en ligne.
- Déprotéger la feuille : Cliquez sur l’onglet Révision et sélectionnez Déprotéger la feuille. Si un mot de passe a été défini, vous devrez le saisir.
- Sélectionnez les cellules : Mettez en surbrillance les cellules que vous souhaitez déverrouiller.
- Formater les cellules : Cliquez avec le bouton droit sur les cellules sélectionnées et choisissez Formater les cellules. Allez à l’onglet Protection.
- Déverrouiller les cellules : Décochez l’option Verrouillé et cliquez sur OK.
- Protéger à nouveau la feuille : Si nécessaire, retournez à l’onglet Révision et cliquez sur Protéger la feuille pour réappliquer la protection à la feuille.
En suivant ces étapes, vous pouvez facilement déverrouiller des cellules qui étaient précédemment verrouillées, permettant des modifications selon les besoins.
Que se passe-t-il si j’oublie mon mot de passe ?
Oublier le mot de passe utilisé pour protéger votre feuille Excel peut être une expérience frustrante, surtout si vous devez accéder à des cellules verrouillées. Malheureusement, Microsoft Excel ne fournit pas de méthode intégrée pour récupérer les mots de passe perdus pour les feuilles ou classeurs protégés. Cependant, il existe quelques options que vous pouvez envisager :
1. Essayez des mots de passe courants :
Avant de recourir à des solutions plus complexes, essayez de saisir des mots de passe courants que vous auriez pu utiliser. Parfois, les utilisateurs oublient le mot de passe exact mais peuvent se souvenir de variations ou de phrases similaires.
2. Utilisez des outils de récupération de mot de passe :
Il existe des outils de récupération de mot de passe tiers disponibles qui peuvent vous aider à récupérer ou à supprimer le mot de passe de votre fichier Excel. Ces outils utilisent diverses méthodes, telles que des attaques par force brute ou des attaques par dictionnaire, pour craquer le mot de passe. Certains outils populaires incluent :
- Excel Password Recovery Lastic : Cet outil offre une interface conviviale et plusieurs méthodes de récupération.
- PassFab for Excel : Un outil puissant qui peut récupérer ou supprimer rapidement des mots de passe de fichiers Excel.
- Excel Password Remover : Cet outil est conçu spécifiquement pour supprimer des mots de passe de fichiers Excel sans perte de données.
Lorsque vous utilisez des outils tiers, assurez-vous de les télécharger à partir de sources réputées pour éviter les logiciels malveillants ou d’autres risques de sécurité.
3. Restaurer à partir d’une sauvegarde :
Si vous sauvegardez régulièrement vos fichiers, vous pourrez peut-être restaurer une version antérieure de votre classeur Excel qui n’a pas de protection par mot de passe. Vérifiez vos solutions de sauvegarde, qu’elles soient basées sur le cloud ou locales, pour voir si vous pouvez récupérer une version non protégée de votre fichier.
4. Contacter le support informatique :
Si vous travaillez dans un environnement d’entreprise, votre département informatique peut disposer d’outils ou de méthodes pour aider à récupérer ou réinitialiser le mot de passe. Il vaut la peine de les contacter pour obtenir de l’aide.
Bien qu’oublier votre mot de passe puisse être un revers important, il existe plusieurs voies que vous pouvez explorer pour retrouver l’accès à vos cellules verrouillées dans Excel. N’oubliez jamais de garder un enregistrement de vos mots de passe dans un endroit sûr pour éviter de telles situations à l’avenir.
Glossaire des Termes
Comprendre la terminologie associée au verrouillage des cellules dans Excel est crucial pour naviguer et utiliser efficacement les fonctionnalités de cette puissante application de tableur. Ci-dessous se trouve un glossaire complet des termes clés qui vous aidera à saisir les concepts abordés dans ce guide.
1. Cellule
Une cellule est l’unité de base d’une feuille de calcul dans Excel, identifiée par une combinaison unique d’une lettre de colonne et d’un numéro de ligne (par exemple, A1, B2). Chaque cellule peut contenir des données, des formules ou des fonctions, et est l’élément principal où les utilisateurs saisissent et manipulent des informations.
2. Feuille de calcul
Une feuille de calcul est une page unique dans un classeur Excel qui contient des cellules organisées en lignes et en colonnes. Les utilisateurs peuvent avoir plusieurs feuilles de calcul dans un seul classeur, permettant l’organisation de données connexes de manière structurée.
3. Classeur
Un classeur est un fichier Excel qui peut contenir une ou plusieurs feuilles de calcul. C’est le format de fichier principal pour Excel, permettant aux utilisateurs de sauvegarder et de gérer plusieurs ensembles de données dans un seul fichier.
4. Verrouillage des Cellules
Le verrouillage des cellules dans Excel fait référence au processus empêchant les utilisateurs de modifier des cellules spécifiques dans une feuille de calcul. Cette fonctionnalité est particulièrement utile lors du partage de classeurs avec d’autres, car elle aide à maintenir l’intégrité des données et des formules critiques.
5. Protection d’une Feuille de Calcul
Protéger une feuille de calcul est l’action d’appliquer des restrictions à une feuille de calcul pour contrôler ce que les utilisateurs peuvent faire. Cela inclut le verrouillage des cellules, empêchant les utilisateurs d’insérer ou de supprimer des lignes et des colonnes, et restreignant les modifications de formatage. La protection peut être appliquée avec ou sans mot de passe.
6. Cellules Déverrouillées
Les cellules déverrouillées sont celles qui restent modifiables même lorsqu’une feuille de calcul est protégée. Par défaut, toutes les cellules dans Excel sont verrouillées, mais les utilisateurs peuvent choisir de déverrouiller des cellules spécifiques pour permettre la saisie de données tout en gardant d’autres cellules protégées.
7. Protection par Mot de Passe
La protection par mot de passe est une fonctionnalité de sécurité qui permet aux utilisateurs de définir un mot de passe pour une feuille de calcul protégée. Cela garantit que seules les personnes disposant du mot de passe peuvent déprotéger la feuille de calcul et apporter des modifications aux cellules verrouillées. C’est un outil essentiel pour protéger des données sensibles.
8. Formatage des Cellules
Le formatage des cellules implique de changer l’apparence des données dans une cellule, y compris le style de police, la taille, la couleur, les bordures et la couleur de fond. Bien que le formatage n’affecte pas les données elles-mêmes, il améliore la lisibilité et la présentation. Les cellules verrouillées peuvent toujours être formatées à moins que les options de formatage ne soient restreintes lors de la protection.
9. Validation des Données
La validation des données est une fonctionnalité dans Excel qui permet aux utilisateurs de contrôler le type de données saisies dans une cellule. Cela peut inclure la définition de règles pour les types de données, les plages et les listes. La validation des données peut être utilisée en conjonction avec des cellules verrouillées pour garantir que seules des données valides sont saisies dans des zones spécifiques d’une feuille de calcul.
10. Plage
Une plage est une sélection de deux cellules ou plus dans une feuille de calcul. Les plages peuvent être contiguës (cellules adjacentes) ou non contiguës (cellules qui ne sont pas à côté les unes des autres). Lors du verrouillage des cellules, les utilisateurs peuvent spécifier des plages pour appliquer la protection de manière sélective.
11. Formule
Une formule est une expression qui calcule la valeur d’une cellule. Les formules peuvent inclure des opérations mathématiques, des fonctions et des références à d’autres cellules. Verrouiller les cellules contenant des formules est crucial pour éviter des modifications accidentelles qui pourraient affecter les calculs et les résultats.
12. Fonction
Une fonction est une formule prédéfinie dans Excel qui effectue un calcul spécifique en utilisant les valeurs fournies comme arguments. Les fonctions simplifient les calculs complexes et sont largement utilisées dans l’analyse des données. Protéger les cellules avec des fonctions garantit que les calculs sous-jacents restent intacts.
13. Commentaires
Les commentaires sont des notes que les utilisateurs peuvent ajouter aux cellules pour fournir un contexte ou des informations supplémentaires. Bien que les commentaires n’affectent pas les données dans une cellule, ils peuvent être utiles pour la collaboration. Les cellules verrouillées peuvent toujours afficher des commentaires, mais les utilisateurs ne peuvent pas modifier le contenu de la cellule à moins qu’elle ne soit déverrouillée.
14. Collaboration
La collaboration dans Excel fait référence au processus de plusieurs utilisateurs travaillant sur le même classeur, soit simultanément, soit successivement. Le verrouillage des cellules est un aspect important de la collaboration, car il aide à gérer les modifications et à maintenir l’intégrité des données lorsque plusieurs utilisateurs sont impliqués.
15. Partage de Classeur
Le partage de classeurs permet à plusieurs utilisateurs d’accéder et de modifier le même fichier Excel. Lors du partage d’un classeur, il est essentiel de verrouiller les cellules et de protéger la feuille de calcul pour éviter des modifications non autorisées et garantir que les données critiques restent sécurisées.
16. Ruban Excel
Le ruban Excel est la barre d’outils en haut de la fenêtre Excel qui contient des onglets et des commandes pour diverses fonctions. Les utilisateurs peuvent accéder aux options de verrouillage des cellules et de protection des feuilles de calcul via le ruban, spécifiquement sous l’onglet « Révision ».
17. Interface Utilisateur (IU)
L’interface utilisateur (IU) fait référence aux éléments visuels d’Excel avec lesquels les utilisateurs interagissent, y compris les menus, les boutons et les boîtes de dialogue. Comprendre l’IU est essentiel pour naviguer efficacement dans les fonctionnalités d’Excel, y compris le verrouillage des cellules et la protection des feuilles de calcul.
18. Touches de Raccourci
Les touches de raccourci sont des combinaisons de touches qui permettent aux utilisateurs d’effectuer des actions rapidement sans utiliser la souris. La familiarité avec les touches de raccourci pour le verrouillage des cellules et la protection des feuilles de calcul peut améliorer la productivité et rationaliser le flux de travail dans Excel.
19. Versions d’Excel
Les versions d’Excel font référence aux différentes versions du logiciel Excel, chacune avec ses propres fonctionnalités. Bien que les concepts de base du verrouillage des cellules restent constants à travers les versions, il peut y avoir de légères variations dans l’interface utilisateur et les options disponibles.
20. Mode de Compatibilité
Le mode de compatibilité est une fonctionnalité dans Excel qui permet aux utilisateurs d’ouvrir et de modifier des fichiers créés dans des versions antérieures d’Excel. Lorsqu’on travaille en mode de compatibilité, certaines fonctionnalités, y compris certaines options de verrouillage des cellules, peuvent être limitées ou indisponibles. Il est important d’être conscient des problèmes de compatibilité lors du partage de classeurs avec des utilisateurs sur différentes versions d’Excel.
En vous familiarisant avec ces termes clés, vous serez mieux équipé pour comprendre les processus impliqués dans le verrouillage des cellules dans Excel et utiliser efficacement les fonctionnalités disponibles pour protéger vos données. Cette connaissance fondamentale améliorera votre capacité à gérer et à collaborer sur des classeurs Excel en toute confiance.