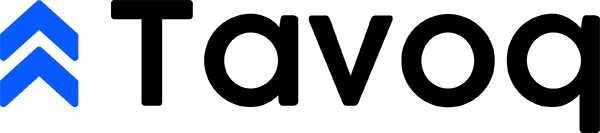Dans le monde de la gestion des données, Microsoft Excel se distingue comme un outil puissant qui permet aux utilisateurs d’organiser, d’analyser et de visualiser les informations avec aisance. Cependant, à mesure que les feuilles de calcul augmentent en taille et en complexité, il peut devenir difficile de suivre les en-têtes importants et les points de données clés. C’est là qu’intervient la fonctionnalité « Figer les volets », offrant une solution simple mais efficace pour améliorer votre flux de travail et la lisibilité des données.
Comprendre comment utiliser Figer les volets est essentiel pour quiconque travaille régulièrement avec de grands ensembles de données. En vous permettant de garder certaines lignes ou colonnes visibles tout en faisant défiler votre feuille de calcul, cette fonctionnalité garantit que les informations critiques restent à l’écran, facilitant ainsi l’interprétation des données et l’extraction d’insights. Que vous soyez un étudiant gérant des données de projet, un professionnel analysant des chiffres de vente ou un chercheur compilant des résultats d’enquête, maîtriser cette fonctionnalité peut considérablement simplifier votre expérience avec Excel.
Dans cet article, vous découvrirez un guide étape par étape sur la façon d’utiliser efficacement Figer les volets dans Excel, accompagné d’exemples pratiques pour illustrer son application. À la fin, vous ne comprendrez pas seulement le fonctionnement de cette fonctionnalité, mais vous apprécierez également son impact sur votre productivité et vos compétences en gestion des données. Préparez-vous à transformer votre façon de travailler avec Excel et à porter votre maîtrise des feuilles de calcul à un niveau supérieur !
Explorer les Volets Figés
Qu’est-ce que les Volets Figés ?
Les Volets Figés est une fonctionnalité puissante dans Microsoft Excel qui permet aux utilisateurs de garder des lignes ou des colonnes spécifiques visibles tout en faisant défiler de grands ensembles de données. Cette fonctionnalité est particulièrement utile lors du travail avec des feuilles de calcul étendues où les en-têtes ou les points de données clés peuvent disparaître de la vue. En figeant les volets, vous pouvez maintenir le contexte et vous assurer que les informations critiques restent accessibles, améliorant ainsi votre productivité et votre efficacité globales.
Lorsque vous figez des volets, Excel verrouille essentiellement certaines lignes ou colonnes en place. Cela signifie qu’au fur et à mesure que vous naviguez dans votre feuille de calcul, les sections figées resteront visibles, vous permettant de vous y référer facilement sans avoir à faire défiler d’avant en arrière. Cette fonctionnalité est particulièrement bénéfique dans les scénarios où vous avez une longue liste de données, comme des rapports de ventes, des listes d’inventaire ou tout ensemble de données nécessitant une référence constante aux en-têtes ou aux identifiants clés.


Différence entre Volets Figés, Volets Divisés et Volets Verrouillés
Bien que les termes Volets Figés, Volets Divisés et Volets Verrouillés puissent sembler interchangeables, ils font référence à des fonctionnalités distinctes dans Excel. Comprendre ces différences peut vous aider à choisir l’outil approprié pour vos besoins spécifiques.
Volets Figés
Comme mentionné précédemment, les Volets Figés vous permettent de garder des lignes ou des colonnes spécifiques visibles tout en faisant défiler votre feuille de calcul. Vous pouvez figer la première ligne, la première colonne ou une combinaison des deux, selon vos besoins. Cette fonctionnalité est idéale pour maintenir la visibilité des en-têtes ou des identifiants clés dans vos données.
Volets Divisés
Les Volets Divisés, en revanche, divisent votre fenêtre Excel en plusieurs sections redimensionnables. Cela vous permet de visualiser différentes parties de votre feuille de calcul simultanément. Par exemple, vous pouvez faire défiler une section de vos données tout en gardant une autre section en vue. Cela est particulièrement utile lorsque vous devez comparer des données provenant de différentes zones de votre feuille de calcul sans perdre de vue l’une ou l’autre section.
Volets Verrouillés
Le terme Volets Verrouillés est souvent utilisé de manière interchangeable avec Volets Figés, mais ce n’est pas une fonctionnalité officielle d’Excel. Au lieu de cela, il fait référence à l’action de figer des lignes ou des colonnes spécifiques pour les garder visibles. Par conséquent, lorsque vous entendez quelqu’un mentionner « verrouiller » des volets, il fait probablement référence à la fonctionnalité des Volets Figés.
Cas d’Utilisation Courants des Volets Figés
Les Volets Figés sont une fonctionnalité polyvalente qui peut être appliquée dans divers scénarios. Voici quelques cas d’utilisation courants où le gel des volets peut considérablement améliorer votre flux de travail :
1. Analyse de Données et Reporting
Lors de l’analyse de grands ensembles de données, il est crucial de garder une trace des en-têtes qui définissent chaque colonne. Par exemple, si vous travaillez sur un rapport de ventes avec des centaines d’entrées, figer la première ligne contenant les en-têtes de colonne (comme « Date », « Produit », « Montant des Ventes », etc.) vous permet de faire défiler les données sans perdre de vue ce que chaque colonne représente. Cette clarté est essentielle pour une analyse et un reporting précis.


2. Gestion des Stocks
Dans la gestion des stocks, vous traitez souvent de longues listes de produits, de quantités et d’autres détails pertinents. En figeant la première colonne contenant les noms ou les identifiants des produits, vous pouvez facilement faire défiler les quantités et d’autres données sans perdre de vue quel produit vous référencez. Cela est particulièrement utile lors de la réalisation d’audits ou de la mise à jour des dossiers d’inventaire.
3. États Financiers
Lorsque vous travaillez avec des états financiers, tels que des bilans ou des comptes de résultat, il est courant d’avoir plusieurs lignes et colonnes de données. Figer la première ligne pour les en-têtes et la première colonne pour les noms de comptes vous permet de naviguer à travers les données financières tout en gardant le contexte de ce que chaque chiffre représente. Cela est vital pour une analyse financière précise et une prise de décision éclairée.
4. Gestion de Projet
Dans la gestion de projet, vous pouvez avoir une liste de tâches avec diverses colonnes pour les noms de tâches, les délais, les parties responsables et les mises à jour de statut. Figer la première ligne avec les en-têtes de colonne garantit que vous pouvez facilement suivre l’avancement des tâches en faisant défiler la liste. Cela aide à maintenir l’organisation et la responsabilité au sein du projet.
5. Recherche Académique
Les chercheurs compilent souvent de grands ensembles de données pour analyse, qu’il s’agisse de résultats d’enquête, de données expérimentales ou de revues de littérature. Figer la première ligne avec les noms de variables ou la première colonne avec les identifiants des participants permet aux chercheurs de maintenir la clarté tout en naviguant à travers des données étendues. Cela est particulièrement important lors de la formulation de conclusions ou de la présentation de résultats basés sur les données.
Comment Figer des Volets dans Excel : Un Guide Étape par Étape
Maintenant que vous comprenez ce que sont les Volets Figés et leurs cas d’utilisation courants, passons en revue les étapes pour figer des volets dans Excel :


Étape 1 : Ouvrir Votre Feuille de Calcul Excel
Commencez par ouvrir la feuille de calcul Excel où vous souhaitez figer des volets. Assurez-vous que vos données sont organisées, avec des en-têtes clairement définis dans la première ligne ou colonne.
Étape 2 : Sélectionner la Cellule à Figer
Cliquez sur la cellule en dessous de la ou des lignes que vous souhaitez figer et à droite de la ou des colonnes que vous souhaitez figer. Par exemple, si vous souhaitez figer la première ligne et la première colonne, sélectionnez la cellule B2. Si vous souhaitez uniquement figer la première ligne, sélectionnez la cellule A2.
Étape 3 : Accéder à l’Onglet Affichage
Accédez au menu supérieur et cliquez sur l’onglet Affichage. Cet onglet contient diverses options pour gérer la façon dont vous visualisez votre feuille de calcul.
Étape 4 : Cliquez sur Figer les Volets
Dans l’onglet Affichage, recherchez l’option Figer les Volets. Cliquez dessus pour révéler un menu déroulant avec trois options :
- Figer les Volets : Cette option fige à la fois les lignes et les colonnes en fonction de votre cellule sélectionnée.
- Figer la Première Ligne : Cette option fige uniquement la première ligne de votre feuille de calcul.
- Figer la Première Colonne : Cette option fige uniquement la première colonne de votre feuille de calcul.
Étape 5 : Choisir Votre Option de Figeage
Sélectionnez l’option appropriée en fonction de vos besoins. Si vous souhaitez figer à la fois la première ligne et la première colonne, choisissez Figer les Volets. Si vous avez seulement besoin de figer la première ligne ou la première colonne, sélectionnez l’option correspondante.
Étape 6 : Vérifier le Figeage
Une fois que vous avez fait votre sélection, faites défiler votre feuille de calcul pour vérifier que les lignes ou colonnes souhaitées sont figées. Vous devriez voir une ligne sombre indiquant les volets figés, et les sections figées devraient rester visibles pendant que vous faites défiler le reste de vos données.


Étape 7 : Défiger les Volets (si nécessaire)
Si vous devez un jour défiger les volets, il vous suffit de revenir à l’onglet Affichage, de cliquer sur Figer les Volets, et de sélectionner Défiger les Volets dans le menu déroulant. Cela restaurera votre feuille de calcul à son comportement de défilement d’origine.
Conseils pour Utiliser Efficacement les Volets Figés
- Planifiez Votre Mise en Page : Avant de figer des volets, réfléchissez à la façon dont vous souhaitez organiser vos données. Figer trop de lignes ou de colonnes peut encombrer votre vue, alors choisissez judicieusement.
- Utilisez avec des Filtres : Les volets figés fonctionnent bien en conjonction avec les options de filtrage d’Excel. Cela vous permet d’analyser des sous-ensembles spécifiques de vos données tout en gardant les en-têtes visibles.
- Combinez avec la Mise en Forme Conditionnelle : Améliorez la visibilité de vos données en utilisant la mise en forme conditionnelle en parallèle avec les volets figés. Cela peut aider à mettre en évidence des tendances ou des valeurs aberrantes importantes dans vos données.
- La Pratique Rend Parfait : Familiarisez-vous avec la fonctionnalité des Volets Figés en vous entraînant sur différents ensembles de données. Plus vous l’utilisez, plus cela deviendra intuitif.
Préparation de votre feuille de calcul Excel
Avant de plonger dans le processus de gel des volets dans Excel, il est essentiel de préparer efficacement votre feuille de calcul. Une bonne organisation et une mise en page appropriée peuvent considérablement améliorer votre expérience et votre efficacité lors du travail avec de grands ensembles de données. Nous allons explorer comment s’assurer que vos données sont organisées, identifier quelles lignes et colonnes geler, et discuter des meilleures pratiques pour la mise en page de la feuille de calcul.
Assurer l’organisation des données
L’organisation des données est la pierre angulaire d’une gestion efficace des feuilles de calcul. Lorsque vos données sont bien structurées, cela facilite la navigation et améliore également la fonctionnalité des fonctionnalités comme le gel des volets. Voici quelques étapes clés pour s’assurer que vos données sont organisées :
- Utilisez des en-têtes : Commencez toujours votre feuille de calcul par des en-têtes clairs pour chaque colonne. Cela aide à identifier le type de données contenues dans chaque colonne et est crucial lors du gel des volets, car cela vous permet de garder ces en-têtes visibles tout en faisant défiler vos données.
- Types de données cohérents : Assurez-vous que chaque colonne contient des types de données cohérents. Par exemple, si une colonne est destinée aux dates, toutes les entrées doivent être formatées en tant que dates. Cette cohérence aide à l’analyse des données et prévient les erreurs lors de l’application de fonctions ou de filtres.
- Supprimez les données inutiles : Éliminez toutes les lignes ou colonnes non pertinentes qui n’apportent pas à votre analyse. Ce désencombrement facilite la concentration sur les données essentielles et améliore les performances lors du travail avec de grands ensembles de données.
- Trier et filtrer : Utilisez les fonctionnalités de tri et de filtrage d’Excel pour organiser vos données de manière logique. Cela peut vous aider à identifier rapidement les tendances et les modèles, facilitant ainsi la décision sur les lignes ou colonnes à geler.
En suivant ces étapes, vous pouvez créer une feuille de calcul bien organisée qui facilitera le gel des volets et améliorera votre productivité globale dans Excel.
Identifier les lignes et colonnes à geler
Une fois vos données organisées, l’étape suivante consiste à identifier quelles lignes et colonnes vous souhaitez geler. Le gel des volets vous permet de garder certaines lignes ou colonnes visibles pendant que vous faites défiler le reste de votre feuille de calcul. Voici comment déterminer ce qu’il faut geler :
- Lignes d’en-tête : En général, la première ligne de votre feuille de calcul contient des en-têtes qui décrivent les données de chaque colonne. Geler cette ligne est essentiel, surtout dans de grands ensembles de données, car cela vous permet de voir le contexte de vos données pendant que vous faites défiler vers le bas.
- Colonnes importantes : Si votre ensemble de données comprend des identifiants ou des catégories clés (comme des noms, des identifiants ou des dates), envisagez de geler ces colonnes. De cette façon, vous pouvez toujours référencer des informations critiques tout en analysant d’autres données.
- Plusieurs lignes ou colonnes : Si votre feuille de calcul a plusieurs lignes d’en-tête ou colonnes importantes, vous pouvez geler plus d’une ligne ou colonne. Par exemple, si vous avez un en-tête à plusieurs niveaux, vous voudrez peut-être geler les deux premières lignes pour garder toutes les informations pertinentes visibles.
- Évaluez votre flux de travail : Pensez à la façon dont vous interagissez avec vos données. Si vous devez fréquemment référencer certaines lignes ou colonnes, les geler peut vous faire gagner du temps et réduire la frustration.
Pour geler les volets efficacement, vous devez sélectionner la cellule appropriée qui déterminera ce qui sera gelé. Par exemple, si vous souhaitez geler la première ligne et la première colonne, vous sélectionneriez la cellule B2. Cette sélection indique que tout ce qui est au-dessus et à gauche de cette cellule restera visible pendant que vous faites défiler.
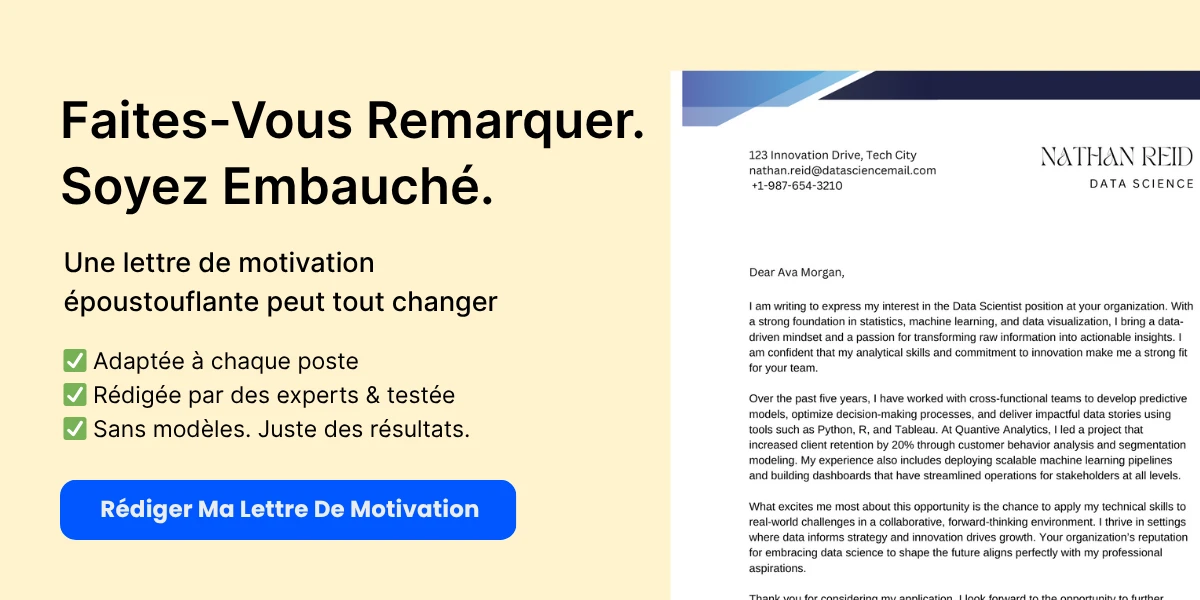
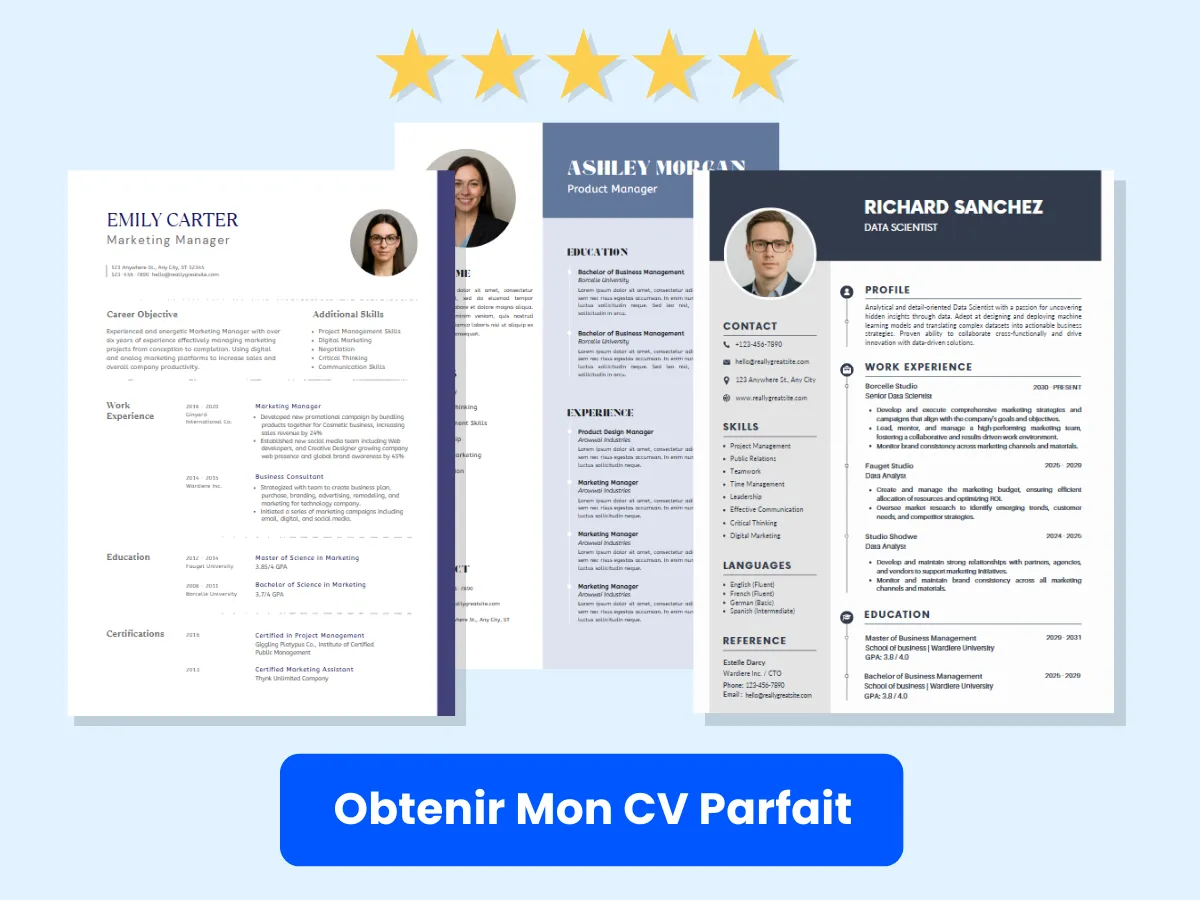
Meilleures pratiques pour la mise en page de la feuille de calcul
Créer une mise en page efficace de la feuille de calcul est crucial pour maximiser les avantages du gel des volets. Voici quelques meilleures pratiques à considérer :
- Utilisez un formatage clair : Appliquez un formatage cohérent à vos en-têtes et données. Utilisez du texte en gras pour les en-têtes et envisagez d’utiliser des couleurs de lignes alternées pour améliorer la lisibilité. Cette distinction visuelle vous aide à identifier rapidement les différentes sections de vos données.
- Limitez l’utilisation des cellules fusionnées : Bien que les cellules fusionnées puissent être visuellement attrayantes, elles peuvent compliquer la manipulation et l’analyse des données. Évitez de fusionner des cellules dans les lignes d’en-tête, car cela peut interférer avec le gel des volets et les fonctions de tri.
- Gardez-le simple : Évitez d’encombrer votre feuille de calcul avec des couleurs, des polices ou des graphiques excessifs. Une mise en page propre et simple est plus facile à naviguer et à comprendre, surtout lors du traitement de grands ensembles de données.
- Utilisez des commentaires et des notes : Si vous avez des données ou des calculs complexes, envisagez d’ajouter des commentaires ou des notes pour fournir un contexte. Cela peut être particulièrement utile pour d’autres qui pourraient utiliser votre feuille de calcul à l’avenir.
- Révisez et mettez à jour régulièrement : À mesure que vos données changent, votre mise en page devrait également évoluer. Révisez régulièrement votre feuille de calcul pour vous assurer qu’elle reste organisée et que les volets gelés répondent toujours efficacement à vos besoins.
En mettant en œuvre ces meilleures pratiques, vous pouvez créer une mise en page de feuille de calcul qui non seulement améliore le gel des volets, mais améliore également votre expérience globale de gestion des données dans Excel.
Scénario d’exemple
Considérons un exemple pour illustrer l’importance de préparer votre feuille de calcul Excel pour le gel des volets. Imaginez que vous gérez un rapport de ventes pour une entreprise de vente au détail. Votre ensemble de données comprend les colonnes suivantes :
- Nom du vendeur
- Région
- Produit
- Montant des ventes
- Date des ventes
Dans ce scénario, vous voudriez :

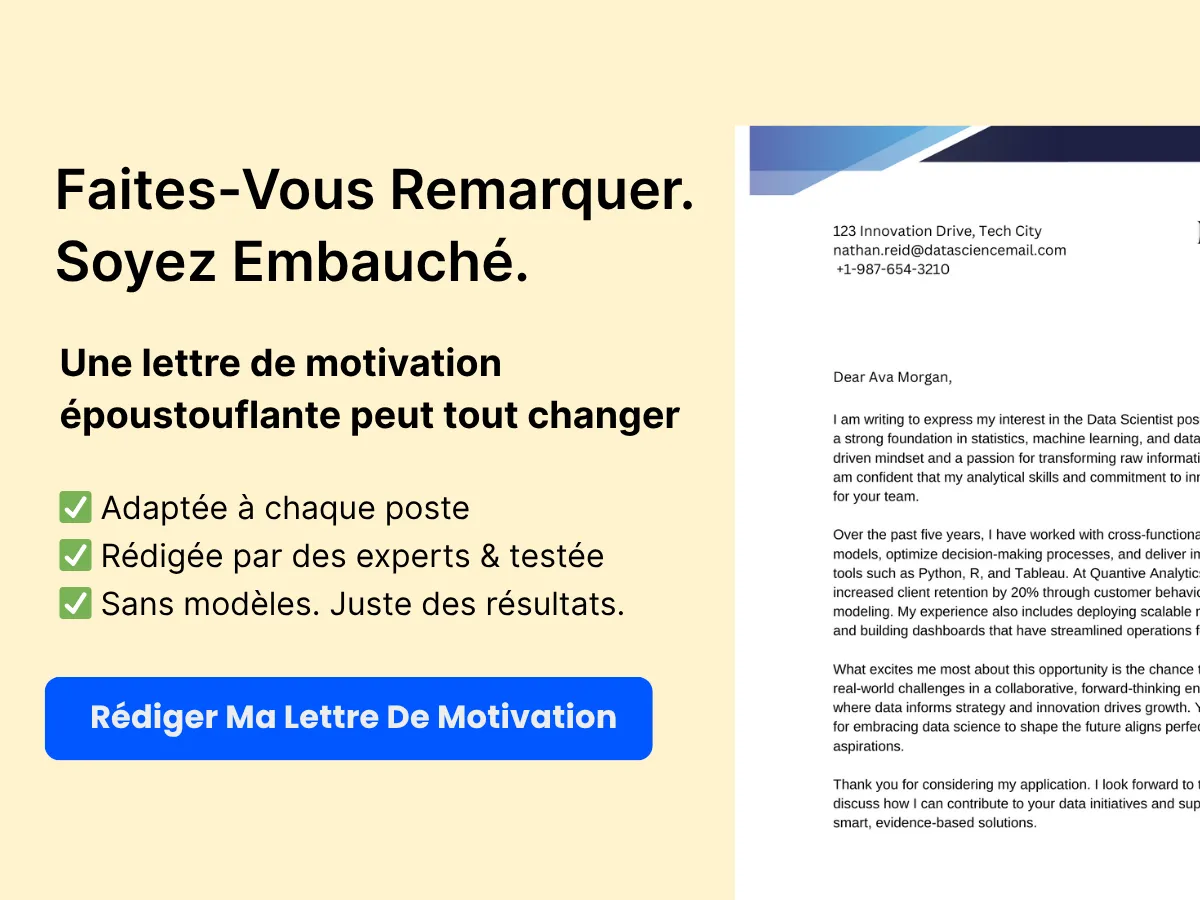
- Vous assurer que la première ligne contient des en-têtes clairs pour chaque colonne.
- Geler la première ligne afin que les en-têtes restent visibles pendant que vous faites défiler les données de vente.
- Envisager de geler la première colonne si vous devez fréquemment référencer le nom du vendeur tout en analysant les montants des ventes.
En suivant les étapes décrites dans cette section, vous pouvez préparer efficacement votre feuille de calcul Excel pour le gel des volets, en vous assurant que vous pouvez naviguer dans vos données avec aisance et efficacité.
Comment figer des volets dans Excel
Figer des volets dans Excel est une fonctionnalité puissante qui vous permet de garder des lignes ou des colonnes spécifiques visibles pendant que vous faites défiler vos données. Cela est particulièrement utile lorsque vous travaillez avec de grands ensembles de données, car cela aide à maintenir le contexte et facilite l’analyse des informations. Nous fournirons un guide étape par étape sur la façon de figer la première ligne, la première colonne, à la fois les lignes et les colonnes, et comment figer plusieurs lignes ou colonnes. Plongeons-y !
Guide étape par étape pour figer la première ligne
Figer la première ligne est une pratique courante, surtout lorsque vous avez des en-têtes que vous souhaitez garder visibles pendant que vous faites défiler vos données. Voici comment procéder :
- Ouvrez votre classeur Excel : Lancez Excel et ouvrez le classeur contenant les données avec lesquelles vous souhaitez travailler.
- Sélectionnez l’onglet Affichage : En haut de la fenêtre Excel, cliquez sur l’onglet Affichage. Cet onglet contient diverses options pour gérer la façon dont vous visualisez votre feuille de calcul.
- Trouvez l’option Figer les volets : Dans le groupe Fenêtre, vous verrez le bouton Figer les volets. Cliquez dessus pour révéler un menu déroulant.
- Choisissez Figer la première ligne : Dans le menu déroulant, sélectionnez Figer la première ligne. Cela figera la première ligne de votre feuille de calcul.
Une fois que vous avez terminé ces étapes, vous remarquerez une fine ligne en dessous de la première ligne indiquant qu’elle est figée. Maintenant, lorsque vous faites défiler vos données, la première ligne restera visible, vous permettant de référencer facilement vos en-têtes.
Guide étape par étape pour figer la première colonne
Tout comme pour figer la première ligne, figer la première colonne est utile lorsque vous souhaitez garder les étiquettes de ligne visibles tout en faisant défiler horizontalement. Voici comment figer la première colonne :
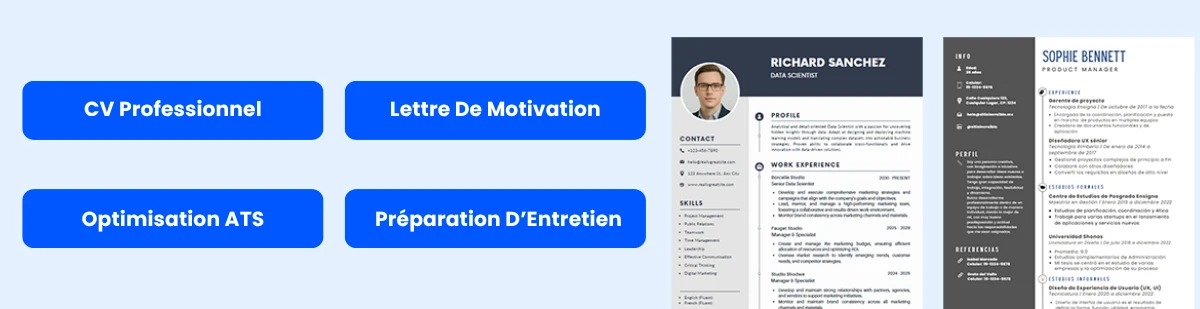

- Ouvrez votre classeur Excel : Commencez par ouvrir le classeur Excel contenant vos données.
- Sélectionnez l’onglet Affichage : Cliquez sur l’onglet Affichage en haut de la fenêtre.
- Trouvez l’option Figer les volets : Dans le groupe Fenêtre, trouvez le bouton Figer les volets et cliquez dessus.
- Choisissez Figer la première colonne : Dans le menu déroulant, sélectionnez Figer la première colonne. Cela figera la première colonne de votre feuille de calcul.
Après avoir terminé ces étapes, vous verrez une ligne verticale à droite de la première colonne, indiquant qu’elle est figée. Vous pouvez maintenant faire défiler horizontalement vos données tout en gardant la première colonne visible, ce qui est particulièrement utile pour les grands ensembles de données avec de nombreuses colonnes.
Guide étape par étape pour figer à la fois les lignes et les colonnes
Dans certains cas, vous souhaiterez peut-être figer à la fois la première ligne et la première colonne simultanément. Cela est particulièrement utile pour les grandes tables où les en-têtes et les étiquettes doivent rester visibles. Voici comment procéder :
- Ouvrez votre classeur Excel : Lancez Excel et ouvrez le classeur contenant vos données.
- Sélectionnez l’onglet Affichage : Cliquez sur l’onglet Affichage en haut de la fenêtre.
- Sélectionnez la cellule en dessous et à droite : Cliquez sur la cellule qui se trouve immédiatement en dessous de la ligne que vous souhaitez figer et à droite de la colonne que vous souhaitez figer. Par exemple, si vous souhaitez figer la première ligne et la première colonne, cliquez sur la cellule B2.
- Trouvez l’option Figer les volets : Dans le groupe Fenêtre, cliquez sur le bouton Figer les volets.
- Choisissez Figer les volets : Dans le menu déroulant, sélectionnez Figer les volets. Cela figera à la fois la première ligne et la première colonne.
Après avoir suivi ces étapes, vous verrez à la fois une ligne horizontale en dessous de la première ligne et une ligne verticale à droite de la première colonne. Cela vous permet de faire défiler vos données tout en gardant visibles à la fois les en-têtes et les étiquettes, rendant l’analyse des données beaucoup plus facile.
Comment figer plusieurs lignes ou colonnes
Excel vous permet également de figer plusieurs lignes ou colonnes, ce qui peut être particulièrement utile pour des ensembles de données complexes. Voici comment figer plusieurs lignes ou colonnes :
Figer plusieurs lignes
- Ouvrez votre classeur Excel : Commencez par ouvrir le classeur Excel contenant vos données.
- Sélectionnez l’onglet Affichage : Cliquez sur l’onglet Affichage en haut de la fenêtre.
- Sélectionnez la cellule en dessous de la dernière ligne que vous souhaitez figer : Cliquez sur la cellule dans la première colonne de la ligne immédiatement en dessous de la dernière ligne que vous souhaitez figer. Par exemple, si vous souhaitez figer les trois premières lignes, cliquez sur la cellule A4.
- Trouvez l’option Figer les volets : Dans le groupe Fenêtre, cliquez sur le bouton Figer les volets.
- Choisissez Figer les volets : Dans le menu déroulant, sélectionnez Figer les volets. Cela figera toutes les lignes au-dessus de la cellule sélectionnée.
Maintenant, lorsque vous faites défiler vers le bas, les lignes figées resteront visibles, vous permettant de garder des informations importantes à l’écran.
Figer plusieurs colonnes
- Ouvrez votre classeur Excel : Lancez Excel et ouvrez le classeur contenant vos données.
- Sélectionnez l’onglet Affichage : Cliquez sur l’onglet Affichage en haut de la fenêtre.
- Sélectionnez la cellule à droite de la dernière colonne que vous souhaitez figer : Cliquez sur la cellule dans la ligne de la première colonne immédiatement à droite de la dernière colonne que vous souhaitez figer. Par exemple, si vous souhaitez figer les trois premières colonnes, cliquez sur la cellule D1.
- Trouvez l’option Figer les volets : Dans le groupe Fenêtre, cliquez sur le bouton Figer les volets.
- Choisissez Figer les volets : Dans le menu déroulant, sélectionnez Figer les volets. Cela figera toutes les colonnes à gauche de la cellule sélectionnée.
Avec ces étapes, vous pouvez maintenant faire défiler horizontalement tout en gardant les colonnes figées visibles, ce qui est particulièrement utile pour les ensembles de données avec de nombreuses colonnes.
Figer des volets dans Excel est une fonctionnalité simple mais puissante qui améliore votre capacité à travailler avec de grands ensembles de données. En suivant les étapes décrites ci-dessus, vous pouvez facilement garder des informations importantes visibles, rendant votre analyse de données plus efficace et efficace.
Techniques Avancées de Gel des Volets
Gel des Volets dans des Feuilles de Calcul Complexes
Lorsque vous travaillez avec des feuilles de calcul complexes dans Excel, il devient crucial de garder certaines lignes ou colonnes visibles tout en faisant défiler de grands ensembles de données. Le gel des volets permet aux utilisateurs de maintenir la visibilité des en-têtes ou des points de données clés, améliorant ainsi la navigation et l’analyse des données. Nous allons explorer comment geler efficacement les volets dans des feuilles de calcul complexes, en veillant à ce que vous puissiez gérer vos données efficacement.
Pour geler les volets dans une feuille de calcul complexe, suivez ces étapes :
- Ouvrez Votre Feuille de Calcul : Commencez par ouvrir la feuille de calcul Excel contenant les données avec lesquelles vous souhaitez travailler.
- Sélectionnez la Cellule : Cliquez sur la cellule en dessous de la ou des lignes que vous souhaitez geler et à droite de la ou des colonnes que vous souhaitez geler. Par exemple, si vous souhaitez geler la première ligne et la première colonne, sélectionnez la cellule B2.
- Accédez à l’onglet Affichage : Naviguez vers l’onglet Affichage dans le ruban Excel.
- Geler les Volets : Cliquez sur le menu déroulant Geler les Volets. Vous verrez trois options :
- Geler les Volets : Cette option gèle à la fois les lignes et les colonnes en fonction de votre cellule sélectionnée.
- Geler la Première Ligne : Cette option gèle uniquement la première ligne de votre feuille de calcul.
- Geler la Première Colonne : Cette option gèle uniquement la première colonne de votre feuille de calcul.
- Choisissez Votre Option : Sélectionnez Geler les Volets pour appliquer votre sélection.
Une fois que vous avez gelé les volets, vous pouvez faire défiler votre feuille de calcul tout en gardant les lignes et colonnes sélectionnées visibles. Cela est particulièrement utile dans des feuilles de calcul complexes où vous pouvez avoir plusieurs en-têtes ou catégories qui doivent rester visibles.
Utiliser le Gel des Volets avec des Filtres et des Tableaux
Les fonctionnalités de filtrage et de tableau d’Excel sont des outils puissants pour l’analyse des données, permettant aux utilisateurs de trier et de filtrer rapidement les données. Lorsqu’elles sont combinées avec le gel des volets, ces fonctionnalités peuvent considérablement améliorer votre capacité à analyser de grands ensembles de données. Voici comment utiliser efficacement le gel des volets avec des filtres et des tableaux :
Pour utiliser le gel des volets avec des filtres :
- Organisez Vos Données : Assurez-vous que vos données sont organisées au format tableau. Mettez en surbrillance votre plage de données et naviguez vers l’onglet Insertion, puis sélectionnez Tableau. Assurez-vous que la case Mon tableau a des en-têtes est cochée.
- Appliquez des Filtres : Une fois vos données au format tableau, Excel ajoute automatiquement des boutons de filtre à chaque en-tête. Vous pouvez cliquer sur ces boutons pour filtrer vos données en fonction de critères spécifiques.
- Geler la Ligne d’En-tête : Pour garder la ligne d’en-tête visible tout en faisant défiler des données filtrées, sélectionnez la ligne en dessous de vos en-têtes (généralement la ligne 2) et suivez les étapes de gel des volets décrites précédemment, en sélectionnant Geler les Volets.
Maintenant, lorsque vous faites défiler vos données filtrées, la ligne d’en-tête restera visible, vous permettant d’identifier facilement les données que vous analysez.
Utiliser le gel des volets avec des tableaux améliore également l’utilisabilité. Lorsque vous créez un tableau, Excel vous permet d’appliquer divers styles et options de mise en forme. Pour geler la ligne d’en-tête dans un tableau :
- Cliquez sur n’importe quelle Cellule dans le Tableau : Cela activera les outils de tableau dans le ruban.
- Allez à l’onglet Design : Sous l’onglet Conception de Tableau, assurez-vous que l’option Ligne d’En-tête est cochée.
- Geler la Ligne d’En-tête : Suivez les mêmes étapes pour geler la ligne d’en-tête que celles mentionnées précédemment.
Avec ces techniques, vous pouvez gérer efficacement de grands ensembles de données tout en maintenant la visibilité des informations critiques, rendant votre analyse de données plus efficace.
Combiner le Gel des Volets avec d’Autres Fonctionnalités d’Excel
Excel est un outil robuste qui offre une variété de fonctionnalités pour améliorer la gestion et l’analyse des données. Combiner le gel des volets avec d’autres fonctionnalités peut considérablement améliorer votre flux de travail. Voici quelques combinaisons efficaces :
1. Gel des Volets avec Mise en Forme Conditionnelle
La mise en forme conditionnelle vous permet de mettre en évidence des points de données importants en fonction de critères spécifiques. Lorsqu’elle est combinée avec le gel des volets, vous pouvez garder vos données mises en évidence visibles tout en faisant défiler de grands ensembles de données. Pour utiliser cette combinaison :
- Sélectionnez Votre Plage de Données : Mettez en surbrillance la plage de données à laquelle vous souhaitez appliquer la mise en forme conditionnelle.
- Appliquez la Mise en Forme Conditionnelle : Allez à l’onglet Accueil, cliquez sur Mise en Forme Conditionnelle, et choisissez votre règle de mise en forme souhaitée (par exemple, mettre en surbrillance les cellules supérieures à une certaine valeur).
- Geler les Lignes/Colonnes Pertinentes : Suivez les étapes de gel des volets pour garder vos en-têtes ou données clés visibles.
Cette combinaison vous permet d’identifier facilement les tendances ou les valeurs aberrantes dans vos données tout en gardant le contexte visible.
2. Gel des Volets avec Validation des Données
La validation des données est une fonctionnalité qui aide à maintenir l’intégrité des données en restreignant le type de données pouvant être saisies dans une cellule. Lorsque vous travaillez avec de grands ensembles de données, vous pouvez geler les volets pour garder vos critères de validation visibles. Voici comment :
- Configurer la Validation des Données : Sélectionnez la cellule ou la plage où vous souhaitez appliquer la validation des données. Allez à l’onglet Données, cliquez sur Validation des Données, et définissez vos critères (par exemple, liste d’éléments).
- Geler les Lignes/Colonnes Pertinentes : Suivez les étapes de gel des volets pour garder vos critères de validation visibles.
Cela garantit que les utilisateurs peuvent voir les règles de validation tout en saisissant des données, réduisant ainsi les erreurs et améliorant la qualité des données.
3. Gel des Volets avec Tableaux Croisés Dynamiques
Les tableaux croisés dynamiques sont une fonctionnalité puissante pour résumer et analyser des données. Lorsque vous travaillez avec de grands tableaux croisés dynamiques, geler les volets peut aider à garder vos étiquettes de lignes et de colonnes visibles. Pour combiner ces fonctionnalités :
- Créez Votre Tableau Croisé Dynamique : Sélectionnez votre plage de données et allez à l’onglet Insertion, puis cliquez sur Tableau Croisé Dynamique. Choisissez où vous souhaitez placer le tableau croisé dynamique.
- Organisez Votre Tableau Croisé Dynamique : Faites glisser et déposez des champs dans les zones Lignes, Colonnes et Valeurs pour configurer votre tableau croisé dynamique.
- Geler les Lignes/Colonnes d’En-tête : Sélectionnez la cellule en dessous de la ou des lignes que vous souhaitez geler et suivez les étapes de gel des volets.
En gardant vos en-têtes de tableau croisé dynamique visibles, vous pouvez facilement naviguer à travers de grands résumés de données sans perdre le contexte.
Maîtriser les techniques avancées de gel des volets dans Excel peut considérablement améliorer votre productivité et vos capacités d’analyse de données. En comprenant comment geler les volets dans des feuilles de calcul complexes, les utiliser avec des filtres et des tableaux, et les combiner avec d’autres fonctionnalités d’Excel, vous pouvez créer une expérience plus efficace et conviviale lors de la manipulation de grands ensembles de données.
Dépannage des problèmes courants
Débloquer les volets : Comment annuler le gel des volets
Lorsque vous travaillez avec de grands ensembles de données dans Excel, la fonction Gel des volets est inestimable pour garder les en-têtes ou les colonnes importantes visibles tout en faisant défiler vos données. Cependant, il peut arriver que vous ayez besoin de débloquer ces volets, que ce soit pour ajuster votre vue ou pour réinitialiser votre mise en page. Heureusement, débloquer les volets est un processus simple.
Pour débloquer les volets dans Excel, suivez ces étapes simples :
- Ouvrez votre classeur Excel et accédez à la feuille de calcul où vous avez appliqué la fonction Gel des volets.
- Cliquez sur l’onglet Affichage dans le ruban en haut de la fenêtre Excel.
- Dans le groupe Fenêtre, vous verrez l’option Gel des volets. Cliquez dessus pour révéler un menu déroulant.
- Sélectionnez Débloquer les volets dans le menu déroulant. Cette action supprimera toutes les lignes ou colonnes gelées, vous permettant de faire défiler librement votre feuille de calcul.
Il est important de noter que si vous avez plusieurs feuilles de calcul ouvertes, vous devrez répéter ce processus pour chaque feuille de calcul où vous souhaitez débloquer les volets. De plus, si vous ne voyez pas l’option pour débloquer les volets, cela peut indiquer qu’aucun volet n’est actuellement gelé.
Résoudre les problèmes de lignes ou colonnes cachées
Parfois, les utilisateurs peuvent rencontrer des problèmes avec des lignes ou des colonnes cachées qui peuvent affecter la visibilité des volets gelés. Les lignes ou colonnes cachées peuvent entraîner de la confusion, surtout si vous essayez de geler une section spécifique de votre feuille de calcul. Voici comment identifier et résoudre ces problèmes :
Identifier les lignes ou colonnes cachées
Pour vérifier les lignes ou colonnes cachées, recherchez des lacunes dans vos en-têtes de lignes ou de colonnes. Par exemple, si vous voyez les numéros de ligne passer de 5 à 7, cela indique que la ligne 6 est cachée. De même, si les lettres de colonne passent de B à D, la colonne C est cachée.
Afficher les lignes ou colonnes
Pour afficher les lignes ou colonnes dans Excel, suivez ces étapes :
- Pour afficher les lignes, sélectionnez les lignes entourant la ligne cachée. Par exemple, si la ligne 6 est cachée, sélectionnez les lignes 5 et 7.
- Cliquez avec le bouton droit sur les lignes sélectionnées et choisissez Afficher dans le menu contextuel. La ligne cachée sera maintenant visible.
- Pour afficher les colonnes, sélectionnez les colonnes entourant la colonne cachée. Par exemple, si la colonne C est cachée, sélectionnez les colonnes B et D.
- Cliquez avec le bouton droit sur les colonnes sélectionnées et choisissez Afficher dans le menu contextuel. La colonne cachée sera maintenant visible.
Après avoir affiché des lignes ou colonnes, vous devrez peut-être réappliquer la fonction Gel des volets si la zone gelée est affectée par les changements. Assurez-vous toujours que les lignes ou colonnes que vous souhaitez geler sont visibles avant d’appliquer l’option Gel des volets.
Corriger les volets gelés mal alignés
Le désalignement des volets gelés peut se produire lorsque les utilisateurs gèlent par inadvertance les mauvaises lignes ou colonnes, ce qui entraîne de la confusion lors du défilement des données. Ce problème peut être particulièrement frustrant lors du travail avec de grands ensembles de données. Voici comment corriger les volets gelés mal alignés :
Identifier le désalignement
Le désalignement se produit généralement lorsque la mauvaise ligne ou colonne est gelée. Par exemple, si vous aviez l’intention de geler la ligne d’en-tête (ligne 1) mais que vous avez accidentellement gelé la ligne 2, vous remarquerez que l’en-tête n’est pas visible lorsque vous faites défiler vers le bas. De même, si vous geliez une colonne qui ne doit pas être gelée, cela peut obstruer votre vue d’autres données importantes.
Étapes pour corriger les volets gelés mal alignés
Pour corriger les volets gelés mal alignés, vous devrez débloquer les volets actuels puis réappliquer correctement la fonction Gel des volets :
- Suivez les étapes décrites dans la section Débloquer les volets pour supprimer tous les paramètres de gel existants.
- Une fois les volets débloqués, accédez à la ligne ou à la colonne que vous souhaitez geler. Par exemple, si vous souhaitez geler la ligne d’en-tête, cliquez sur le numéro de ligne juste en dessous (ligne 2).
- Allez à l’onglet Affichage dans le ruban, cliquez sur Gel des volets, et sélectionnez Gel des volets dans le menu déroulant. Cela gèlera la ligne d’en-tête, lui permettant de rester visible lors du défilement.
- Si vous devez geler une colonne spécifique, sélectionnez la colonne à droite de la colonne que vous souhaitez geler et répétez le processus.
En suivant ces étapes, vous pouvez vous assurer que vos volets gelés sont correctement alignés, améliorant ainsi votre capacité à naviguer et à analyser vos données efficacement.
Conseils supplémentaires pour gérer les volets gelés
Voici quelques conseils supplémentaires pour vous aider à gérer efficacement les volets gelés :
- Planifiez votre mise en page : Avant d’appliquer le gel des volets, prenez un moment pour planifier quelles lignes ou colonnes sont les plus importantes pour votre analyse. Cette prévoyance peut vous faire gagner du temps et éviter des frustrations par la suite.
- Utilisez la vue fractionnée : Si vous trouvez que le gel des volets n’est pas suffisant pour vos besoins, envisagez d’utiliser la fonction Vue fractionnée. Cela vous permet de créer des zones défilables séparées au sein de la même feuille de calcul, offrant encore plus de flexibilité.
- Enregistrez votre classeur : Après avoir apporté des modifications au gel des volets, enregistrez votre classeur pour vous assurer que vos paramètres sont préservés. Cela est particulièrement important si vous travaillez avec de grands ensembles de données qui nécessitent des ajustements fréquents.
En comprenant comment dépanner les problèmes courants avec les volets gelés, vous pouvez améliorer votre productivité dans Excel et vous assurer que votre analyse de données est aussi efficace que possible. Que vous ayez besoin de débloquer des volets, de résoudre des lignes ou colonnes cachées, ou de corriger un désalignement, ces étapes vous aideront à maintenir une vue claire et organisée de vos données.
Exemple Pratique : Gel des Volets en Action
Configuration de la Feuille de Calcul Exemple
Pour bien comprendre comment utiliser la fonctionnalité Gel des Volets dans Excel, configurons un exemple pratique. Imaginez que vous gérez un rapport de ventes pour une entreprise qui suit les données de ventes mensuelles dans différentes régions. Votre feuille de calcul contient les colonnes suivantes :
- Région
- Vendeur
- Janvier
- Février
- Mars
- Avril
- Mai
- Total des Ventes
Voici un exemple de ce à quoi vos données pourraient ressembler :
| Région | Vendeur | Janvier | Février | Mars | Avril | Mai | Total des Ventes |
|---|---|---|---|---|---|---|---|
| Nord | John Doe | 5 000 $ | 6 000 $ | 7 000 $ | 8 000 $ | 9 000 $ | 35 000 $ |
| Sud | Jane Smith | 4 500 $ | 5 500 $ | 6 500 $ | 7 500 $ | 8 500 $ | 32 500 $ |
| Est | Emily Johnson | 6 000 $ | 7 000 $ | 8 000 $ | 9 000 $ | 10 000 $ | 40 000 $ |
| Ouest | Michael Brown | 5 500 $ | 6 500 $ | 7 500 $ | 8 500 $ | 9 500 $ | 37 500 $ |
Comme vous pouvez le voir, les données sont organisées de manière à permettre un suivi facile des performances de vente par région et par vendeur. Cependant, à mesure que l’ensemble de données s’agrandit, faire défiler les lignes peut rendre difficile le suivi des en-têtes. C’est là que la fonctionnalité Gel des Volets entre en jeu.
Application Étape par Étape du Gel des Volets
Maintenant que nous avons configuré notre feuille de calcul exemple, passons en revue les étapes pour appliquer la fonctionnalité Gel des Volets dans Excel.
Étape 1 : Ouvrir Votre Feuille de Calcul
Tout d’abord, assurez-vous que votre feuille de calcul Excel est ouverte et que vous avez les données avec lesquelles vous souhaitez travailler affichées à l’écran.
Étape 2 : Sélectionner la Cellule en Dessous et à Droite des Lignes et Colonnes que Vous Souhaitez Geler
Pour geler la première ligne et la première colonne (qui contiennent les en-têtes), cliquez sur la cellule B2. Cette sélection indique que vous souhaitez geler tout ce qui est au-dessus et à gauche de cette cellule.
Étape 3 : Accéder à l’Option Gel des Volets
Ensuite, naviguez vers l’onglet Affichage dans le ruban Excel en haut de la fenêtre. Dans le groupe Fenêtre, vous trouverez l’option Gel des Volets. Cliquez dessus pour révéler un menu déroulant.
Étape 4 : Choisir l’Option Gel des Volets
Dans le menu déroulant, sélectionnez Gel des Volets. Cette action gèlera la première ligne et la première colonne, vous permettant de faire défiler le reste de vos données tout en gardant les en-têtes visibles.
Étape 5 : Tester la Fonctionnalité Gel des Volets
Pour tester si la fonctionnalité Gel des Volets fonctionne, faites défiler vers le bas et vers la droite dans votre feuille de calcul. Vous devriez remarquer que les en-têtes de la première ligne et de la première colonne restent visibles, ce qui facilite l’analyse des données sans perdre le contexte.
Analyse des Avantages dans l’Exemple
Maintenant que nous avons appliqué avec succès la fonctionnalité Gel des Volets, analysons les avantages qu’elle apporte à notre feuille de calcul exemple.
Visibilité Améliorée des Données
Un des avantages les plus significatifs de l’utilisation du Gel des Volets est l’amélioration de la visibilité des données. Dans notre rapport de ventes, à mesure que le nombre de lignes augmente, il devient difficile de se souvenir de quelle région ou vendeur correspond aux chiffres de vente. En gelant la première ligne et la première colonne, les utilisateurs peuvent facilement se référer aux en-têtes tout en faisant défiler des données étendues, améliorant ainsi leur capacité à analyser les tendances et les performances.
Analyse des Données Améliorée
Avec les en-têtes toujours visibles, les utilisateurs peuvent rapidement comparer les chiffres de vente à travers différents mois et régions. Cette fonctionnalité est particulièrement bénéfique lors de présentations ou de réunions où la récupération rapide des données est essentielle. Par exemple, si un responsable souhaite discuter des performances de la région Nord en mai, il peut facilement faire défiler les données pertinentes sans perdre de vue le contexte fourni par les en-têtes.
Efficacité Accrue
L’efficacité est un autre avantage clé de l’utilisation du Gel des Volets. Lorsqu’on travaille avec de grands ensembles de données, faire défiler constamment vers le haut ou vers la gauche pour vérifier les en-têtes peut être chronophage. En gelant les volets, les utilisateurs peuvent se concentrer sur leur analyse sans interruptions inutiles, ce qui conduit à des sessions de travail plus productives.
Collaboration Facilitée
Dans des environnements collaboratifs, où plusieurs utilisateurs peuvent accéder à la même feuille de calcul, avoir des volets gelés peut aider à maintenir la clarté. Lorsque les membres de l’équipe peuvent voir les en-têtes tout en discutant des données, cela réduit la confusion et garantit que tout le monde est sur la même longueur d’onde. Cela est particulièrement utile lors de réunions d’équipe ou lors du partage de rapports avec des parties prenantes.
Options de Gel Personnalisables
Excel permet également des options de gel personnalisables. Par exemple, si vous souhaitez uniquement geler la première ligne, vous pouvez sélectionner Geler la Première Ligne dans le menu déroulant Gel des Volets. De même, si vous souhaitez uniquement geler la première colonne, vous pouvez choisir Geler la Première Colonne. Cette flexibilité permet aux utilisateurs d’adapter les options de gel à leurs besoins spécifiques, en faisant un outil polyvalent pour la gestion des données.
La fonctionnalité Gel des Volets dans Excel est un outil inestimable pour quiconque travaille avec de grands ensembles de données. En suivant les étapes décrites dans cet exemple, les utilisateurs peuvent améliorer leur visibilité des données, améliorer l’efficacité de l’analyse et faciliter la collaboration, conduisant finalement à une meilleure prise de décision et productivité.
Conseils et Meilleures Pratiques
Optimiser Votre Feuille de Calcul pour les Volets Figés
Lorsque vous travaillez avec de grands ensembles de données dans Excel, l’utilisation de la fonctionnalité Volets Figés peut considérablement améliorer votre productivité et votre efficacité. Cependant, pour maximiser ses avantages, il est essentiel d’optimiser la mise en page de votre feuille de calcul avant d’appliquer les Volets Figés. Voici quelques stratégies à considérer :
- Organisez Vos Données : Assurez-vous que vos données sont bien organisées dans un format tabulaire. Cela signifie avoir des en-têtes clairs pour chaque colonne et s’assurer qu’il n’y a pas de lignes ou de colonnes vides dans votre ensemble de données. Une mise en page propre facilite non seulement le gel des volets, mais améliore également la lisibilité globale.
- Limitez le Nombre de Lignes/Colonnes Figées : Bien qu’il puisse être tentant de figer plusieurs lignes et colonnes, il est préférable de limiter cela à ce qui est nécessaire. Figer trop de volets peut encombrer votre vue et rendre la navigation difficile. En général, figer la première ligne pour les en-têtes et la première colonne pour les identifiants est suffisant.
- Utilisez des En-têtes Clairs et Descriptifs : Lorsque vous figez des volets, les en-têtes qui restent visibles doivent être suffisamment descriptifs pour fournir un contexte pour les données en dessous. Évitez les abréviations qui pourraient confondre les utilisateurs. Par exemple, au lieu d’utiliser « Qty », utilisez « Quantité » pour garantir la clarté.
- Considérez la Vue : Avant de figer des volets, prenez un moment pour réfléchir à la façon dont vos données seront visualisées. Si vous prévoyez que les utilisateurs feront défiler horizontalement, il peut être bénéfique de figer la première colonne. En revanche, si le défilement vertical est plus courant, figer la première ligne peut être plus avantageux.
Améliorer la Lisibilité et la Navigation
Une fois que vous avez optimisé votre feuille de calcul pour les Volets Figés, l’étape suivante consiste à améliorer la lisibilité et la navigation. Voici quelques meilleures pratiques à suivre :
- Utilisez le Formatage : Utilisez du texte en gras, différentes tailles de police et couleurs pour différencier les en-têtes des données. Cette distinction visuelle aide les utilisateurs à identifier rapidement les informations clés. Par exemple, vous pourriez utiliser une couleur de fond claire pour les lignes d’en-tête afin de les faire ressortir.
- Ajustez les Largeurs de Colonnes : Assurez-vous que vos colonnes sont suffisamment larges pour afficher le contenu complet sans couper le texte. Vous pouvez double-cliquer sur la ligne de séparation entre les en-têtes de colonnes pour ajuster automatiquement la largeur en fonction de la plus longue entrée dans chaque colonne.
- Implémentez le Formatage Conditionnel : Le formatage conditionnel peut être un outil puissant pour mettre en évidence des points de données importants. Par exemple, vous pouvez définir des règles pour changer la couleur des cellules en fonction de leurs valeurs, facilitant ainsi la détection des tendances ou des valeurs aberrantes d’un coup d’œil.
- Utilisez des Filtres : Si votre ensemble de données est vaste, envisagez d’appliquer des filtres à vos colonnes. Cela permet aux utilisateurs de trier rapidement et de trouver des informations spécifiques sans perdre de vue les en-têtes figés. Pour appliquer des filtres, sélectionnez votre ligne d’en-tête, allez dans l’onglet « Données » et cliquez sur « Filtrer ».
- Fournissez des Aides à la Navigation : Si votre feuille de calcul est particulièrement grande, envisagez d’ajouter une table des matières ou des hyperliens vers différentes sections de vos données. Cela peut aider les utilisateurs à naviguer rapidement sans avoir à faire défiler excessivement.
Erreurs Courantes à Éviter
Bien que les Volets Figés soient une fonctionnalité simple, il existe des pièges courants que les utilisateurs peuvent rencontrer. Être conscient de ces erreurs peut vous faire gagner du temps et éviter des frustrations :
- Figer les Mauvaises Lignes/Colonnes : L’une des erreurs les plus courantes est de figer les mauvaises lignes ou colonnes. Avant d’appliquer les Volets Figés, vérifiez quelles lignes ou colonnes vous souhaitez garder visibles. N’oubliez pas que le gel s’appliquera à tout ce qui se trouve au-dessus et à gauche de la cellule sélectionnée.
- Ne Pas Mettre à Jour les Volets Figés : Si vous apportez des modifications à votre feuille de calcul, comme l’ajout de nouvelles lignes ou colonnes, vous devrez peut-être ajuster vos volets figés en conséquence. Ne pas le faire peut entraîner de la confusion, car les utilisateurs peuvent ne pas voir les en-têtes ou identifiants les plus pertinents.
- Abuser des Volets Figés : Bien qu’il puisse être utile de figer plusieurs lignes et colonnes, en faire trop peut conduire à une interface encombrée. Limitez-vous à figer uniquement les lignes et colonnes les plus essentielles pour maintenir une feuille de calcul propre et navigable.
- Ignorer la Résolution d’Écran : Gardez à l’esprit que différents utilisateurs peuvent avoir des résolutions d’écran différentes. Ce qui semble bon sur votre écran peut ne pas bien se traduire sur l’affichage d’un autre utilisateur. Testez votre feuille de calcul sur différents appareils si possible, et ajustez vos volets figés en conséquence.
- Négliger de Sauvegarder les Modifications : Après avoir apporté des ajustements à votre feuille de calcul, y compris l’application des Volets Figés, n’oubliez jamais de sauvegarder vos modifications. Ne pas le faire peut entraîner la perte de votre mise en page et de votre formatage, entraînant un travail inutile.
En suivant ces conseils et meilleures pratiques, vous pouvez utiliser efficacement la fonctionnalité Volets Figés dans Excel pour améliorer votre gestion et présentation des données. Une feuille de calcul bien optimisée améliore non seulement votre flux de travail, mais facilite également la compréhension et la navigation de vos données par les autres.
Questions Fréquemment Posées (FAQ)
Puis-je figer des volets sur plusieurs feuilles simultanément ?
Une question courante que se posent les utilisateurs d’Excel est de savoir s’ils peuvent figer des volets sur plusieurs feuilles en même temps. Malheureusement, la réponse est non. Excel ne prend pas en charge le gel des volets sur plusieurs feuilles simultanément. La fonction Figer les volets est spécifique à la feuille active sur laquelle vous travaillez. Cela signifie que si vous souhaitez figer des volets sur une autre feuille, vous devrez naviguer vers cette feuille et appliquer les paramètres de gel des volets individuellement.
Cependant, vous pouvez rationaliser votre flux de travail en utilisant les mêmes paramètres sur plusieurs feuilles. Par exemple, si vous avez un classeur avec plusieurs feuilles contenant des structures de données similaires, vous pouvez figer les mêmes lignes ou colonnes sur chaque feuille. Pour ce faire efficacement, suivez ces étapes :
- Allez sur la première feuille et configurez vos volets figés comme souhaité.
- Notez quelles lignes ou colonnes vous avez figées.
- Naviguez vers la feuille suivante et répétez le processus, en vous assurant de figer les mêmes lignes ou colonnes.
Cette méthode vous permet de maintenir la cohérence dans votre classeur, même si vous ne pouvez pas figer des volets sur plusieurs feuilles à la fois.
Comment le gel des volets affecte-t-il l’impression ?
En ce qui concerne l’impression de vos feuilles de calcul Excel, la fonction Figer les volets peut considérablement améliorer la lisibilité de vos documents imprimés. En figeant des lignes ou des colonnes spécifiques, vous vous assurez que les en-têtes ou étiquettes importants restent visibles sur chaque page imprimée, ce qui est particulièrement utile pour les grands ensembles de données qui s’étendent sur plusieurs pages.
Voici comment le gel des volets affecte l’impression :
- Visibilité des en-têtes : Si vous figez la première ligne de votre feuille de calcul, cette ligne apparaîtra sur chaque page imprimée. Cela est particulièrement bénéfique pour les tableaux avec de nombreuses lignes, car cela permet aux lecteurs de comprendre le contexte des données sans avoir à revenir à la première page.
- Disposition cohérente : Figer des colonnes peut aider à maintenir une disposition cohérente sur les pages. Par exemple, si vous figez la première colonne, elle restera visible sur chaque page, permettant aux lecteurs de référencer facilement les données dans les colonnes adjacentes.
- Aperçu avant impression : Avant d’imprimer, il est judicieux d’utiliser la fonction Aperçu avant impression pour voir comment vos volets figés apparaîtront sur les pages imprimées. Cela vous permet d’apporter les ajustements nécessaires pour garantir que votre document a l’air professionnel et est facile à lire.
Pour configurer votre feuille de calcul pour une impression optimale avec des volets figés, suivez ces étapes :
- Figez les lignes ou colonnes souhaitées en utilisant la fonction Figer les volets.
- Allez dans le menu Fichier et sélectionnez Imprimer.
- Dans la fenêtre d’aperçu avant impression, vérifiez comment vos volets figés apparaissent sur les pages. Vous pouvez ajuster les paramètres de mise en page si nécessaire.
- Une fois satisfait, procédez à l’impression de votre document.
En utilisant efficacement la fonction Figer les volets, vous pouvez créer des documents imprimés bien organisés et d’apparence professionnelle qui transmettent vos données clairement.
Puis-je utiliser le gel des volets sur une feuille de calcul protégée ?
Utiliser la fonction Figer les volets sur une feuille de calcul protégée est une préoccupation courante pour de nombreux utilisateurs d’Excel. La bonne nouvelle est que vous pouvez figer des volets sur une feuille de calcul protégée, mais il y a certaines considérations importantes à garder à l’esprit.
Lorsqu’une feuille de calcul est protégée, certaines actions peuvent être restreintes en fonction des paramètres de protection. Cependant, le gel des volets est généralement autorisé, à condition que la feuille de calcul ne soit pas verrouillée d’une manière qui vous empêche de modifier l’affichage. Voici comment figer des volets sur une feuille de calcul protégée :
- Tout d’abord, assurez-vous que la feuille de calcul est protégée. Vous pouvez le faire en allant dans l’onglet Révision et en sélectionnant Protéger la feuille. Définissez vos options de protection et votre mot de passe souhaités.
- Ensuite, naviguez vers la zone de la feuille de calcul où vous souhaitez figer des volets. Sélectionnez la cellule en dessous des lignes et à droite des colonnes que vous souhaitez figer.
- Allez dans l’onglet Affichage, cliquez sur Figer les volets, et sélectionnez votre option souhaitée (Figer les volets, Figer la première ligne, ou Figer la première colonne).
Une fois que vous avez figé les volets, les sections figées resteront visibles même lorsque vous faites défiler la feuille de calcul protégée. Cependant, gardez à l’esprit que si vous essayez de dégeler des volets pendant que la feuille de calcul est protégée, vous devrez d’abord déprotéger la feuille. Pour ce faire, retournez dans l’onglet Révision, sélectionnez Déprotéger la feuille, et entrez votre mot de passe si nécessaire.
Figer des volets sur une feuille de calcul protégée est possible et peut être un moyen utile de maintenir la visibilité des données importantes tout en garantissant que l’intégrité de votre feuille de calcul est préservée. N’oubliez pas de gérer vos paramètres de protection avec soin pour permettre la fonctionnalité souhaitée.
Comprendre comment utiliser efficacement la fonction Figer les volets dans Excel peut grandement améliorer vos capacités de gestion et de présentation des données. Que vous travailliez avec plusieurs feuilles, que vous vous prépariez à imprimer, ou que vous gériez des feuilles de calcul protégées, connaître les tenants et aboutissants de cette fonction vous aidera à travailler plus efficacement et efficacement.